В наше время документы в формате PDF являются популярным способом обмена информацией, но иногда возникает необходимость вырезать отдельную страницу из документа. Это может понадобиться, например, при подготовке презентации или редактировании отдельных частей документа.
Некоторые люди могут считать эту операцию сложной, но на самом деле существуют простые способы вырезать страницу из PDF даже для начинающих пользователей. В этой инструкции я подробно опишу, как выполнить эту задачу без особых сложностей.
С помощью специальных онлайн-сервисов или программ можно легко вырезать одну или несколько страниц из PDF-документа. Следуя шаг за шагом данной инструкции, вы сможете выполнить задачу быстро и без лишних затрат времени.
Как вырезать страницу из PDF
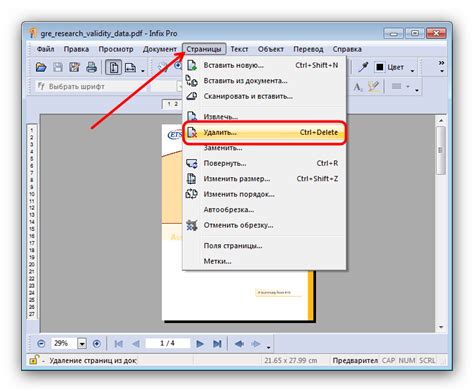
Для начала откройте программу для работы с PDF-файлами на своем устройстве. Это может быть Adobe Acrobat, Foxit Reader, PDF-XChange Viewer или другая подходящая программа.
Откройте нужный PDF-файл, в котором находится страница, которую вы хотите вырезать.
Найдите инструменты для редактирования PDF-файла. Обычно они находятся в верхней панели инструментов программы.
Выберите инструмент "Выделить страницу" или "Вырезать страницу".
Укажите номер или диапазон страниц, которые нужно вырезать из PDF.
Нажмите на кнопку "Вырезать" или "Удалить", чтобы удалить выбранные страницы из PDF.
Сохраните изменения в файле. Убедитесь, что сохраненный файл содержит только нужные страницы.
Готово! Теперь у вас есть новый PDF-файл без лишних страниц.
Подготовка к работе

Перед тем как начать процесс вырезания страницы из PDF-файла, убедитесь, что у вас есть все необходимые инструменты. Вам понадобится компьютер с доступом к интернету, программное обеспечение для работы с PDF-файлами (например, Adobe Acrobat Reader или другая альтернатива), а также уверенность в своих действиях.
Шаг 1: Откройте программу для работы с PDF-файлами на вашем компьютере.
Шаг 2: Загрузите нужный PDF-файл, в котором вы хотите вырезать страницу.
Шаг 3: Изучите инструменты программы, которые позволяют выделить и вырезать страницы. Убедитесь, что вы знаете, как использовать эти инструменты.
Шаг 4: Проверьте содержимое вырезаемой страницы, чтобы удостовериться, что это действительно то, что вам нужно.
Шаг 5: Готовьтесь к сохранению отредактированного PDF-файла после вырезания страницы. Вы можете сохранить файл под новым именем, чтобы не потерять оригинал.
Выбор необходимого инструмента

Прежде чем начать вырезать страницу из PDF, необходимо определить инструмент, с помощью которого будет проводиться данная операция. Существует множество программ и онлайн-сервисов, предоставляющих возможность выполнять подобные задачи.
Adobe Acrobat - один из самых популярных инструментов для работы с PDF-файлами. В нем вы сможете легко выделить, копировать и вырезать страницы. Однако, учитывайте, что для использования этой программы требуется оплата.
Онлайн-сервисы, такие как Smallpdf, Sejda и многие другие, предоставляют бесплатные возможности по работе с PDF-файлами. Используя их, вы сможете вырезать страницы без необходимости установки дополнительного программного обеспечения на свой компьютер.
Открытие pdf файла

Прежде чем приступить к вырезанию страницы из PDF, необходимо открыть файл в специальной программе для просмотра PDF-документов. Для этого можно использовать такие популярные программы, как Adobe Acrobat Reader, Foxit Reader, Sumatra PDF и другие.
Откройте выбранную программу, затем нажмите на кнопку "Открыть" (обычно расположена в верхнем меню или на панели инструментов). В появившемся диалоговом окне выберите нужный PDF-файл на вашем компьютере и нажмите "Открыть". Файл будет загружен в программу и вы сможете приступить к работе с ним.
Выбор страницы для вырезания

Прежде чем приступить к вырезанию страницы из PDF, необходимо определить, какую именно страницу вы хотите вырезать.
Укажите номер страницы или диапазон страниц, которые вы хотите удалить из документа. Это поможет избежать ошибок и сохранить исходный файл.
Вырезание страницы
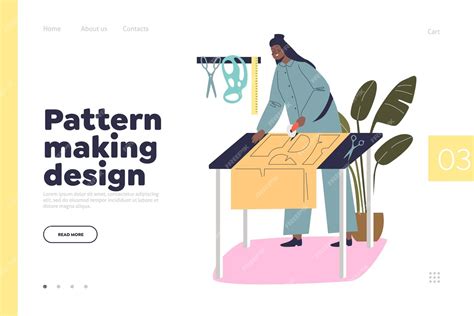
1. Откройте PDF-файл, из которого хотите вырезать страницу, с помощью выбранного программного обеспечения.
2. Найдите инструмент "Выделить" или "Вырезать" в панели инструментов программы.
3. Выберите страницу, которую хотите вырезать, с помощью курсора или инструмента выделения.
4. Нажмите кнопку "Вырезать" или "Удалить", чтобы удалить выбранную страницу из документа.
5. Сохраните изменения, чтобы завершить процесс вырезания страницы из PDF-файла.
Сохранение отдельной страницы
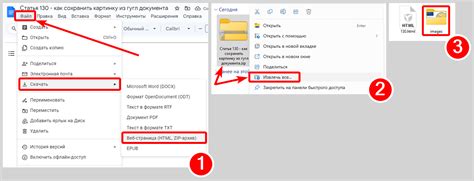
Чтобы сохранить отдельную страницу из PDF, выполните следующие шаги:
- Откройте PDF-файл и найдите страницу, которую хотите вырезать.
- Выберите инструмент выделения страницы в программе для работы с PDF.
- Выделите нужную страницу с помощью инструмента выделения.
- Нажмите кнопку "Вырезать" или "Сохранить как" для сохранения выделенной страницы.
Теперь у вас есть отдельная страница из PDF, которую вы можете сохранить или использовать по своему усмотрению.
Проверка результатов
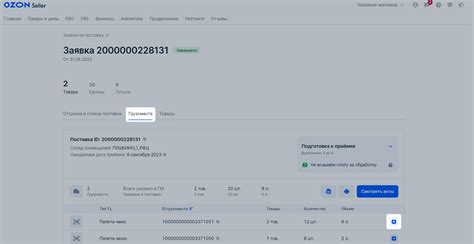
После того как вы успешно вырезали страницу из PDF-файла, рекомендуется провести проверку результатов для убедительности. Вот несколько шагов, которые помогут вам убедиться в успешном выполнении операции:
| Шаг 1: | Откройте вырезанный файл с помощью программы для просмотра PDF-файлов. Убедитесь, что страница была вырезана корректно и не содержит лишних элементов. |
| Шаг 2: | Попробуйте распечатать или открыть вырезанную страницу с использованием других программ или устройств, чтобы удостовериться, что она выглядит правильно. |
| Шаг 3: | Сравните содержимое вырезанной страницы с оригиналом PDF-файла, чтобы убедиться, что ничего не было утеряно или изменено в процессе вырезания. |
После проведения этих шагов вы можете быть уверены, что операция вырезания страницы из PDF-файла прошла успешно и результаты соответствуют вашим ожиданиям.
Советы по использованию

1. Перед тем, как начать процесс вырезания страницы из PDF-файла, убедитесь, что у вас установлено необходимое программное обеспечение.
2. Внимательно выбирайте страницу для вырезания, чтобы избежать ошибок и потерь информации.
3. После вырезания сохраните изменения в новом файле, чтобы сохранить исходный документ в неизменном виде.
- 4. Проверьте полученный результат, чтобы убедиться, что страница была успешно вырезана.
- 5. При необходимости, повторите процесс вырезания для других страниц.
6. Ознакомьтесь с дополнительными функциями программы для работы с PDF, чтобы эффективно использовать ее возможности.
Поделитесь опытом в комментариях

Если у вас есть свой проверенный метод вырезания страницы из pdf, поделитесь им в комментариях под статьей. Возможно, ваш опыт поможет другим пользователям справиться с этой задачей более эффективно. Будем рады услышать ваши советы и рекомендации!
Вопрос-ответ

Как вырезать страницу из pdf?
Для вырезания страницы из pdf можно воспользоваться программой Adobe Acrobat. Откройте файл в программе, выберите инструмент "Выделение" и выделите область страницы, которую хотите вырезать. Затем нажмите правой кнопкой мыши на выделенную область и выберите опцию "Вырезать". После этого можно вставить вырезанную страницу в другой файл или сохранить отдельно.
Как вырезать страницу из pdf онлайн?
Существует несколько онлайн-сервисов, которые позволяют вырезать страницы из pdf. Например, сайт ilovepdf.com позволяет загрузить файл, выбрать нужную страницу и удалить лишние. После этого можно скачать измененный файл. Важно помнить, что при использовании онлайн-сервисов следует быть осторожным с конфиденциальной информацией.
Как удалить одну страницу из pdf?
Чтобы удалить одну страницу из pdf, следует воспользоваться программой Adobe Acrobat. Откройте файл, найдите нужную страницу, нажмите правой кнопкой мыши на нее и выберите опцию "Удалить". После подтверждения действия страница будет удалена из документа. Также можно воспользоваться онлайн-сервисами для удаления страниц pdf.
Можно ли вырезать страницу из pdf без программ?
Да, можно вырезать страницу из pdf без специальных программ, воспользовавшись онлайн-сервисами. Например, выбрав один из сервисов, загрузить файл, выделить нужные страницы и сохранить изменения. Однако, при работе с конфиденциальной информацией рекомендуется использовать программы с локальной установкой для большей безопасности.
Как сохранить одну страницу из pdf как отдельный файл?
Для сохранения одной страницы из pdf как отдельного файла можно воспользоваться программой Adobe Acrobat. Откройте файл, найдите нужную страницу, выберите опцию "Экспорт", укажите папку для сохранения и формат файла. После этого страница будет сохранена как отдельный файл в выбранной папке. Можно также воспользоваться онлайн-сервисами для сохранения страниц pdf как отдельных файлов.



