В настоящее время многие из нас вынуждены быть полностью подключенными к технологиям, ведь электронные устройства уже стали неотъемлемой частью нашей повседневной жизни. Наилучшим способом расширить свои возможности и получить максимальный комфорт при работе с компьютером является подключение внешнего монитора к ноутбуку или стационарному ПК. Это не только позволяет улучшить визуальный опыт, но и дает возможность увеличить эффективность вашей работы.
Существуют различные способы подключения внешнего монитора к вашему компьютеру, и каждый из них может подойти для определенных задач и ситуаций. Разнообразие современных моделей мониторов позволяет выбирать между различными размерами, разрешениями и технологиями дисплея. Некоторые предпочитают использовать один большой монитор, позволяющий увидеть больше информации одновременно, в то время как другие предпочитают несколько маленьких мониторов, которые могут использоваться для разных задач. Вне зависимости от ваших предпочтений, подключение внешнего монитора обязательно позволит вам расширить возможности вашего компьютера.
В данной статье мы рассмотрим несколько способов подключения внешнего монитора к вашему компьютеру и поделимся полезными советами по выбору и настройке нового дисплея.
Разборка ноутбука перед заменой экрана: необходимые инструменты и пошаговая инструкция

Перед тем как приступить к замене экрана на вашем ноутбуке, необходимо провести разборку устройства. В этом разделе мы рассмотрим необходимые инструменты и подробные шаги, которые помогут вам выполнить процедуру безопасно и эффективно.
Первым шагом перед разборкой ноутбука является снятие крышки. Для этого потребуется отвертка с подходящими битами, которая позволит удалить все винты, крепящие крышку. Чтобы избежать потери винтов или повреждения корпуса, помните о том, что необходимо аккуратно расставить все извлеченные элементы в надежное место либо использовать специальную магнитную подложку.
Следующим этапом разборки является отсоединение шлейфа, соединяющего монитор с материнской платой. Это требует осторожности, поскольку шлейф может быть хрупким и легко повредиться при неправильном обращении с ним. Для отсоединения шлейфа вам понадобится пинцет или небольшой плоский инструмент, чтобы аккуратно вытащить его из разъема.
После отсоединения шлейфа можно приступить к самой замене экрана. Для этого необходимо снять крепления, которые держат экран на месте. Опять же, понадобятся отвертки с нужными битами для откручивания винтов. При откручивании винтов не забудьте удерживать экран, чтобы он не упал и не повредился.
После удаления креплений экран можно аккуратно вытащить и установить новый экран на его место. Не забудьте пристегнуть шлейф к новому экрану и закрепить крепления. При сборке ноутбука обратите внимание, что вся разобранная информация должна быть верно уложена и выравнена перед закрытием крышки и закручиванием винтов.
Вот и все! Теперь у вас есть необходимые инструменты и подробная инструкция о том, как разобрать ноутбук перед заменой экрана. Следуйте этим шагам внимательно и аккуратно, чтобы успешно выполнить процедуру и насладиться новым функциональным монитором на вашем ноутбуке!
Подготовительные меры перед расчленением

Прежде чем приступить к разборке монитора на вашем ноутбуке, важно предпринять необходимые шаги для его безопасной и эффективной замены. Этот раздел предоставляет подробные указания и ценные советы о том, что стоит предпринять перед тем, как приступить к самой разборке.
- Выключите ноутбук и отключите его от источника питания. Убедитесь, что он полностью отключен и не подключен к никаким внешним устройствам.
- Постарайтесь работать в чистой и просторной области. Убедитесь, что на вашем рабочем столе или другой поверхности нет мелких предметов, которые могут быть потеряны или повреждены в процессе разборки.
- Подготовьте все необходимые инструменты и материалы, такие как отвертки, пинцеты, антистатический ремень и новый заменяемый монитор. Убедитесь, что инструменты соответствуют требуемым размерам и типу винтов, чтобы избежать повреждения ноутбука.
- Прочитайте руководство пользователя или посетите сайт производителя ноутбука для получения дополнительной информации о процедуре замены монитора. У каждого ноутбука могут быть специфические инструкции, которые нужно учитывать.
- Перед началом разборки, рекомендуется сделать резервную копию всех важных данных на вашем ноутбуке. Хотя процедура замены монитора не должна повлиять на данные на жестком диске, всегда лучше быть на стороне безопасности.
- Не забудьте заземлиться или использовать антистатический ремень перед тем, как приступить к разборке ноутбука. Статическое электричество может повредить компоненты, поэтому необходимо предпринять соответствующие меры предосторожности.
Разборка корпуса ноутбука: основные этапы

В этом разделе мы рассмотрим пошаговую инструкцию по разборке корпуса ноутбука с целью замены монитора. Отметим, что процесс демонтажа может отличаться в зависимости от модели устройства, поэтому рекомендуется обратиться к документации производителя.
Перед приступлением к разборке ноутбука необходимо обеспечить безопасность работы. Сначала выключите устройство и отсоедините его от источника питания. Далее, перенесите ноутбук на чистую ровную поверхность, чтобы избежать попадания пыли или других мелких предметов внутрь устройства.
После подготовки рабочей области можно приступить к разборке корпуса. Важно помнить, что процесс разборки может потребовать использования специальных инструментов, поэтому убедитесь, что они доступны вам перед началом работы.
Первым шагом является удаление всех винтов, фиксирующих заднюю крышку ноутбука. Обычно они располагаются по периметру корпуса или на его задней стороне. Необходимо аккуратно открутить их с помощью отвертки или другого подходящего инструмента, затем осторожно снять заднюю крышку.
Следующим шагом является отключение разъемов, соединяющих внутренние компоненты ноутбука. Для этого необходимо аккуратно отсоединить их, используя пальцы или пинцет, при необходимости. Важно помнить, какой разъем откуда отсоединен, чтобы правильно собрать ноутбук в дальнейшем.
После отсоединения разъемов можно приступить к удалению самого корпуса. Обычно он закреплен с помощью защелок или других крепежных элементов. Внимательно изучите детали крепления и аккуратно отжмите защелки или расцепите другие крепежные элементы, чтобы снять корпус.
После снятия корпуса можно приступить к замене монитора или выполнению других необходимых работ. При сборке ноутбука следует проводить все вышеописанные шаги в обратной последовательности, обеспечивая надежное соединение компонентов и корпуса. Важно также обратить внимание на надежность закрепления винтов и разъемов.
Надеемся, эта инструкция поможет вам успешно разобрать корпус ноутбука и выполнить необходимые работы. В случае каких-либо затруднений или отсутствия опыта рекомендуется обратиться к специалистам или сервисному центру, чтобы избежать повреждения устройства.
| Преимущества разборки корпуса ноутбука: |
|---|
| - Возможность проведения ремонтных работ |
| - Замена или улучшение внутренних компонентов |
| - Чистка от пыли и грязи |
| - Доступ к монитору для замены |
| - Возможность устранения неполадок в работе устройства |
Смена экрана и подключение нового дисплея на портативном компьютере: наиболее эффективные инструкции и полезные рекомендации

При смене экрана на ноутбуке независимо от причины, возникающей из-за неисправности или желания обновить показатели устройства, необходима правильная и последовательная процедура отключения старого монитора и подключения нового. Этот раздел гарантирует подробную и полезную информацию о действиях, которые нужно выполнить для успешного замены экрана ноутбука. Это позволит обеспечить безопасность вашего устройства и получить качественный опыт использования нового монитора вместо старого.
Первоначально рекомендуется ознакомиться с документацией производителя ноутбука и нового дисплея, чтобы узнать специфические инструкции и рекомендации для вашей модели. Помимо этого, следует учесть основные шаги, которые необходимо выполнить во время процесса смены экрана.
| Шаг 1: | Выключите ноутбук и отсоедините его от источника питания. |
| Шаг 2: | Закройте крышку ноутбука и переверните его, осторожно положив его на мягкую поверхность, чтобы избежать возможных повреждений. |
| Шаг 3: | С помощью отвертки удалите винты, которые крепят рамку экрана к корпусу ноутбука, затем аккуратно снимите рамку. |
| Шаг 4: | При необходимости отсоедините разъемы видеокабеля и изучите их расположение, чтобы потом правильно подключить их к новому монитору. |
| Шаг 5: | Осторожно извлеките старый экран из ноутбука и установите его в безопасном месте, чтобы избежать повреждений. |
| Шаг 6: | Установите новый экран, следуя инструкциям производителя, и надежно закрепите его вместе с рамкой к корпусу ноутбука. |
| Шаг 7: | Подключите разъемы видеокабеля обратно, обеспечив правильное подключение каждого из них. |
| Шаг 8: | Поверните ноутбук в исходное положение, откройте его и подключите к источнику питания. |
| Шаг 9: | Включите ноутбук и проверьте функциональность нового монитора, убедившись, что все работает правильно. |
Выполняя эти шаги внимательно и аккуратно, вы сможете успешно заменить экран на ноутбуке и наслаждаться ярким и четким отображением на новом дисплее. Этот процесс поможет обновить вашу работу на портативном устройстве и усовершенствовать визуальный опыт при использовании ноутбука.
После обновления дисплея: дополнительные шаги и проверка качества
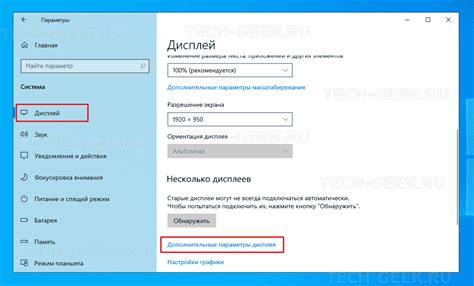
Когда замена монитора на ноутбуке выполнена успешно, важно не пренебрегать несколькими дополнительными шагами перед полным завершением процесса. Эти меры направлены на оптимизацию работы нового дисплея и убеждение в его функциональности и качестве.
Перед всеми проверками и настройками результата замены монитора необходимо убедиться, что все соединения и кабели надежно закреплены. Проверьте, что экран ноутбука прочно фиксируется и никаких механических повреждений не наблюдается.
1. Калибровка цветов и яркости:
Настройте дисплей, чтобы достичь наилучшего качества изображения. Следуйте инструкциям производителя, регулируя параметры цветовой гаммы, яркости, контрастности и насыщенности. Настройка цветов должна быть максимально приближена к естественному представлению цветовой палитры.
2. Проверка графической производительности:
Запустите различные графические приложения, игры или видео, чтобы убедиться в правильной работе дисплея. Обратите внимание на отзывчивость и плавность изображения, отсутствие артефактов, теней или искажений в ходе воспроизведения. При необходимости обновите драйвера графической карты на официальном сайте производителя.
3. Проверка разрешения и размера экрана:
Убедитесь в том, что изменение монитора не повлияло на разрешение и размер экрана ноутбука. Проверьте, что текст и графика отображаются четко и не размыто, а также что размер и пропорции элементов интерфейса соответствуют вашим предпочтениям.
4. Проверка сенсорных функций (при их наличии):
Если ваш ноутбук обладает сенсорным экраном, протестируйте его функциональность после замены монитора. Проверьте отзывчивость сенсорного слоя, мультитач возможности, исправность калибровки и точности реакции на прикосновения.
Следуя этим дополнительным шагам и проведя тестирование нового дисплея, вы сможете убедиться в качестве и правильной работе после замены монитора на ноутбуке. Регулярная проверка и настройка обеспечат вам комфортное и безупречное использование электроники в повседневной жизни.
Важные настройки экрана в операционной системе
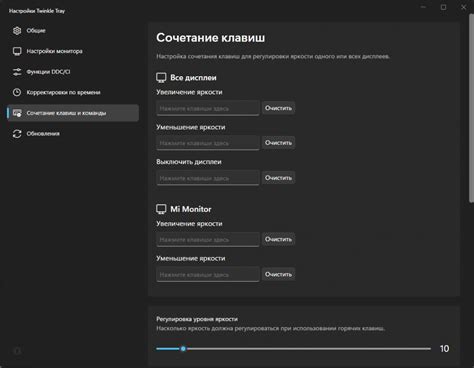
В этом разделе мы рассмотрим важные настройки, которые позволят вам получить наилучшую производительность и качество изображения на экране вашего ноутбука. Настройки экрана в операционной системе позволяют изменять яркость, контрастность и другие параметры, а также выбирать оптимальное разрешение для вашего монитора.
При настройке экрана важно учитывать особенности каждой конкретной операционной системы. Например, в ОС Windows можно изменить настройки экрана через Панель управления, а в ОС macOS это можно сделать в меню "Настройки экрана". Важно также знать, какие параметры могут быть изменены в вашей операционной системе и как они могут повлиять на отображение изображения.
Один из важных параметров, которые следует учесть при настройке экрана, - это яркость. Яркий экран может быть утомительным для глаз, поэтому важно настроить яркость так, чтобы она была комфортной для работы. Также рекомендуется установить контрастность так, чтобы изображение было четким и насыщенным.
Оптимальное разрешение экрана - это та настройка, которая позволяет отобразить наибольшее количество пикселей, что, в свою очередь, обеспечивает более детальное и четкое изображение. Однако следует учесть, что слишком высокое разрешение может привести к тому, что текст и элементы интерфейса станут слишком маленькими и трудночитаемыми.
| Параметр | Настройка | Описание |
|---|---|---|
| Яркость | Установить комфортную яркость для работы | Изменение яркости экрана может сделать его более удобным для работы и уменьшить нагрузку на глаза. |
| Контрастность | Настроить для четкого и насыщенного изображения | Увеличение контрастности поможет улучшить четкость и насыщенность цветов на экране. |
| Разрешение | Выбрать оптимальное разрешение | Оптимальное разрешение позволяет отображать наиболее детализированное изображение. |
Помимо этих параметров, в операционной системе могут быть доступны и другие настройки, такие как цветовая гамма, режимы экрана и др. Рекомендуется изучить возможности вашей операционной системы и экспериментировать с настройками, чтобы достичь наилучшего качества отображения на вашем ноутбуке.
Калибровка передачи цвета и яркости
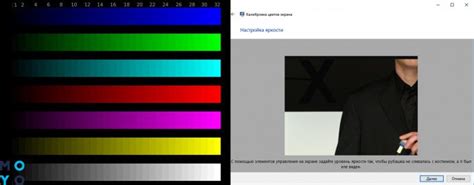
В целях улучшения качества изображения на экране вашего ноутбука, вам потребуется выполнить несколько простых шагов, соблюдая определенные настройки и рекомендации. К счастью, большинство ноутбуков предоставляют возможности для настройки цветогаммы, контрастности и яркости экрана, что позволяет вам оптимизировать их параметры в соответствии с вашими потребностями.
Перед началом процесса калибровки, рекомендуется найти подходящее освещение для вашего рабочего пространства, поскольку неправильная освещенность может исказить ваши восприятия цветов и яркости. Кроме того, используйте набор тестовых изображений и шкал, предоставляемых вашей операционной системой или сторонними приложениями для проверки и настройки различных аспектов экрана.
Не забудьте сохранить все изменения после калибровки для их последующего использования. Помните, что калибровка цветопередачи и яркости - это процесс, который может потребовать нескольких итераций, прежде чем вы достигнете идеальных результатов. Не бойтесь экспериментировать и настраивать параметры экрана вашего ноутбука, чтобы создать оптимальную визуальную среду для ваших потребностей.
Вопрос-ответ

Какой монитор можно использовать в качестве замены для ноутбука?
Вы можете использовать любой монитор, который подключается к компьютеру через HDMI, DVI или VGA порт. Это может быть как монитор для настольного компьютера, так и телевизор.
Какие инструменты и материалы необходимы для замены монитора на ноутбуке?
Для замены монитора вам потребуются отвертки, пинцет, пластиковые отрезные ножницы, новый монитор, экранная пленка и клей для фиксации пленки на мониторе.
Как удалить старый монитор с ноутбука?
Для удаления старого монитора с ноутбука, необходимо аккуратно отсоединить все кабели, прошлепнуть фиксаторы, держащие монитор на месте, и аккуратно снять его с корпуса ноутбука.
Как подключить новый монитор к ноутбуку?
Чтобы подключить новый монитор к ноутбуку, вам нужно подсоединить соответствующий видеокабель между монитором и ноутбуком. Затем, в настройках экрана ноутбука, выбрать необходимый режим работы для нового монитора.
Как сохранить функциональность сенсорного экрана при замене монитора на ноутбуке?
Чтобы сохранить функциональность сенсорного экрана, важно приобрести замену для монитора, который поддерживает технологию сенсорной панели вашего ноутбука. При установке нового монитора необходимо также подключить к нему соответствующий гибкий кабель сенсорного экрана.
Что делать, если мой ноутбук показывает мерцание или искажение изображения на мониторе?
Если ваш ноутбук показывает мерцание или искажение изображения на мониторе, то это может быть признаком неисправности самого монитора. В этом случае рекомендуется заменить монитор на новый.



