Excel, Google Sheets, базы данных – все они работают с форматом CSV, или Comma Separated Values. Этот формат является одним из наиболее популярных для передачи и хранения данных, так как он легко читаем и удобен для обработки.
CSV файлы представляют собой простые текстовые документы, в которых данные разделены запятыми. Создание и использование CSV таблицы может быть полезным для обмена информацией между различными программами, а также для удобного хранения данных в таблицах.
В этой статье мы рассмотрим, как создать и использовать CSV таблицу. Мы покажем вам шаг за шагом, как правильно организовать данные, экспортировать и импортировать таблицы в CSV формате, а также дадим практические советы по работе с этим удобным форматом.
Шаг 1: Установка необходимых инструментов

Прежде чем создавать и использовать CSV таблицу, необходимо установить несколько инструментов:
- Текстовый редактор: Для создания и редактирования CSV файлов можно использовать любой текстовый редактор, например, Notepad++ или Sublime Text.
- Электронные таблицы: Для удобства работы с данными в формате CSV рекомендуется использовать программы типа Microsoft Excel, Google Sheets или LibreOffice Calc.
После установки необходимых инструментов вы будете готовы к созданию и использованию CSV таблицы.
Шаг 2: Создание новой CSV таблицы
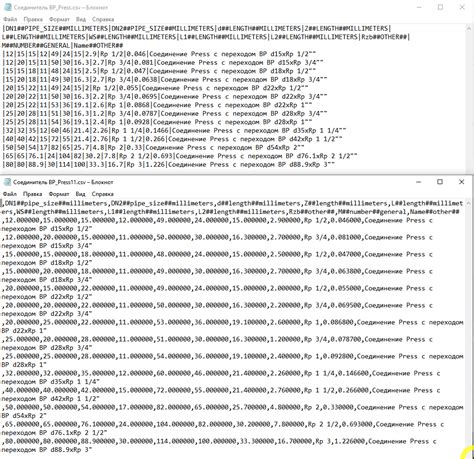
Для создания новой CSV таблицы можно воспользоваться текстовым редактором или специализированным программным обеспечением, таким как Microsoft Excel или Google Sheets.
1. Откройте выбранное вами приложение для работы с таблицами.
2. Создайте новый документ или выберите опцию "Создать новую таблицу".
3. Добавьте необходимые столбцы и строки для вашей таблицы, определив заголовки столбцов.
4. Введите данные в соответствующие ячейки таблицы.
5. При сохранении файла выберите формат "CSV (разделители, запятые)" или "Текстовый файл с разделителями" в зависимости от используемого приложения.
6. Сохраните файл на вашем компьютере с расширением ".csv".
Поздравляем! Теперь у вас есть новая CSV таблица, готовая к использованию.
Шаг 3: Заполнение таблицы данными
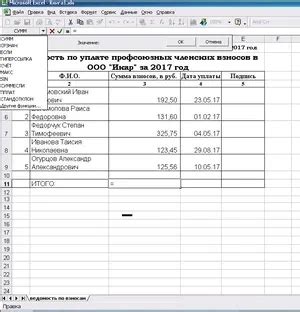
Например, если у вас есть столбцы для имени, фамилии и адреса, заполните каждую строку данными для каждого человека в формате CSV.
Не забудьте сохранить данные после заполнения таблицы, чтобы сохранить все изменения, которые вы внесли. После этого вы можете перейти к экспорту таблицы в нужный формат или использовать ее для дальнейшего анализа данных.
| Имя | Фамилия | Адрес |
| Иван | Иванов | ул. Примерная, д. 1 |
| Мария | Петрова | пр-т Основной, д. 10 |
Шаг 4: Сохранение CSV файла
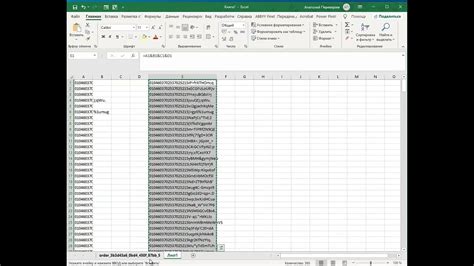
После того как вы завершили редактирование данных в вашей CSV таблице, необходимо сохранить файл для последующего использования. Для сохранения таблицы в формате CSV, выполните следующие шаги:
- Нажмите на кнопку "Файл": Найдите меню "Файл" в вашем редакторе таблиц, щелкните на нем для открытия выпадающего меню.
- Выберите опцию "Сохранить как": В меню "Файл" найдите опцию "Сохранить как" и кликните на нее.
- Выберите формат "CSV (разделители, запятые)": В появившемся окне "Сохранить как" выберите формат "CSV (Comma Separated Values)".
- Укажите имя файла и место сохранения: Введите имя для вашего CSV файла и выберите папку, где вы хотите сохранить таблицу. Нажмите "Сохранить".
Теперь ваша CSV таблица сохранена и готова к использованию. Убедитесь, что вы сохраняете файл в безопасном месте для дальнейшей работы с данными.
Шаг 5: Импорт и экспорт данных в CSV
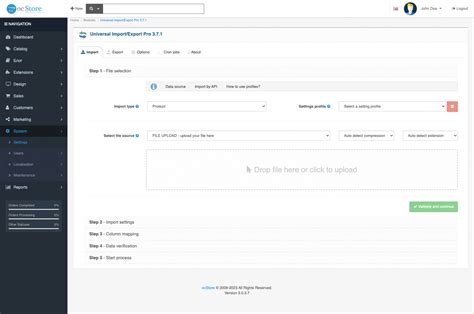
Когда у вас уже есть CSV файл, вы можете импортировать данные в программы, которые поддерживают этот формат. Для этого часто используют таблицы Excel или Google Sheets. Просто откройте программу и выберите опцию импорта CSV файла.
Экспорт данных в формате CSV также прост - вам просто нужно сохранить данные из программы в виде CSV файла. Это удобно, если вам нужно передать данные другому человеку или программе.
Помните, что при импорте и экспорте данных в CSV формате важно убедиться, что данные корректно отображаются и сохраняются. Также убедитесь, что вы понимаете структуру данных в CSV файле, чтобы избежать ошибок.
Шаг 6: Применение CSV таблицы в работе
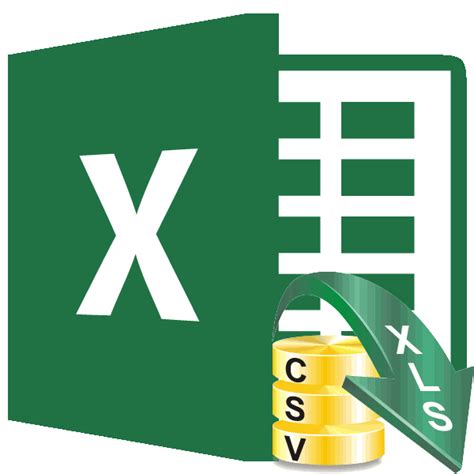
После того как вы создали и заполнили CSV таблицу, вы можете применять ее в различных сценариях работы. Вот несколько примеров использования CSV таблиц:
| Пример применения | Описание |
|---|---|
| Импорт данных в базу данных | Вы можете использовать CSV таблицу для импорта больших объемов данных в базу данных, что облегчает процесс обновления информации. |
| Обмен данными между приложениями | CSV таблица может использоваться для обмена данными между различными приложениями, благодаря своей простоте и универсальности. |
| Анализ данных | Вы можете импортировать CSV таблицу в программу аналитики данных для проведения различных анализов и построения отчетов. |
Вопрос-ответ

Как создать CSV таблицу?
Для создания CSV таблицы сначала откройте текстовый редактор, например, блокнот. Затем введите данные, разделяя поля запятыми и строки переносами. После внесения всех данных сохраните файл с расширением .csv. Теперь у вас есть CSV таблица готовая к использованию.
Как использовать CSV таблицу в программе Excel?
Чтобы открыть CSV файл в Excel, выберите "Файл", затем "Открыть". В окне выбора типа файла укажите "Текстовые файлы (*.prn, *.txt, *.csv)". Найдите и выберите файл CSV, после чего Excel отобразит мастер импорта текстовых файлов. Следуйте инструкциям мастера, чтобы импортировать данные из CSV файла в Excel.



