Скриншоты - это неотъемлемая часть работы с компьютером, позволяющая зафиксировать моментальный снимок экрана. Если вы владеете устройством от Apple - макбуком, то делать скриншоты на нем также просто, как и на других устройствах. В этой инструкции мы расскажем вам, как это сделать шаг за шагом.
Первым шагом для создания скриншота на макбук - определить, что именно вы хотите зафиксировать. Это может быть весь экран, выбранная область или отдельное окно программы. Благодаря встроенным инструментам macOS, делать скриншоты разных типов будет легко и удобно.
Для снятия скриншота полного экрана на макбуке, нажмите Command + Shift + 3. Когда нужно сделать скриншот только определенной области, используйте Command + Shift + 4 и выберите нужную область мышью. Вы также можете захватить скриншот конкретного окна при нажатии Command + Shift + 4, затем Space и клике на окне.
Подготовка к работе

Шаг 1: Убедитесь, что ваш MacBook включен и находится в рабочем состоянии.
Шаг 2: Откройте приложение или веб-страницу, которую вы хотите сделать скриншотом.
Шаг 3: Подготовьте содержимое на экране так, чтобы оно было максимально релевантным для скриншота.
Шаг 4: Убедитесь, что необходимые элементы интерфейса и окна на экране видны и подготовлены для захвата.
Шаг 5: Готовьтесь к выполнению команды для снятия скриншота, используя сочетание клавиш или специальные команды.
Открываем программу "Снимок экрана"

Для того чтобы сделать скриншот на Mac, необходимо открыть программу "Снимок экрана". Для этого выполните следующие шаги:
| 1. | Нажмите на иконку "Программы" в Dock. |
| 2. | Выберите папку "Другие" или воспользуйтесь строкой поиска для поиска программ. |
| 3. | Кликните на иконку "Снимок экрана" для запуска программы. |
Выбираем режим съемки экрана
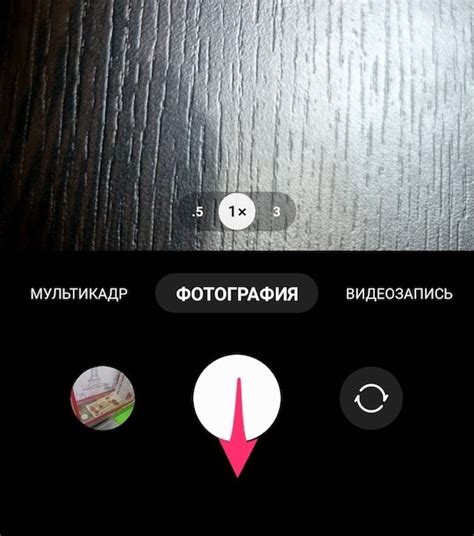
На макбуке доступны различные режимы для съемки экрана:
| 1. Целиком экран | Для этого нажмите комбинацию клавиш Cmd (⌘) + Shift + 3. Снимок экрана сохранится на рабочем столе. |
| 2. Выделение области | Нажмите комбинацию клавиш Cmd (⌘) + Shift + 4, затем выделите нужную область на экране. Снимок экрана сохранится на рабочем столе. |
| 3. Выделение окна | Нажмите комбинацию клавиш Cmd (⌘) + Shift + 4, затем нажмите пробел и выберите окно, которое нужно сфотографировать. Снимок экрана сохранится на рабочем столе. |
Определяем область для съемки

Прежде чем делать скриншот на Mac, определите область экрана, которую хотите сфотографировать. Для этого убедитесь, что все нужные элементы на экране видны и находятся в рамках вашего рабочего пространства.
Если нужно сделать скриншот всего экрана, нажмите Command + Shift + 3. Если вам нужно выбрать конкретную область, нажмите Command + Shift + 4, после чего вы сможете выделить нужную часть экрана при помощи курсора мыши.
Настройка параметров снимка
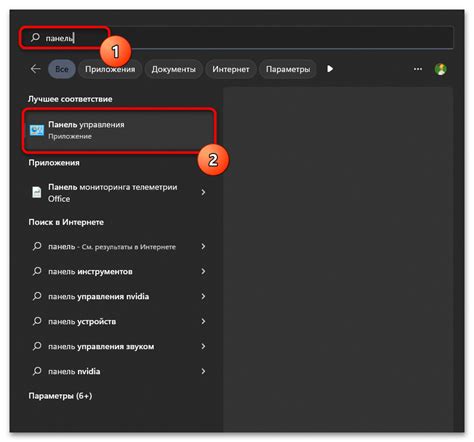
Прежде чем делать скриншот на вашем MacBook, необходимо убедиться, что параметры снимка соответствуют вашим потребностям. Чтобы настроить параметры снимка, следуйте инструкциям ниже:
| Шаг | Действие |
| 1 | Откройте меню "Заглавное меню" (Apple) в верхнем левом углу экрана. |
| 2 | Выберите "Системные настройки" (System Preferences). |
| 3 | Прокрутите меню и выберите "Клавиатура" (Keyboard). |
| 4 | Нажмите на вкладку "Горячие клавиши" (Shortcuts). |
| 5 | Выберите "Снимок экрана" (Screen Saver) в списке действий. |
| 6 | Нажмите на кнопку "Снимки экрана" (Screen Shot) справа и выберите нужные параметры: формат, сохранение и пр. |
Выбор формата сохранения скриншота
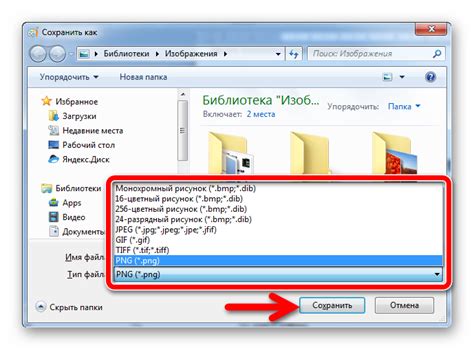
При создании скриншота на вашем MacBook вы можете выбрать формат сохранения изображения. Различные форматы могут быть удобны для разных целей. Например:
- JPEG: Хорошо подходит для фотографий и изображений с множеством цветов. Файлы JPEG занимают меньше места, но могут потерять качество изображения при сжатии.
- PNG: Идеально подходит для скриншотов с текстом или изображениями с прозрачным фоном. Файлы PNG сохраняют качество изображения без потерь.
- TIFF: Подходит для высококачественных изображений, таких как сканированные документы. Файлы TIFF поддерживают многослойность и сохраняют высочайшее качество.
Выберите формат в зависимости от того, для чего вы собираетесь использовать скриншот, и учтите требования качества и размера файла.
Сохранение снимка на макбук
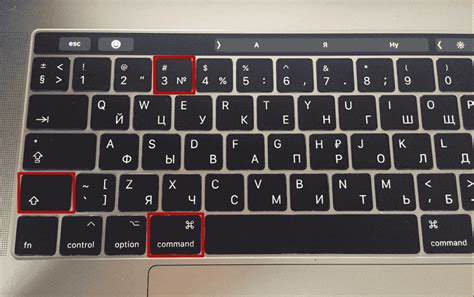
1. После того, как вы сделали скриншот на макбуке, изображение автоматически сохраняется на рабочем столе вашего устройства.
2. Чтобы сохранить снимок в другом месте, просто откройте файл скриншота и нажмите на кнопку «Файл» в верхнем левом углу экрана.
3. Выберите вкладку "Экспортировать..." из выпадающего меню и укажите место назначения для сохранения вашего скриншота.
4. Вы можете выбрать формат файла (PNG, JPG и др.) и ввести имя файла перед сохранением.
5. Нажмите кнопку "Сохранить", чтобы завершить процесс сохранения скриншота на вашем макбуке.
Присвоение имени файлу скриншота

После создания скриншота на Macbook он будет автоматически сохранен на рабочем столе с именем "Скриншот [дата и время]". Для более удобного идентифицирования файл можно переименовать, нажав на него правой кнопкой мыши и выбрав функцию "Переименовать". Введите новое имя для скриншота и нажмите Enter для сохранения изменений. Теперь ваш скриншот будет легче найти и использовать по нужде.
Загрузка скриншота на облачное хранилище
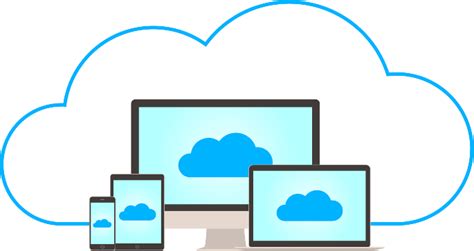
После того как вы создали скриншот на вашем Макбуке, можно загрузить его на облачное хранилище для более удобного доступа и совместной работы с файлами. Для этого следуйте инструкциям:
- Откройте облачное хранилище, куда хотите загрузить скриншот.
- Нажмите на кнопку "Загрузить" или аналогичную.
- Выберите скриншот с вашего устройства и нажмите "Открыть".
- Подождите, пока файл загрузится на облачное хранилище.
- После завершения загрузки, скриншот будет доступен для просмотра и скачивания через облачное хранилище.
Поделиться скриншотом с другими пользователями
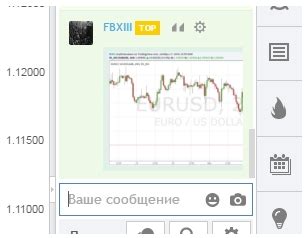
После того, как вы сделали скриншот на Macbook, вы можете легко поделиться им с другими пользователями. Для этого выберите скриншот в папке, нажмите правой кнопкой мыши и выберите "Поделиться". Затем выберите способ передачи: отправка по электронной почте, загрузка в облачное хранилище или публикация в социальных сетях. Теперь ваш скриншот доступен другим пользователям для просмотра!
Вопрос-ответ

Как сделать скриншот на MacBook?
Чтобы сделать скриншот на MacBook, можно воспользоваться комбинацией клавиш Command (⌘) + Shift + 3. После нажатия этих клавиш, скриншот всего экрана будет сохранен на рабочем столе. Если нужно сделать скриншот определенной области экрана, можно нажать Command (⌘) + Shift + 4 и выбрать нужную область мышью.
Как сохранить скриншот на MacBook?
После того, как вы сделали скриншот на MacBook с помощью соответствующих комбинаций клавиш, файл будет автоматически сохранен на рабочем столе с именем "Снимок экрана" и текущей датой и временем. Вы также можете скопировать скриншот в буфер обмена, нажав Command (⌘) + Control + Shift + 3 или 4 в зависимости от того, делали ли вы скриншот всего экрана или определенной области.
Как изменить формат скриншота на MacBook?
По умолчанию, скриншоты на MacBook сохраняются в формате PNG. Однако, если вам нужно сохранить скриншот в другом формате, например, в JPEG, можно воспользоваться следующей командой в Терминале: defaults write com.apple.screencapture type jpg. После этого перезагрузите Finder, чтобы изменения вступили в силу, и все последующие скриншоты будут сохраняться в формате JPEG.



