Все мы привыкли к тому, что смартфоны стали незаменимой частью нашей повседневной жизни. Они помогают нам оставаться на связи, получать информацию, развлекаться и многое другое. Но что делает современные модели мобильных устройств по-настоящему уникальными? Какие новые функции предлагают нам производители?
Одной из самых удивительных возможностей, которую предоставляют некоторые модели смартфонов, является возможность создания "фотоотчета" с помощью снимков экрана. Получившийся снимок позволяет сохранить визуальное представление о том, что происходит на дисплее мобильного устройства в определенный момент времени. Это идеальный инструмент для создания инструкций, записи важных данных или просто демонстрации экрана другим пользователям.
Сегодня мы рассмотрим возможности и особенности создания снимков экрана на одной из самых популярных моделей мобильных устройств – Samsung A32. Неважно, нужно ли вам сделать снимок интересного фрагмента видео, сохранить важные данные из приложения или просто запечатлеть моменты из игры – смартфон Samsung A32 с легкостью справится с этой задачей!
Зачем нужен важный функционал на Samsung A32?

Владельцы смартфона Samsung A32 часто задаются вопросом о том, какой смысл и польза может быть в функции, которая позволяет делать снимки экрана. Однако несмотря на первоначальное незнание возможностей этой функции, она может оказаться весьма полезной и неотъемлемой частью повседневного использования телефона.
Во-первых, снимок экрана может быть полезным инструментом для сохранения важной информации или интересного контента. Например, если вы встретили что-то интересное в Интернете или хотите сохранить рецепт, который находится на экране, снимок экрана позволяет вам зафиксировать эту информацию и сохранить ее для последующего доступа.
Во-вторых, снимок экрана может использоваться для обмена информацией или помощи другим людям. Если у вас возникла проблема с приложением или вы хотите показать своему другу интересную фотографию или сообщение, которое появилось на вашем экране, снимок экрана позволяет мгновенно поделиться этой информацией.
Кроме того, снимок экрана может быть полезным инструментом для создания обучающих материалов или руководств. Если вы хотите показать кому-то, как выполнять определенные действия на своем устройстве или объяснить сложный процесс, снимок экрана поможет визуально и наглядно донести вашу идею или инструкцию.
Таким образом, снимок экрана на Samsung A32 представляет собой полезную и многофункциональную возможность, которая может быть применена в различных ситуациях. Она помогает сохранить и обмениваться информацией, а также создавать учебные материалы. Исследуйте и находите своеобразное применение этой функции на своем телефоне.
Различные способы захватить изображение на устройстве Samsung A32

В данном разделе будут рассмотрены разные методы фиксации изображения на смартфоне Samsung A32. Представленные способы позволяют запечатлеть содержимое экрана с помощью различных функций и комбинаций клавиш.
- Использование комбинации кнопок
- Применение жестов или движений
- Использование специальных приложений
Первый способ предполагает использование комбинации кнопок на устройстве Samsung A32, с помощью которой можно сделать снимок экрана. Эта функция позволяет сохранить важную информацию или интересный момент на смартфоне. Комбинация кнопок может быть разной в зависимости от модели телефона и версии операционной системы, поэтому необходимо уточнить эту информацию в руководстве пользователя или онлайн-ресурсах.
Второй способ предполагает использование жестов или движений для снятия экрана. Например, на некоторых моделях Samsung A32 можно настроить жест, который позволяет сделать снимок экрана путем проведения ладонью по экрану или другим простым движением. Это удобное и быстрое решение для захвата необходимых моментов без использования кнопок.
Третий способ заключается в использовании специальных приложений для снятия экрана на Samsung A32. В магазине приложений Google Play можно найти различные программы, которые предоставляют расширенные возможности для захвата экрана. Например, некоторые приложения позволяют записывать видео с экрана, снимать скриншоты с прокруткой или добавлять аннотации к изображениям.
Создание скриншота с помощью кнопок
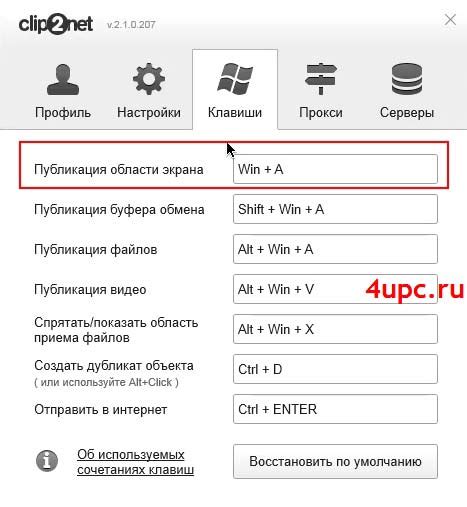
Также имеется возможность выполнить снимок экрана на устройстве Samsung A32 с помощью кнопок, что делает этот процесс быстрым и удобным.
Вместо использования специальных функций и настроек, вы можете воспользоваться стандартными кнопками на вашем устройстве, чтобы зафиксировать момент. Для этого необходимо выполнить определенную комбинацию кнопок, которая позволит вам сохранить изображение на экране.
Когда вы готовы запечатлеть содержимое экрана, выполните следующую комбинацию: зажмите одновременно кнопки "Громкость вниз" и "Включить/выключить" в течение нескольких секунд. Это запустит процесс создания скриншота, и вы увидите анимацию или услышите звуковой сигнал, подтверждающий успешное выполнение операции.
После создания скриншота, вы можете найти его в галерее или в специальной папке "Скриншоты" на вашем устройстве. Используя этот метод, вы можете легко сохранить интересующую вас информацию, обменяться ею с другими пользователями или просто оставить для себя, чтобы вернуться к ней позднее.
Снимок экрана с помощью жестов
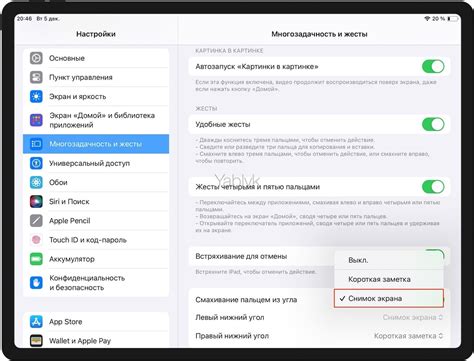
Для создания снимка экрана с помощью жестов на Samsung A32 вы можете воспользоваться уникальными жестами, предварительно настроенными на вашем устройстве. Например, вы можете использовать смахивание тремя пальцами вниз по экрану для создания снимка экрана в любом приложении или на главном экране.
Этот удобный и интуитивно понятный способ позволяет вам оперативно сохранять нужную информацию или делиться интересными моментами с другими людьми. Его использование особенно полезно для тех, кто предпочитает не тратить время на поиск и нажатие физических кнопок или комбинаций клавиш.
Использование различных сочетаний для создания снимка экрана
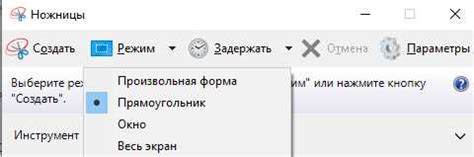
В этом разделе мы рассмотрим разнообразные комбинации клавиш и жестов, которые вы можете использовать для создания снимка экрана на вашем устройстве. Эти методы помогут зафиксировать интересные моменты или важную информацию без необходимости использования специального программного обеспечения.
Одним из способов получить снимок экрана является использование комбинации клавиш на вашем устройстве. Например, вы можете одновременно нажать кнопку громкости и кнопку включения экрана, чтобы сделать снимок. Также можно нажать и удерживать кнопку домой и одновременно нажать кнопку включения экрана или использовать другую комбинацию клавиш, которая доступна на вашем устройстве.
Если ваше устройство поддерживает жесты, вы можете воспользоваться ими для создания снимка экрана. Например, вы можете провести ладонью по экрану с одной стороны на другую или смахнуть по экрану двумя пальцами, чтобы зафиксировать текущий момент.
Кроме того, существуют специальные приложения и настройки, которые могут предложить дополнительные возможности для создания снимка экрана. Некоторые из них позволяют записывать видео с экрана устройства или добавлять аннотации к созданным снимкам.
Не забудьте проверить доступные комбинации и настройки на вашем устройстве, чтобы использовать наиболее удобный способ для создания снимка экрана и сохранения интересной информации.
Функциональные возможности и настройки захвата изображения на смартфоне Samsung A32
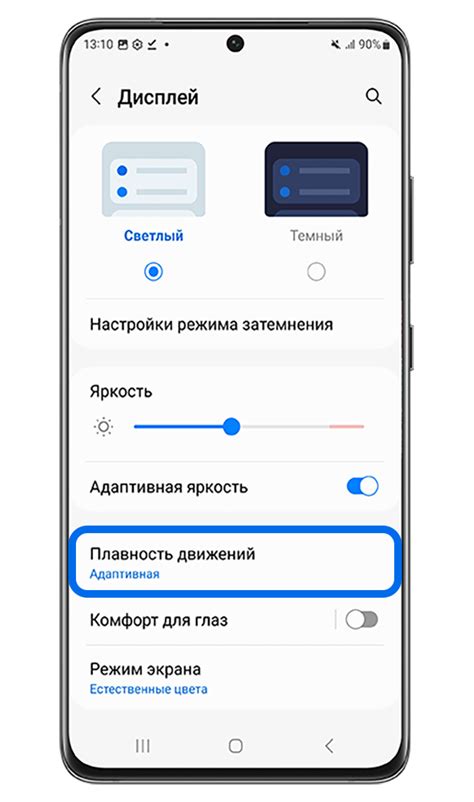
В данном разделе будут рассмотрены различные функциональные возможности и настройки связанные с захватом изображения на мобильном устройстве Samsung A32. Вы сможете узнать о способах захвата экрана и настроить параметры, чтобы получить наилучший результат.
Возможности захвата изображения
- Захват всего экрана - данный метод позволяет сохранить полное изображение текущего экрана смартфона.
- Захват выбранной области - этот вариант позволяет выделить только необходимую область экрана, сохраняя лишь ее изображение.
- Захват активного окна - с помощью данной функции можно захватить изображение только активного окна приложения.
Настройки захвата изображения
- Качество изображения - задайте предпочтительный уровень качества захватываемого изображения, учитывая баланс между размером файла и четкостью изображения.
- Формат сохранения - выберите предпочтительный формат сохранения захваченных изображений, такой как JPEG или PNG.
- Расположение сохранения - укажите папку на устройстве, в которую будут сохраняться снимки экрана.
- Жесты и сочетания клавиш - настройте специальные жесты или комбинации клавиш для удобного и быстрого захвата экрана.
С помощью указанных настроек и функций пользователям Samsung A32 предоставляется широкий спектр возможностей и гибкость в использовании функции захвата изображения. Быстрый и удобный доступ к инструментам захвата позволит вам мгновенно запечатлеть важные моменты и делиться ими с другими.
Редактирование и добавление примечаний к захвату экрана
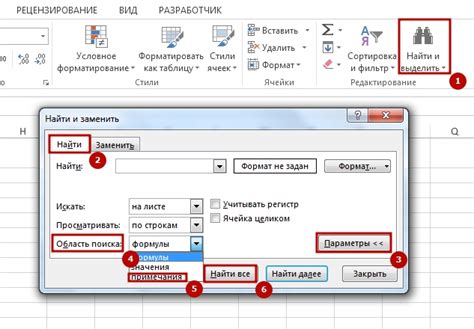
Вы сделали захват экрана на вашем устройстве и теперь хотите внести некоторые изменения и добавить дополнительные примечания для удобства использования. Редактирование и добавление примечаний к захвату экрана дает вам возможность улучшить оригинальное изображение, пометить важные детали и подчеркнуть ключевую информацию.
Возможности редактирования и добавления примечаний на вашем устройстве позволяют вам рисовать на снимке экрана, использовать текстовые инструменты для добавления подписей, использовать формы и стрелки для выделения участков и применять различные фильтры и эффекты, чтобы создать профессионально выглядящие снимки экрана.
Ниже приведена таблица с основными функциями и инструментами, которые доступны в процессе редактирования и добавления примечаний к захвату экрана на устройстве Samsung A32.
| Функция | Описание |
|---|---|
| Рисование | Возможность свободно рисовать на снимке экрана с использованием различных инструментов и цветов. |
| Текстовые инструменты | Инструменты для добавления текста и подписей на снимке экрана, позволяющие выразить дополнительные мысли и пояснения. |
| Формы и стрелки | Возможность добавлять геометрические формы и стрелки для выделения определенных участков и указания на ключевые детали. |
| Фильтры и эффекты | Инструменты для настройки яркости, контрастности и цветового баланса изображения, а также для применения различных эффектов для создания желаемой атмосферы. |
Используя эти функции, вы сможете редактировать и улучшать свои захваты экрана на Samsung A32, делая их более информативными и выразительными. Не бойтесь экспериментировать с различными инструментами и эффектами, чтобы создавать снимки экрана, которые лучше всего соответствуют вашим потребностям.
Поделиться запечатленным моментом с другими

Когда у вас есть интересный снимок экрана вашего устройства, вы могли бы поделиться им с друзьями, коллегами или семьей. Это позволяет им увидеть то, что вы видели в данный момент или передать информацию, которая может быть полезной или интересной для них.
Есть несколько способов поделиться снимком экрана с другими людьми. Вот некоторые из них:
- Отправить снимок экрана по электронной почте. Вы можете просто прикрепить снимок к письму и отправить его адресату. Это удобный способ передать запечатленный момент вместе с сообщением или комментарием.
- Поделиться через мессенджеры. Если у вас есть установленные мессенджеры, такие как WhatsApp или Telegram, вы можете просто выбрать снимок экрана, выбрать контакт и отправить ему. Это быстрый и простой способ передачи изображения.
- Опубликовать в социальных сетях. Если вы хотите поделиться снимком экрана с большой аудиторией, вы можете опубликовать его в социальных сетях, таких как ВКонтакте или Facebook. Для этого вам потребуется учетная запись в социальной сети и доступ к интернету.
- Сохранить в облачное хранилище и отправить ссылку. Если снимок экрана занимает много места или вы хотите передать его нескольким людям, вы можете сохранить его в облачное хранилище, такое как Google Drive или Dropbox, и отправить ссылку на него. Это позволит получателям скачать снимок по ссылке без необходимости отправлять большой файл.
Выберите наиболее удобный для вас способ поделиться снимком экрана с другими и наслаждайтесь обменом интересными моментами и полезной информацией!
Полезные советы по использованию функции захвата экрана на смартфоне Samsung A32
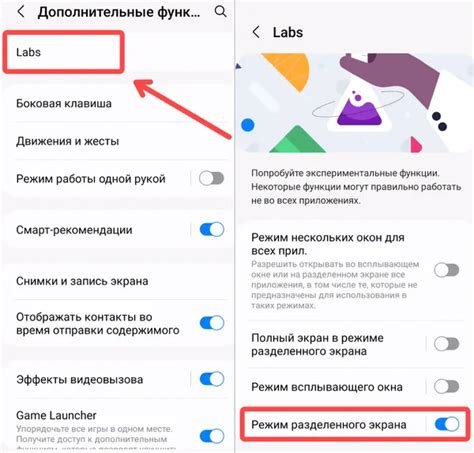
В этом разделе мы представим вам несколько полезных советов, которые помогут вам более эффективно использовать функцию захвата экрана на вашем смартфоне Samsung A32. Разнообразьте свой опыт использования этой функции с помощью наших рекомендаций.
Один из способов использования функции захвата экрана на Samsung A32, помимо обычного сохранения картинок и документов, - сохранение важной информации, например, веб-страниц и сообщений. Это может быть полезно для последующего просмотра или работы с данными без доступа к Интернету или определенным приложениям.
Другой полезный совет - использование функции захвата экрана для создания заметок и списков дел. Она позволяет вам фиксировать интересные идеи, покупки, задачи или просто сохранять важные мысли на экране вашего устройства. Это удобно и позволяет вам организовать свои мысли и задачи в одном месте.
Также вы можете использовать снимки экрана для обмена информацией с другими людьми. Вы можете делиться важной информацией и картинками с друзьями, коллегами или семьей через социальные сети, мессенджеры или электронную почту. Это поможет вам сохранить связь и делиться интересными материалами с другими людьми.
И последний совет - поэкспериментируйте с разными способами использования функции захвата экрана на Samsung A32. Он предлагает не только классический метод захвата всей страницы, но и другие опции, например, захват только выделенной области экрана или скриншот определенного окна. Используйте эти возможности, чтобы лучше адаптировать функцию захвата экрана под свои потребности и сделать использование смартфона еще более удобным и интересным.
Защита приватности при сохранении экранного изображения

Все мы хотим сохранить важные моменты, заблокировать личные данные и в то же время обеспечить безопасность наших снимков экрана. В данном разделе мы рассмотрим способы защиты вашей личной информации при создании и сохранении снимков экрана на вашем устройстве.
1. Ограничьте доступ к экранному скриншоту: убедитесь, что вы закрыли все конфиденциальные и личные данные на вашем экране перед тем, как сделать снимок. После этого можно будет выполнить снимок без опасений, что информацияя попадет в неправильные руки.
2. Используйте возможности скрытия информации: во избежание возможного разглашения личных данных, вы можете редактировать ваш снимок, используя инструменты обрезки и рисования. Это позволит вам скрыть или выделить нужную информацию.
3. Защитите экранные изображения с помощью пароля: многие устройства предлагают функцию настройки пароля для доступа к экранным изображениям. Это может быть дополнительным уровнем защиты вашей личной информации, особенно если вы делаете снимок экрана, содержащий конфиденциальные данные.
4. Удалите снимки после использования: после того, как вам больше не нужен снимок экрана, рекомендуется безопасно его удалить. Это поможет избежать возможности неавторизованного доступа к вашим данным в случае потери или кражи вашего устройства.
- Ограничение доступа к конфиденциальным данным перед созданием снимка экрана;
- Использование инструментов обрезки и рисования для скрытия информации;
- Настройка пароля для защиты экранного изображения;
- Безопасное удаление снимков после использования.
Соблюдение этих простых рекомендаций поможет вам сохранить вашу личную информацию в безопасности и защитить вашу приватность при создании снимков экрана на вашем устройстве.
Вопрос-ответ

Как сделать снимок экрана на Samsung A32?
Для того чтобы сделать снимок экрана на Samsung A32, нужно одновременно нажать и удерживать кнопку включения (расположенную справа на корпусе смартфона) и кнопку уменьшения громкости (расположенную слева на корпусе смартфона). После этого на экране появится анимация, а сам снимок автоматически сохранится в галерее в папке "Снимки экрана".
Могу ли я сделать снимок экрана с помощью жестов на Samsung A32?
Да, на Samsung A32 также есть возможность делать снимки экрана с помощью жестов. Для этого откройте настройки устройства, перейдите во вкладку "Дополнительные возможности" и выберите "Жесты и движения". Включите опцию "Смахивание ладонью для снимка экрана". Теперь, чтобы сделать снимок экрана, проведите ладонью горизонтально по экрану слева направо или справа налево.
Могу ли я редактировать сделанный снимок экрана на Samsung A32?
Да, после того как вы сделали снимок экрана на Samsung A32, вы можете его отредактировать. Найдите снимок экрана в галерее и нажмите на него. Откроется редактор, с помощью которого вы сможете обрезать изображение, добавить текст, рисунки, фильтры и другие эффекты. После редактирования сохраните отредактированное изображение.
Как мне поделиться сделанным снимком экрана на Samsung A32?
Чтобы поделиться сделанным снимком экрана на Samsung A32, найдите его в галерее и нажмите на него. Затем выберите опцию "Поделиться" или значок "Поделиться" (обычно это иконка трех точек или стрелки). После этого вы сможете выбрать способ, которым хотите поделиться снимком, например, через социальные сети, мессенджеры, электронную почту и другие приложения.



