Microsoft Outlook является одним из самых популярных почтовых клиентов, используемых миллионами людей по всему миру. Однако, при работе с Outlook по протоколу IMAP может возникнуть проблема с синхронизацией отправленных писем. В этой статье мы рассмотрим подробное руководство по настройке Outlook для того, чтобы отправленные письма автоматически синхронизировались с вашим почтовым ящиком.
Протокол IMAP (Internet Message Access Protocol) позволяет обмениваться электронными сообщениями между почтовым клиентом и сервером. Однако, в отличие от протокола POP3, где отправленные письма хранятся локально, с использованием IMAP отправленные письма хранятся на сервере. Чтобы обеспечить синхронизацию отправленных писем, необходимо правильно настроить Outlook.
Синхронизация отправленных писем в Outlook
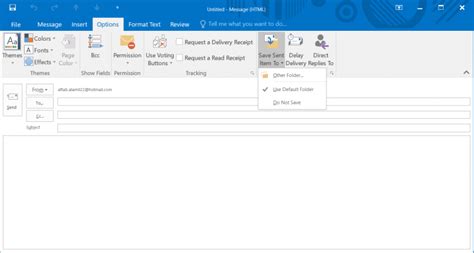
Для того чтобы обеспечить синхронизацию отправленных писем, следует убедиться, что в настройках Outlook установлена опция "Отправлять элементы через этот аккаунт по умолчанию". Это позволит сохранять отправленные письма в папке "Исходящие" на сервере.
При использовании протокола IMAP, отправленные письма сохраняются на сервере, что обеспечивает доступ к ним с разных устройств. При настройке учетных записей в Outlook укажите параметры сервера и портов IMAP, чтобы обеспечить надежную синхронизацию отправленных писем.
Установка и настройка IMAP в Outlook
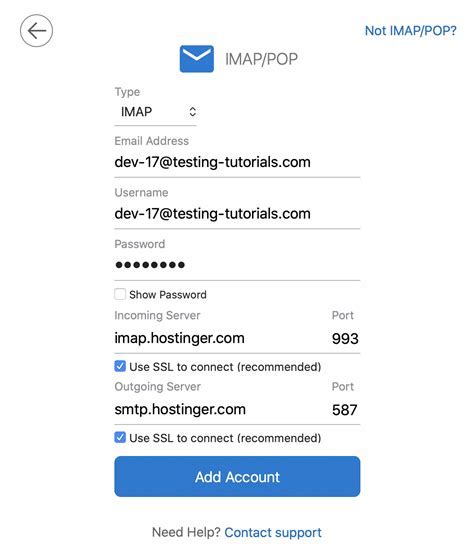
1. Откройте приложение Outlook и выберите вкладку "Файл".
2. Нажмите на "Добавить учетную запись" и выберите "Вручную настроить параметры сервера или тип учетной записи".
3. Выберите "Интернет электронная почта" и нажмите "Далее".
4. Впишите ваше имя и адрес электронной почты, затем выберите "IMAP" в качестве типа учетной записи.
5. Введите следующие параметры для входящего и исходящего серверов: imap. (например, imap.example.com) и smtp. (например, smtp.example.com).
6. Введите имя пользователя (адрес электронной почты) и пароль для учетной записи.
7. Нажмите "Далее" и дождитесь завершения проверки учетной записи.
8. После завершения установки учетной записи, вы сможете синхронизировать отправленные письма по протоколу IMAP в Outlook.
Подключение почтового ящика к Outlook
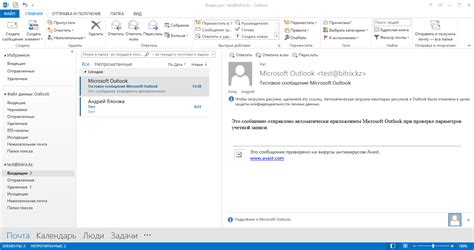
Для того чтобы начать синхронизацию отправленных писем в Outlook по протоколу IMAP, необходимо подключить почтовый ящик к программе. Следуйте инструкциям ниже:
| Шаг 1: | Откройте Outlook и перейдите в раздел "Файл". |
| Шаг 2: | Выберите "Добавить учетную запись" и введите адрес электронной почты. |
| Шаг 3: | Выберите тип учетной записи (IMAP) и введите настройки сервера в соответствующие поля. |
| Шаг 4: | Укажите имя пользователя и пароль для доступа к почтовому ящику. |
| Шаг 5: | Подтвердите параметры подключения и завершите процесс настройки учетной записи. |
После завершения этих шагов, ваш почтовый ящик будет успешно подключен к Outlook, и вы сможете начать синхронизацию отправленных писем в соответствии с настройками протокола IMAP.
Параметры серверов для IMAP в Outlook
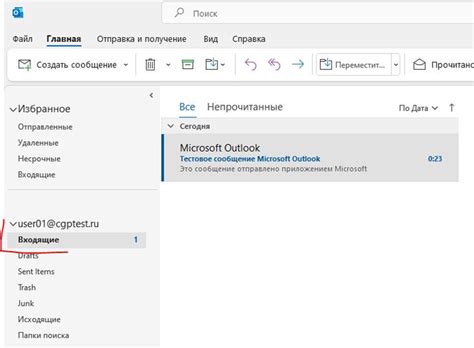
Для корректной синхронизации писем по протоколу IMAP в Outlook необходимо правильно настроить параметры серверов. Вот основные параметры, которые потребуются:
| Входящий почтовый сервер (IMAP): | imap.gmail.com |
| Порт входящего сервера (IMAP): | 993 |
| Требуется SSL: | Да |
| Исходящий почтовый сервер (SMTP): | smtp.gmail.com |
| Порт исходящего сервера (SMTP): | 587 |
| Требуется авторизация: | Да |
Отправка тестового письма через Outlook
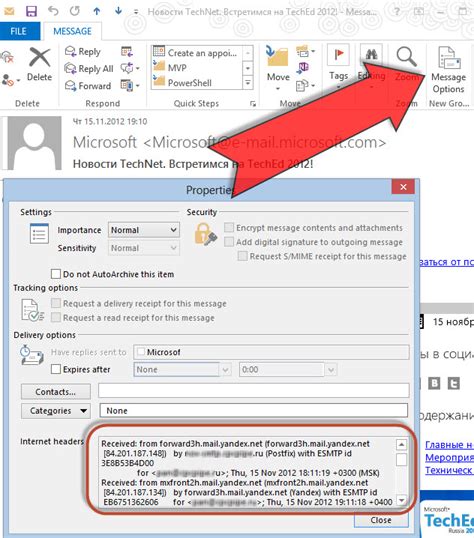
Для отправки тестового письма через Outlook по протоколу IMAP следуйте этим шагам:
| 1. | Откройте Outlook и выберите "Новое письмо" на панели инструментов. |
| 2. | Заполните поле "Кому" адресом получателя письма. |
| 3. | Составьте текст письма и при необходимости прикрепите файлы. |
| 4. | Проверьте адрес получателя и содержимое письма. |
| 5. | Нажмите на кнопку "Отправить" для отправки письма. |
Проверка синхронизации отправленных писем
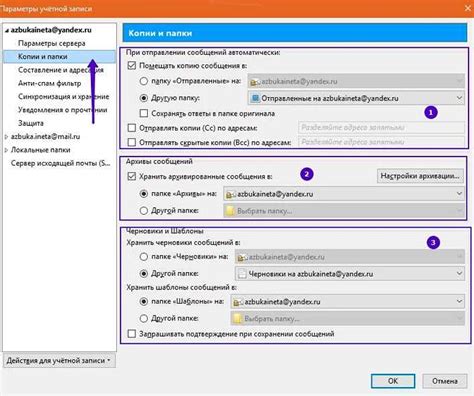
Чтобы убедиться, что отправленные письма синхронизированы правильно в Outlook по протоколу IMAP, выполните следующие шаги:
- Откройте папку "Отправленные" в Outlook.
- Проверьте, что все отправленные письма отображаются в этой папке. Проверьте также даты и время отправки.
- Если отправленные письма не отображаются или отображаются только часть, перезагрузите почтовый клиент, чтобы провести повторную синхронизацию.
- Проверьте параметры синхронизации отправленных писем в настройках аккаунта по протоколу IMAP. Убедитесь, что отправляемые сообщения отправляются также на сервер.
- При возникновении проблем с синхронизацией отправленных писем обратитесь к технической поддержке провайдера почтового ящика или администратору почтового сервера.
Решение проблем с отправленными письмами в Outlook
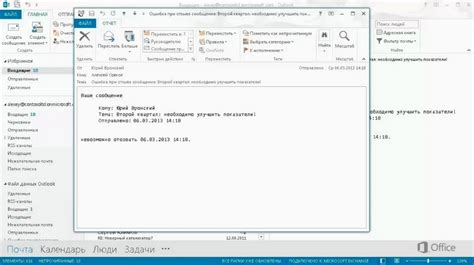
Если у вас возникли проблемы с синхронизацией отправленных писем в Outlook по протоколу IMAP, вот несколько шагов, которые могут помочь вам решить эту проблему:
| 1. Проверьте настройки IMAP | Убедитесь, что настройки IMAP в Outlook верно сконфигурированы. Проверьте параметры подключения, порт и сервер. |
| 2. Перезапустите Outlook | Иногда простой перезапуск Outlook может помочь восстановить синхронизацию отправленных писем. |
| 3. Проверьте подключение к Интернету | Убедитесь, что ваш компьютер подключен к Интернету. Проблемы с сетью могут привести к ошибкам синхронизации. |
| 4. Обратитесь к поставщику услуг | Если проблема не исчезает, обратитесь за помощью к вашему поставщику услуг или IT-специалисту. |
Методы восстановления синхронизации IMAP
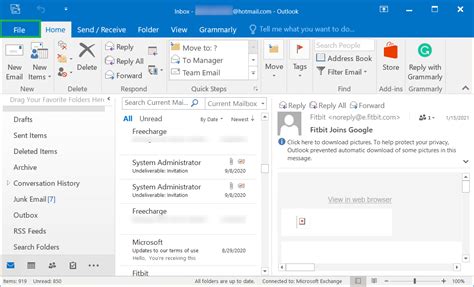
Если у вас возникли проблемы с синхронизацией отправленных писем в Outlook по протоколу IMAP, есть несколько методов, которые могут помочь восстановить синхронизацию:
1. Перезагрузка Outlook: Попробуйте закрыть Outlook и снова его запустить. Иногда простая перезагрузка программы может помочь восстановить синхронизацию.
2. Проверка настройки IMAP: Убедитесь, что настройки IMAP в Outlook указаны правильно. Проверьте сервер входящей и исходящей почты, порты, тип шифрования, имя пользователя и пароль.
3. Проверка подключения к Интернету: Убедитесь, что у вас стабильное подключение к Интернету. Проблемы с сетью могут привести к сбоям в синхронизации IMAP.
4. Очистка кэша Outlook: Попробуйте очистить кэш Outlook, чтобы избавиться от возможных ошибок и устранить проблемы с синхронизацией.
Применяйте эти методы по очереди, чтобы найти наиболее эффективное решение проблемы с синхронизацией отправленных писем в Outlook по протоколу IMAP.
Важность регулярной синхронизации писем в Outlook
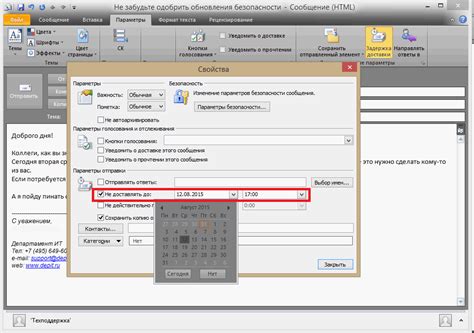
Благодаря регулярной синхронизации, вы избегаете потери данных, ошибок и проблем с доступом к почте. Правильно настроенная синхронизация позволит вам быть уверенными в том, что все отправленные и полученные письма корректно отображаются в вашем почтовом клиенте.
Кроме того, синхронизация позволяет поддерживать порядок в почтовом ящике, делая его более удобным для работы. Вы никогда не упустите важное сообщение, если ваша почта синхронизирована на регулярной основе.
Практические рекомендации по обновлению писем на всех устройствах

Для обеспечения синхронизации отправленных писем в Outlook на всех устройствах важно следовать нескольким рекомендациям:
1. Проверьте настройки синхронизации
Убедитесь, что устройства подключены к тому же аккаунту Outlook и использован правильный сервер IMAP для отправки и получения писем.
2. Обновляйте почтовый клиент регулярно
Убедитесь, что на всех устройствах установлена последняя версия Outlook или другого почтового приложения для импорта писем через IMAP.
3. Проверяйте подключение к Интернету
Условие подключения к сети является обязательным при работе с IMAP-сервером, так как в противном случае почтовые клиенты не смогут обновить информацию о письмах.
4. Периодически перезапускайте почтовый клиент
Для избежания сбоев в синхронизации отправленных писем, рекомендуется перезапускать почтовые приложения при возникновении неполадок.
Вопрос-ответ

Как настроить синхронизацию отправленных писем в Outlook по протоколу IMAP?
Для этого необходимо перейти в раздел "Настройки учетной записи" в Outlook, выбрать аккаунт с IMAP, затем открыть "Папки для отправленных элементов" и выбрать папку внутри аккаунта IMAP, чтобы сохранять отправленные письма. После этого отправленные письма будут синхронизироваться и доступны на всех устройствах.
Почему мои отправленные письма в Outlook не синхронизировались по протоколу IMAP?
Возможно, вы не правильно настроили папки для отправленных элементов в учетной записи IMAP в Outlook. Проверьте настройки аккаунта и убедитесь, что выбрали правильную папку для хранения отправленных писем. Также убедитесь, что у вас стабильное подключение к Интернету, так как без интернета синхронизация писем невозможна.
Как перенести отправленные письма между разными устройствами через Outlook по протоколу IMAP?
Для этого необходимо убедиться, что на всех устройствах настроена одна и та же учетная запись по протоколу IMAP. После этого отправленные письма будут автоматически синхронизироваться между всеми устройствами, и вы сможете получить доступ к ним в любое время.
Могу ли я настроить синхронизацию отправленных писем в Outlook по протоколу IMAP на мобильном устройстве?
Да, вы можете настроить синхронизацию отправленных писем на мобильном устройстве через приложение Outlook. Для этого откройте приложение, перейдите в настройки учетной записи, выберите аккаунт IMAP и настройте папку для отправленных элементов. После этого отправленные письма будут синхронизироваться между вашим мобильным устройством и другими устройствами.
Какая папка используется для хранения отправленных писем в Outlook по протоколу IMAP?
По умолчанию в Outlook по протоколу IMAP используется папка "Отправленные элементы" для хранения отправленных писем. Однако вы можете настроить другую папку для отправленных элементов в настройках учетной записи, чтобы синхронизация происходила именно в этой папке.



