Многие пользователи сталкиваются с проблемой копирования списка из интернета в документ Word без потери форматирования. В этой статье мы расскажем, как скопировать весь список целиком без лишних хлопот.
Столкнувшись с необходимостью скопировать список из онлайн-ресурса в приложение Word, многие пользователи сталкиваются с проблемой потери структуры и форматирования текста. Однако существуют специальные методы, позволяющие скопировать весь список целиком и сохранить его в виде, который соответствует исходному материалу.
Подготовка к копированию списка в Word
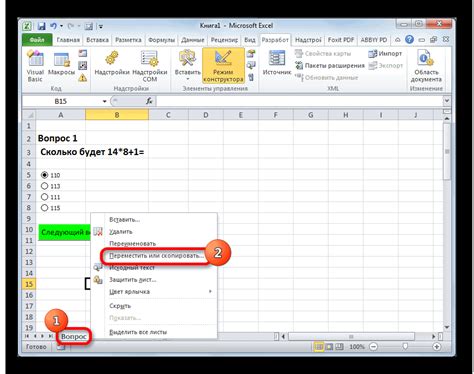
Перед копированием списка в Word, убедитесь, что весь список находится на экране без прокрутки. Если список разбит на несколько страниц, прокрутите страницу так, чтобы вся информация была видима.
Также удостоверьтесь, что весь список выделен: нажмите и удерживайте левую кнопку мыши в начале списка, затем прокрутите курсор до конца списка, отпустите кнопку мыши. Весь список должен быть выделен выделенный для копирования целиком.
Если список имеет сложное форматирование, например, различные уровни вложенности или маркировку, убедитесь, что после вставки в Word все элементы сохранят свою структуру. Для этого может потребоваться редактирование после вставки.
Открытие списка в программе или на сайте

Прежде чем скопировать весь список сразу, необходимо его открыть на странице программы или сайта. Для этого щелкните по ссылке или заголовку списка, чтобы отобразить все его элементы. В случае использования программы, возможно, потребуется нажать на кнопку "развернуть список" или "показать все".
Выделение всего списка одним действием
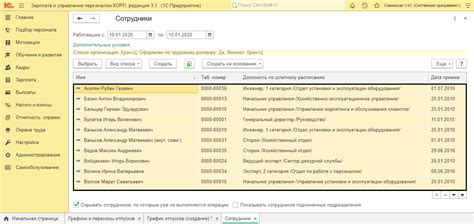
Для быстрого копирования целого списка в Word одним действием, выделите весь список, установите курсор в любом месте списка, затем нажмите сочетание клавиш Ctrl + A (Cmd + A на Mac). После этого весь список будет выделен, и вы сможете скопировать его и вставить в документ Word без необходимости выделять каждый пункт отдельно. Этот способ упрощает процесс копирования списков и экономит ваше время.
Использование сочетаний клавиш для выделения списка
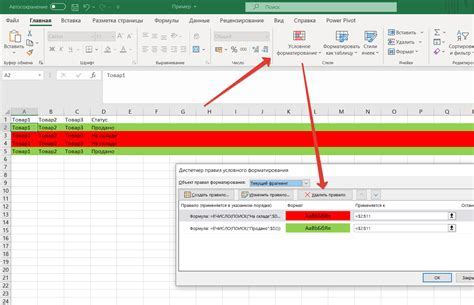
Для быстрого выделения списка целиком в документе Word можно воспользоваться удобными сочетаниями клавиш:
1. Чтобы выделить весь список, удерживая клавишу Shift, щелкните по первому и последнему элементу списка.
2. Хотите скопировать выделенный список? Используйте сочетание клавиш Ctrl + C для копирования и Ctrl + V для вставки в нужное место.
3. Чтобы выделить весь список одним движением, щелкните мышью в начале списка, затем удерживайте клавишу Shift и щелкните в конце списка.
Эти простые комбинации клавиш позволяют быстро и удобно копировать списки в документе Word без лишних манипуляций.
Копирование списка в буфер обмена

Чтобы скопировать весь список в буфер обмена, необходимо выделить его содержимое с помощью мыши или комбинации клавиш (Ctrl+A).
После выделения списка нажмите клавишу Ctrl+C, чтобы скопировать его в буфер обмена.
Теперь вы можете вставить скопированный список в программу Word, нажав клавишу Ctrl+V.
Убедитесь, что список был скопирован полностью, чтобы избежать потери данных.
Вставка скопированного списка в документ Word
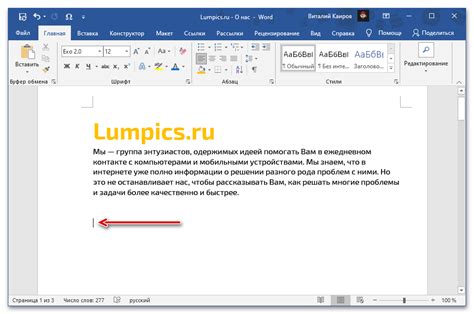
После того, как вы скопировали список, который вы хотите вставить в документ Word, откройте файл и найдите место, куда хотите вставить список. Чтобы вставить текст в документ, щелкните мышью на месте вставки, нажмите сочетание клавиш Ctrl+V или выберите команду "Вставить" в верхней панели инструментов.
Список будет вставлен в документ в формате, который он имел в момент копирования. Если требуется изменить форматирование текста, можно воспользоваться инструментами форматирования в программе Word, такими как выравнивание, вид шрифта и т. д.
Проверка правильности скопированного списка

После того, как вы скопировали весь список в Word, важно убедиться, что скопированный текст соответствует оригиналу. Для этого следует обратить внимание на следующие моменты:
- Проверьте, что все элементы списка сохранены в правильном порядке.
- Убедитесь, что отступы и междустрочные интервалы в скопированном списке соответствуют оригиналу.
- Проверьте правильность нумерации или маркировки элементов списка.
- Внимательно просмотрите скопированный список на наличие опечаток или других ошибок.
Если обнаружены какие-либо расхождения или ошибки, рекомендуется повторить процесс копирования или внести исправления в текст после копирования.
Сохранение документа с скопированным списком
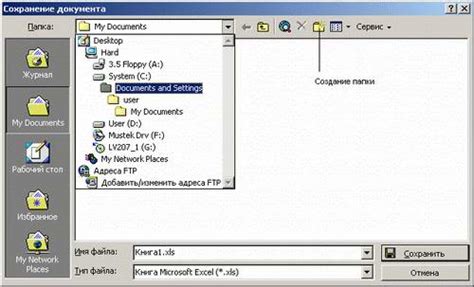
После того, как вы скопировали весь список в программу Word, не забудьте сохранить документ, чтобы не потерять внесенные изменения.
Шаг 1: Нажмите на кнопку "Файл" в верхнем меню программы.
Шаг 2: Выберите "Сохранить как" из выпадающего меню.
Шаг 3: Укажите папку, в которой хотите сохранить файл, и введите имя файла.
Шаг 4: Выберите формат файла, например, ".docx" для формата Word.
Шаг 5: Нажмите на кнопку "Сохранить". Ваш документ с скопированным списком теперь сохранен и может быть открыт в любое время.
Завершение процесса копирования списка в Word
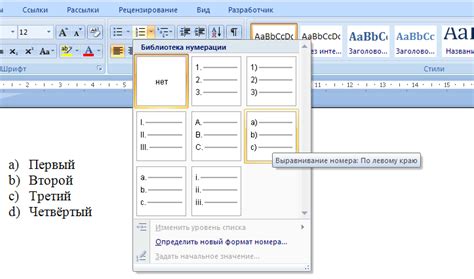
После того как вы скопировали весь список в Word, убедитесь, что форматирование сохранилось корректно. Проверьте, что все пункты списка отображаются правильно, необходимые отступы сохранены и все элементы выровнены по центру или слева. Если есть необходимость, отредактируйте текст, чтобы обеспечить четкость и удобство чтения.
После завершения редактирования списка, сохраните документ в нужном формате для его дальнейшего использования. Убедитесь, что файл сохранен с расширением .doc или .docx, чтобы быть совместимым с программой Microsoft Word. Теперь вы можете использовать скопированный список в своей работе или проекте.
Вопрос-ответ

Как скопировать весь список в Word?
Чтобы скопировать весь список целиком в Word, выделите его мышью, затем нажмите комбинацию клавиш Ctrl + C (или используйте функцию "Копировать" в контекстном меню). Перейдите в документ Word и вставьте список, нажав Ctrl + V (или используя функцию "Вставить"). Таким образом, весь список будет скопирован в Word.
Как скопировать большой список в Word, чтобы не потерять форматирование?
Для копирования большого списка в Word с сохранением форматирования, можно воспользоваться функцией "Вставить специальный" в программе Word. После копирования списка из исходного источника, выберите пункт "Вставить" в Word, затем выберите "Вставить специальный". В появившемся диалоговом окне выберите опцию "Сохранить исходное форматирование текста" и нажмите "ОК". Таким образом, весь список будет скопирован в Word с сохранением форматирования.



