Сохранение изображения в формате JPEG в Figma представляет собой важный этап процесса работы с графическими элементами. JPEG (Joint Photographic Experts Group) является популярным форматом сжатия изображений, который обеспечивает отличное качество при сравнительно небольшом размере файла. В данной статье мы рассмотрим пошаговую инструкцию, как сохранить ваше изображение в этом формате, используя инструмент Figma.
Перед тем, как приступить к сохранению изображения в формате JPEG, необходимо удостовериться, что ваш дизайн завершен и вы готовы экспортировать его. Кроме того, имейте в виду, что в Figma вы не можете сохранить проект напрямую в формате JPEG, поэтому требуется выполнить дополнительные шаги для достижения этой цели.
Далее мы рассмотрим, каким образом легко и быстро сохранить ваше изображение в формате JPEG в Figma, чтобы поделиться им с коллегами, клиентами или для использования в своих проектах.
Как сохранить изображение в формате JPEG в Figma
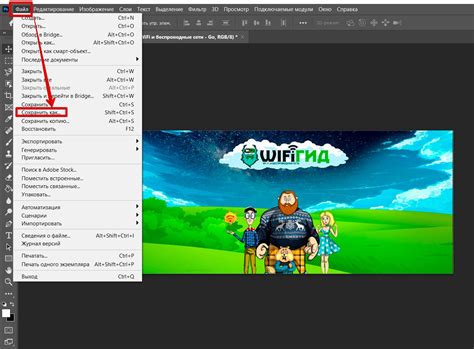
1. Выберите объект или группу объектов, которые вы хотите сохранить в формате JPEG.
2. Нажмите правой кнопкой мыши на выбранный объект и выберите "Экспорт" в выпадающем меню.
3. В открывшемся диалоговом окне выберите формат "JPEG" и укажите путь к сохраняемому файлу.
4. Настройте параметры экспорта, такие как качество изображения и размер.
5. Нажмите кнопку "Экспортировать" для сохранения изображения в формате JPEG.
Поздравляем, теперь у вас есть изображение в формате JPEG, созданное в Figma!
Открываем Figma и загружаем изображение

1. Запустите приложение Figma на своем компьютере или откройте его в браузере.
2. Создайте новый проект или откройте существующий проект, в котором вы хотите сохранить изображение в формате JPEG.
3. Щелкните на рабочем пространстве проекта, чтобы убедиться, что ничего не выбрано.
4. Для загрузки изображения нажмите на кнопку "File" (Файл) в верхнем левом углу экрана и выберите опцию "Import" (Импортировать).
5. Выберите изображение на вашем компьютере и нажмите "Открыть" для загрузки в Figma.
Выбираем формат JPEG и настраиваем качество
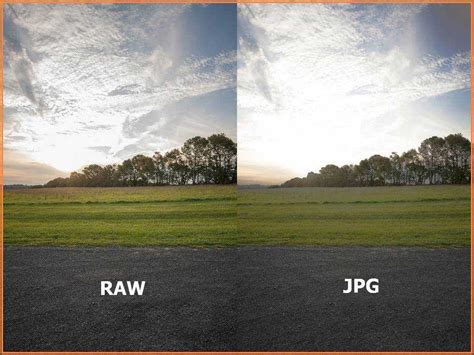
Шаг 1: После того как вы создали своё изображение в Figma, выберите его и нажмите на кнопку "Export" в верхнем правом углу.
Шаг 2: В появившемся окне выберите формат "JPEG" из выпадающего списка "Format".
Шаг 3: После выбора формата JPEG вы можете настроить качество изображения, перемещая ползунок от "Low" до "High".
Шаг 4: После того как вы выбрали желаемое качество, нажмите кнопку "Export" для сохранения изображения в формате JPEG с выбранным качеством.
Сохраняем изображение на компьютере
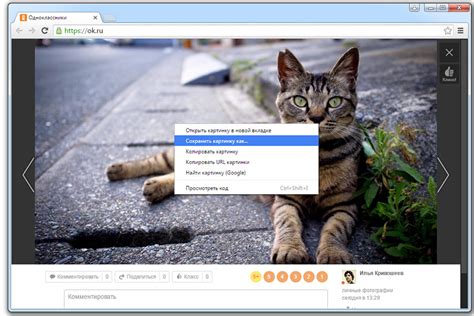
Когда вы окончательно подготовили ваше изображение в Figma и готовы сохранить его на компьютере, следуйте этим простым инструкциям:
- Нажмите на меню Файл в левом верхнем углу окна Figma.
- Выберите пункт «Скачать как JPEG», чтобы сохранить ваше изображение в формате JPEG.
- Выберите расположение, куда вы хотите сохранить файл, и нажмите «Сохранить».
Теперь ваше изображение сохранено в формате JPEG на вашем компьютере и готово к использованию!
Проверяем качество сохраненного файла
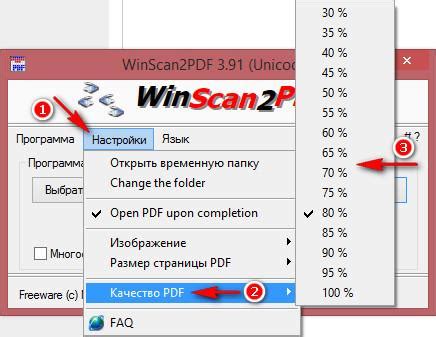
После того как вы сохраните изображение в формате JPEG, важно проверить качество сохраненного файла. Вы можете открыть сохраненный файл на компьютере или мобильном устройстве и внимательно оценить его четкость и цветопередачу.
Также обратите внимание на размер файла – он должен быть оптимальным для дальнейшего использования. Если изображение выглядит размытым или имеет артефакты после сохранения, возможно, стоит повторить процесс сохранения, сделав некоторые коррекции в настройках экспорта.
Проверка качества сохраненного файла поможет вам удостовериться, что изображение соответствует вашим ожиданиям и требованиям качества.
Вопрос-ответ

1. Как сохранить изображение в формате JPEG в Figma?
Для сохранения изображения в формате JPEG в Figma нужно сначала выбрать объект, который хотите экспортировать, затем нажать правой кнопкой мыши на объекте и выбрать "Выделить объект" из контекстного меню. Далее перейдите в меню "Файл" и выберите "Экспорт", затем выберите формат JPEG и укажите нужные настройки качества и размера. Нажмите "Экспорт" и выберите путь для сохранения изображения на компьютере.
2. Можно ли сохранить изображение в других форматах кроме JPEG в Figma?
Да, в Figma можно сохранить изображение не только в формате JPEG, но и в других форматах, таких как PNG, SVG, PDF и других. Для этого при экспорте нужно выбрать нужный формат из списка доступных в меню "Экспорт" и указать нужные настройки.
3. Как выбрать оптимальное качество изображения при сохранении в формате JPEG в Figma?
При сохранении изображения в формате JPEG в Figma можно выбирать качество изображения, чтобы достичь оптимального соотношения качества и размера файла. Для этого при экспорте в формате JPEG установите нужное значение качества (обычно от 1 до 100), чем выше значение, тем лучше качество, но и больше размер файла. Рекомендуется экспериментировать с разными значениями, чтобы найти оптимальный баланс между качеством и размером файла.
4. Как сохранить несколько объектов в одном изображении в формате JPEG в Figma?
Для сохранения нескольких объектов в одном изображении в формате JPEG в Figma нужно сначала объединить все нужные объекты в один. Для этого выделите все объекты, затем нажмите правой кнопкой мыши и выберите "Склеить группу". Затем экспортируйте объединенный объект как описано ранее: выберите формат JPEG, укажите качество и размер, и сохраните изображение на компьютере.



