Adobe Illustrator является одним из самых мощных инструментов для работы с векторной графикой, позволяя создавать профессиональные дизайны. Однако, процесс сохранения одной монтажной области может оказаться немного запутанным для новичков. К счастью, есть несколько простых шагов, которые помогут вам сохранить только одну часть вашего дизайна.
Когда вам нужно сохранить только определенную область вашего иллюстрационного проекта, вам нужно воспользоваться функцией "Обрезка по монтажной области". В этой статье мы рассмотрим, как правильно использовать эту функцию, чтобы сохранить только нужный вам участок вашего дизайна.
Монтажная область в Иллюстраторе: что это?

Монтажная область в программе Adobe Illustrator представляет собой рабочую область, где вы создаете и редактируете свои иллюстрации. Это пространство, где размещаются все элементы вашего проекта: фигуры, текст, изображения и другие объекты.
Монтажная область позволяет вам свободно манипулировать объектами, изменять их размер, форму, расположение и другие параметры. Вы можете добавлять новые элементы, удалять или перемещать уже существующие, создавать слои для удобства работы с различными частями проекта.
Сохранение монтажной области в Иллюстраторе позволяет вам сохранить весь ваш проект в исходном виде, включая все элементы и их пространственное расположение. Это очень удобно при необходимости в дальнейшем отредактировать или передать проект коллегам или клиентам.
Основные шаги сохранения
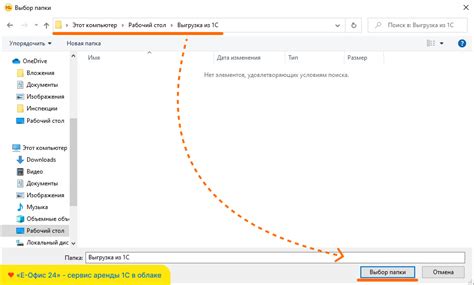
Для того чтобы сохранить одну монтажную область в программе Adobe Illustrator, следуйте этим простым шагам:
- Выделите нужную монтажную область с помощью инструмента Selection Tool.
- Перейдите в меню "File" и выберите "Export Selection".
- Выберите формат файла (например, PNG, JPEG, PDF) и укажите путь для сохранения.
- Нажмите кнопку "Export" для завершения процесса сохранения.
Теперь ваша выбранная монтажная область сохранена в указанном формате и размещена по указанному пути.
Создание нового документа в Иллюстраторе

Для создания нового документа в Adobe Illustrator можно использовать следующие шаги:
- Откройте программу Adobe Illustrator.
- Выберите пункт меню "Файл" и затем "Создать новый документ".
- Укажите параметры нового документа, такие как ширина и высота холста, единицы измерения, ориентацию и другие параметры по необходимости.
- Нажмите кнопку "Создать" или "ОК", чтобы создать новый документ с выбранными параметрами.
Теперь у вас будет создан новый документ в Adobe Illustrator, готовый к работе. Вы можете начать создавать и редактировать свои иллюстрации в этом новом документе.
Выбор нужного размера монтажной области
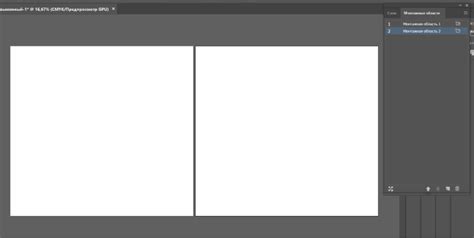
При создании нового документа в Иллюстраторе, важно выбрать правильный размер монтажной области. Это позволит оптимизировать работу и избежать неудобств при дальнейшем макетировании и дизайне.
Если вы работаете над веб-дизайном, удобно выбирать размер монтажной области, соответствующий нужному разрешению экрана. Для печати же смотрите на требования к разрешению и формату печатных изделий.
Помните, что выбор правильного размера монтажной области поможет вам работать эффективнее и улучшит качество вашего дизайна. Внимательно подходите к этому этапу и не забывайте оглядываться на требования вашего проекта.
Импорт элементов в монтажную область
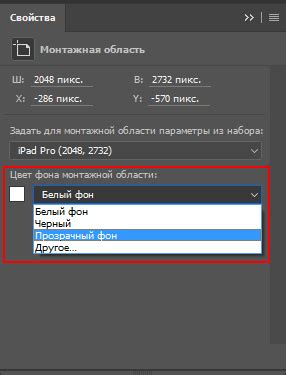
Чтобы импортировать элементы в монтажную область в Adobe Illustrator, выполните следующие действия:
- Откройте файл с элементами, которые вы хотите импортировать.
- Выберите нужные элементы (текст, формы, изображения).
- Скопируйте элементы в буфер обмена (нажмите Ctrl + C).
- Перейдите в ваш открытый документ в Illustrator.
- Вставьте скопированные элементы в монтажную область (нажмите Ctrl + V).
- Разместите элементы в нужном месте и настройте размеры, если необходимо.
Теперь элементы будут успешно импортированы в монтажную область вашего проекта в Illustrator, готовые к дальнейшей работе и редактированию.
Сохранение и экспорт готового проекта
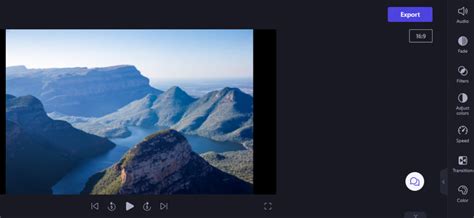
После завершения работы над монтажной областью в Иллюстраторе, необходимо сохранить или экспортировать проект для последующего использования. Для этого можно воспользоваться функцией "Сохранить как" или "Экспорт".
При выборе опции "Сохранить как" можно сохранить проект в формате AI (основной формат Иллюстратора), PDF, EPS или других поддерживаемых форматах. При этом сохраняется вся информация о векторах, цветах, шрифтах и других элементах проекта.
Если необходимо экспортировать проект в другой формат, например JPG, PNG, SVG и т. д., следует воспользоваться функцией "Экспорт". При экспорте можно выбрать нужное разрешение, цветовое пространство и другие параметры экспорта.
После сохранения или экспорта проекта в нужном формате, его можно использовать для печати, публикации в интернете или передачи заказчику. Правильное сохранение и экспорт готового проекта обеспечивают сохранение качества и соответствие исходным требованиям.
Инструкции по сохранению в разных форматах
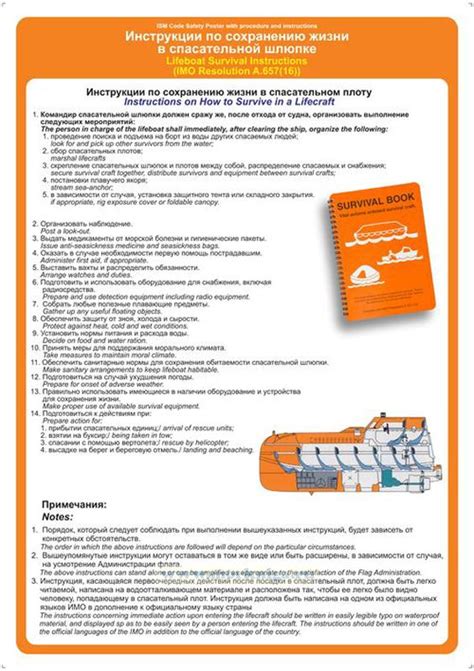
После того как вы создали монтажную область в Иллюстраторе, важно сохранить её в подходящем формате. Ниже приведены инструкции по сохранению монтажной области в различных форматах:
| Формат | Шаги |
|---|---|
| AI (Adobe Illustrator) | 1. Нажмите "Файл" > "Сохранить как".
3. Введите имя файла и нажмите "Сохранить". |
| EPS (Encapsulated PostScript) | 1. Нажмите "Файл" > "Сохранить как".
3. Укажите параметры сохранения и нажмите "Сохранить". |
| PDF (Portable Document Format) | 1. Нажмите "Файл" > "Сохранить как".
3. Настройте параметры и нажмите "Сохранить". |
| SVG (Scalable Vector Graphics) | 1. Нажмите "Файл" > "Сохранить как".
3. Укажите дополнительные настройки и нажмите "Сохранить". |
Вопрос-ответ

Как сохранить одну монтажную область в Иллюстраторе?
Чтобы сохранить одну монтажную область в Иллюстраторе, необходимо сначала выделить все элементы, которые вы хотите включить в область, затем выбрать их и нажать на "Объединить" в панели "Кадры". После этого вы можете сохранить область, выбрав "Сохранить для веба" в меню "Файл".
Каким образом возможно сохранить только одну монтажную область в программе Illustrator?
Для того чтобы сохранить только одну монтажную область в программе Illustrator, вам нужно создать маску для всех слоев на вашем монтаже. После этого выберите маску и элементы, которые вы хотите сохранить, и экспортируйте их в нужном формате.
Как сохранить в Illustrator только одну область монтажа?
Если вам нужно сохранить только одну область монтажа в Illustrator, вы можете использовать функцию "Обрезка маски" или создать новый документ размером с вашу желаемую область монтажа и перетащить туда все необходимые элементы.



