Онлайн-стриминг - это не только интересный способ общения с аудиторией, но и возможность создать уютный и интерактивный эфир. Один из важных элементов стрима - это чат, где зрители могут задавать вопросы, делиться впечатлениями и просто общаться друг с другом. В этой статье мы расскажем, как создать чат для стрима в программе OBS, чтобы сделать вашу трансляцию более живой и интересной.
Open Broadcaster Software (OBS) - популярная программа для стриминга, которая позволяет создавать профессиональные трансляции с различными элементами управления. Один из способов добавить чат в свой стрим - это использовать специальное окно браузера в OBS, где будет отображаться чат Twitch. Это удобно не только для стримера, но и для зрителей, которым будет легче следить за обсуждением и взаимодействовать с другими участниками.
Для создания чата в OBS на Twitch нам понадобится несколько шагов, начиная с регистрации бота в Twitch и заканчивая настройками окна браузера в программе. Мы подробно рассмотрим каждый этап и дадим полезные советы по оптимизации и настройке. Таким образом, вы сможете создать качественный и интерактивный стрим, который будет приятно смотреть и участвовать.
Как создать чат для стрима
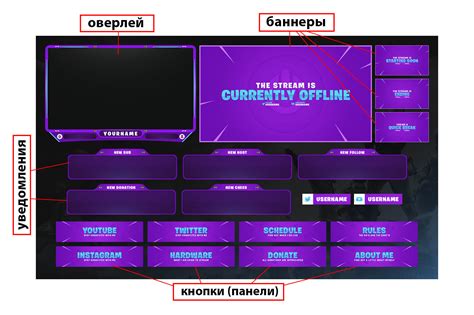
Шаг 1: Зайдите на платформу Twitch и войдите в свой аккаунт.
Шаг 2: Откройте свой панель управления стримом (Dashboard) и найдите раздел настроек.
Шаг 3: Настройте видимость и расположение чата на экране.
Шаг 4: Скопируйте код для вставки чата в OBS.
Шаг 5: В OBS откройте источник браузера (Browser Source) и вставьте скопированный код.
Шаг 6: Проверьте, что чат отображается на экране и корректно работает.
Настройка OBS для работы с Twitch
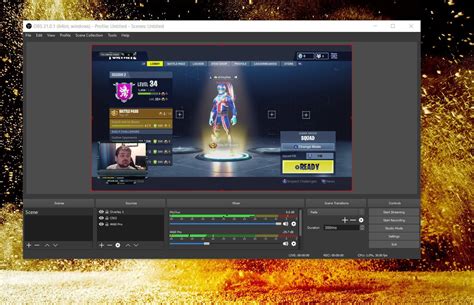
Прежде всего, для создания чата для стрима в OBS на Twitch необходимо настроить программу для работы с данной платформой.
Шаг 1: Зайдите в настройки OBS, выбрав раздел "Настройки" в верхнем меню программы.
Шаг 2: В разделе "Поток" выберите платформу Twitch и введите стрим-ключ, который можно получить на сайте Twitch в разделе вашего аккаунта.
Шаг 3: После введения стрим-ключа нажмите "Применить" и "ОК", чтобы сохранить настройки.
Шаг 4: Теперь ваш OBS готов к запуску стрима на Twitch, давайте создадим чат для коммуникации с зрителями!
Установка плагина для чата
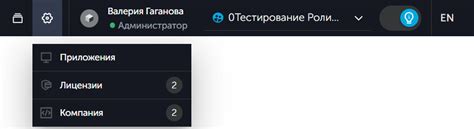
1. Перейдите на официальный сайт OBS и найдите раздел с плагинами.
2. Найдите плагин для чата, который поддерживает Twitch и совместим с вашей версией OBS.
3. Скачайте плагин в формате .zip.
4. Распакуйте архив с плагином.
5. Перейдите в настройки OBS и найдите раздел плагины.
6. Нажмите кнопку "Добавить плагин" и укажите путь к распакованной папке с плагином чата.
7. Перезапустите OBS, чтобы изменения вступили в силу.
8. Настройте плагин чата под Twitch, указав свой логин и другие необходимые параметры.
Получение токена для подключения к Twitch

Для создания чата на стриме в Twitch необходимо получить специальный токен доступа. Чтобы это сделать, следуйте инструкциям:
- Перейдите на сайт https://twitchapps.com/tmi/.
- Авторизуйтесь с помощью учетной записи Twitch.
- Подтвердите запрос на предоставление доступа к вашему аккаунту.
- Скопируйте полученный токен.
Этот токен понадобится для подключения чата к вашему стриму в OBS. Не передавайте его третьим лицам и храните в надежном месте.
Настройка параметров чата в OBS

Чтобы создать и настроить чат для стрима в OBS, необходимо выполнить следующие шаги:
1. Получение идентификатора канала Twitch:
Перейдите на сайт Twitch, войдите в свой аккаунт и скопируйте идентификатор своего канала, который будет использоваться для отображения чата.
2. Добавление источника чата в OBS:
Откройте OBS, выберите сцену, на которой хотите отобразить чат, нажмите "+" в разделе "Источники" и выберите функцию "Источник браузера".
3. Настройка параметров источника:
Укажите URL адрес для чата (https://www.twitch.tv/embed/ваш_идентификатор_канала/chat), установите ширину и высоту окна чата, подгоняя под размер вашей сцены.
4. Кастомизация чата:
При желании, вы можете настроить цвета, шрифты и другие параметры чата с помощью CSS стилей, доступных в настройках источника браузера в OBS.
После завершения настройки параметров чата в OBS, сохраните изменения и начните трансляцию на Twitch, чтобы ваш чат был доступен зрителям во время стрима.
Интеграция чата в видеострим

Для того чтобы обеспечить интерактивное взаимодействие со зрителями во время стрима на Twitch, важно правильно интегрировать чат в видеопоток. Вот несколько простых шагов по настройке подключения чата к OBS:
- 1. Откройте OBS и убедитесь, что ваш стрим уже настроен.
- 2. Перейдите на сайт Twitch и скопируйте уникальный идентификатор вашего чата.
- 3. В OBS выберите "Источники" и добавьте новый источник типа "Браузер".
- 4. В настройках источника вставьте следующую ссылку: https://www.twitch.tv/embed/ваш_канал/chat
- 5. Установите нужные размеры чата и его расположение на экране.
Теперь чат будет отображаться во время стрима, что поможет вам лучше взаимодействовать с аудиторией и следить за комментариями и вопросами зрителей.
Настройка внешнего вида чата
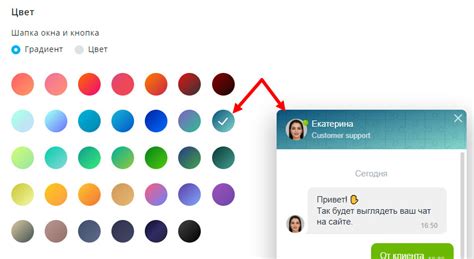
Для того чтобы чат выглядел привлекательно и соответствовал вашему общему дизайну, важно настроить его внешний вид. В OBS Studio это можно сделать с помощью CSS стилей.
1. Создание пользовательских стилей: Создайте CSS файл с необходимыми стилями для чата. Подключите его к источнику чата в OBS.
2. Изменение цветовой схемы: Измените цвет текста, фона и других элементов чата в соответствии с вашими предпочтениями и общим дизайном стрима.
3. Использование эмоций и иконок: Добавьте кастомные эмоции и иконки для чата, чтобы сделать его более интересным и разнообразным.
4. Размер и шрифт текста: Установите оптимальный размер шрифта и интервал между сообщениями, чтобы чат был легко читаемым.
5. Трансляция сообщений: Настройте анимацию или специальные эффекты для входящих сообщений, чтобы сделать чат более зрелищным.
Модерация и управление чатом
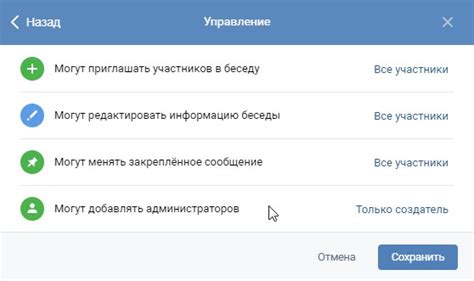
Модерация чата во время стрима играет ключевую роль, помогая поддерживать порядок и создавать комфортную атмосферу в коммуникации с зрителями. Для эффективной работы модераторов необходимо разделить обязанности и установить четкие правила поведения.
Модераторы могут удалять оскорбительные комментарии, банить недобросовестных пользователей, а также отвечать на вопросы зрителей и направлять обращения к стримеру.
Для управления чатом можно использовать встроенные инструменты платформы, такие как Twitch Chat Commands, предоставляющие возможности для быстрого взаимодействия с аудиторией и контроля за обсуждением.
Не забывайте о важности уважения к аудитории и поддержке позитивного общения. Своевременная реакция на нарушения и проявление профессионализма позволят создать дружественную и активную аудиторию в вашем чате.
Тестирование функционала чата на стриме

Перед началом стрима необходимо провести тестирование функционала чата, чтобы убедиться, что все работает правильно. Важно удостовериться, что сообщения от зрителей отображаются корректно, а также проверить работу команд и эмодзи.
| Шаг тестирования | Действие | Ожидаемый результат |
|---|---|---|
| 1 | Отправить тестовое сообщение в чат | Сообщение должно отобразиться на экране и быть видимым для всех зрителей. |
| 2 | Использовать команду !test | Бот должен отреагировать на команду и вывести соответствующее сообщение в чате. |
| 3 | Отправить эмодзи в чат | Эмодзи должны отображаться правильно и быть доступными для всех пользователей. |
После завершения тестирования функционала чата и убедившись, что все работает как задумано, вы готовы начать стрим и взаимодействовать с аудиторией.
Советы по эффективному использованию чата

2. Следите за чатом и отвечайте на вопросы и комментарии зрителей, это позволит создать близкую связь с аудиторией и улучшит взаимодействие на стриме.
3. Используйте модераторов, чтобы контролировать общение в чате и предотвращать неприемлемое поведение или спам.
4. Включите в чат бота, который будет приветствовать новых зрителей, отвечать на часто задаваемые вопросы и уведомлять о новых подписчиках.
5. Проводите различные интерактивные мероприятия в чате, такие как голосования, конкурсы или игры, чтобы привлечь внимание зрителей и сделать стрим более увлекательным.
Вопрос-ответ

Как создать чат для стрима в OBS на Twitch?
Для создания чата для стрима в OBS на Twitch, вам нужно открыть браузер на компьютере, зайти на сайт Twitch и перейти к своему стриму. Затем откройте в OBS источник браузера, скопируйте URL вашего чата с Twitch и вставьте его в источник браузера в OBS. Настройте размер и позицию чата по своему усмотрению.
Можно ли настроить чат так, чтобы он был виден на экране стрима?
Да, вы можете настроить чат так, чтобы он был виден на экране стрима. Для этого откройте источник браузера в OBS, скопируйте URL вашего чата с Twitch и вставьте его в источник браузера. Затем измените размер и позицию чата на экране так, чтобы он был удобно виден вашим зрителям.
Какие преимущества создания чата для стрима в OBS на Twitch?
Создание чата для стрима в OBS на Twitch предоставляет возможность взаимодействовать с вашими зрителями, отвечать на их вопросы, комментарии, получать обратную связь и укреплять вашу аудиторию. Это делает стрим более интересным и позволяет поддерживать активное общение со зрителями.
Могу ли я настроить чат с помощью плагина или дополнения для OBS?
Да, существуют плагины и дополнения для OBS, которые позволяют настраивать чат для стрима. Некоторые из них предоставляют более расширенные возможности настройки внешнего вида чата, фильтрации сообщений и т.д. Вы можете попробовать поискать подходящие плагины или дополнения для улучшения чата на своем стриме.



