Одним из важных элементов любой игры является главное меню, через которое игрок может начать новую игру, загрузить сохраненное состояние или настроить параметры игры. Создание красивого и функционального главного меню в Unity3D может быть ключом к успешному проекту.
В этом пошаговом руководстве мы рассмотрим основные шаги создания главного меню в Unity3D. Мы рассмотрим, как создать кнопки, добавить анимации, настроить переходы между экранами и сделать меню удобным и привлекательным для игроков.
Прежде чем начать работу над главным меню, необходимо иметь базовые знания Unity3D и умение работать с интерфейсом Unity. Готовы создать стильное и функциональное главное меню для вашей игры? Тогда давайте начнем!
Шаг 1: Открытие проекта в Unity3D

Прежде всего, откройте Unity3D на вашем компьютере и создайте новый проект или откройте существующий проект, в котором вы хотите создать главное меню. Для этого выполните следующие шаги:
- Запустите Unity3D и в главном окне выберите "Открыть проект".
- Выберите папку с проектом, который вы хотите открыть, и нажмите "Выбрать".
- Подождите, пока Unity3D загрузит проект и откроет его в редакторе.
Теперь вы готовы приступить к созданию главного меню в вашем проекте Unity3D!
Шаг 2: Создание Canvas в игровой сцене
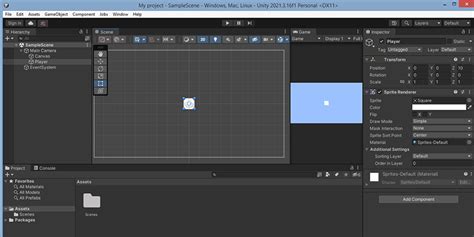
После создания пустой сцены и настройки проекта в Unity3D, необходимо создать элемент Canvas, который будет содержать все элементы интерфейса.
Canvas является контейнером для всех объектов пользовательского интерфейса в Unity3D и позволяет управлять их расположением и отображением на экране.
Чтобы создать Canvas, нажмите правой кнопкой мыши на панели иерархии, выберите "UI" и затем "Canvas". После этого Canvas появится в вашей сцене.
Шаг 3: Добавление элементов UI в Canvas
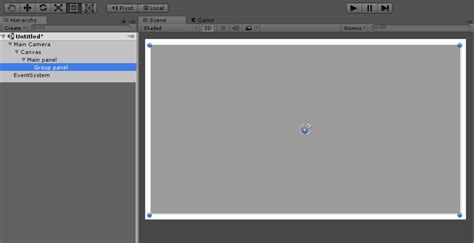
После создания Canvas приступим к добавлению элементов интерфейса (UI) нашего главного меню. Для этого выберем в иерархии объектов Canvas и создадим новый UI элемент, например, кнопку или текстовое поле.
Добавление кнопки: Для создания кнопки выберем в контекстном меню GameObject -> UI -> Button. Появится новый объект с компонентом Button. Можем изменить текст на кнопке, задать ей позицию и размер.
Примечание: Для каждого элемента интерфейса (кнопка, текстовое поле и т. д.) необходимо задать необходимые параметры, такие как текст, цвет, шрифт и т. д.
Шаг 4: Настройка главного меню
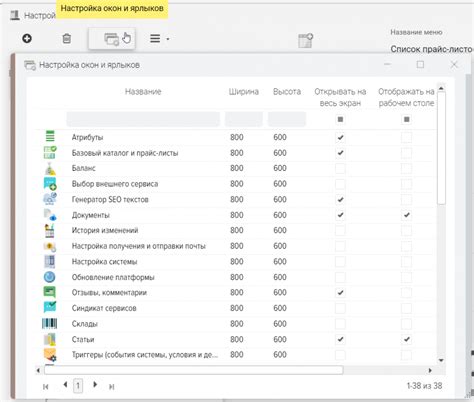
После того как вы создали главное меню, настало время его настроить. Для этого вам понадобится добавить кнопки и другие элементы управления для создания удобного и интуитивно понятного интерфейса.
1. Добавление кнопок: Создайте кнопку для каждой функции, которую пользователь может выбрать в главном меню. Например, кнопки "Играть", "Настройки", "Выход" и т.д. Для этого используйте элемент UI Button.
Примечание: При создании кнопок не забудьте задать им подходящие названия и функции, которые будут выполняться при нажатии на них.
2. Дизайн и расположение: Разместите кнопки и другие элементы управления на экране так, чтобы интерфейс выглядел удобным и легким для понимания. Используйте компоновщики UI Layout для выравнивания элементов.
Примечание: Экспериментируйте с дизайном и расположением элементов, чтобы добиться оптимального визуального впечатления.
3. Добавление функциональности: Пропишите код, который будет запускать нужные действия при нажатии на кнопки. Например, при нажатии на кнопку "Играть" можно загрузить сцену с игровым уровнем.
Примечание: Используйте методы обработчиков событий для связывания кнопок и функциональности, которую они должны выполнять.
После завершения этих шагов ваше главное меню будет готово к использованию, и пользователи смогут легко найти и выбрать нужные функции. Не забудьте протестировать интерфейс на различных устройствах, чтобы убедиться, что он выглядит правильно.
Шаг 5: Программирование действий кнопок меню
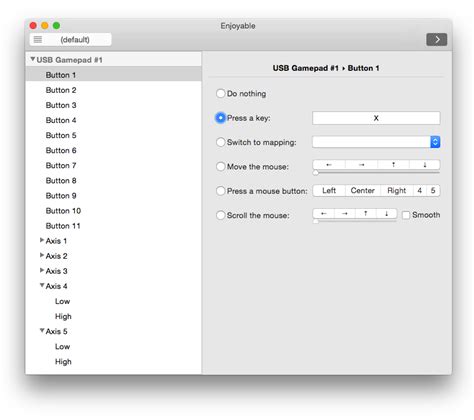
После того, как вы создали кнопки в главном меню, необходимо прописать логику их действий. Для этого в Unity3D используются скрипты на языке C#.
1. Сначала создайте новый скрипт в папке "Scripts" и назовите его, например, "MainMenuButtons".
2. Откройте скрипт на редактирование и создайте методы для обработки действий кнопок. Например, для кнопки "Play" создайте метод PlayGame(), для кнопки "Options" - OptionsMenu(), и т.д.
3. Подключите скрипт к каждой кнопке в главном меню через компонент "Button" и настройте соответствующий метод для каждой кнопки.
4. В методах напишите код, который будет выполнять нужные действия при нажатии на кнопку. Например, для кнопки "Play" это может быть загрузка следующей сцены (SceneManager.LoadScene("Game")).
5. Протестируйте кнопки меню и убедитесь, что все действия выполняются корректно.
Вопрос-ответ

Как создать главное меню в Unity3D?
Для создания главного меню в Unity3D, вам нужно создать новый сценарий и добавить его к пустой сцене. Затем настройте интерфейс главного меню с помощью элементов UI, таких как кнопки и текстовые поля. Не забудьте добавить функционал каждой кнопке, чтобы они выполняли необходимые действия при нажатии.
Как добавить анимацию к элементам главного меню в Unity3D?
Чтобы добавить анимацию к элементам главного меню в Unity3D, вы можете использовать компонент Animator. Создайте анимации для каждого элемента, таких как перемещение кнопок или изменение цвета текста, а затем настройте контроллер анимации в компоненте Animator. После этого привяжите анимации к событиям, таким как наведение курсора или нажатие кнопок.
Как настроить музыку в главном меню Unity3D?
Для настройки музыки в главном меню Unity3D, добавьте аудио источник к объекту, который содержит ваш главный меню. Загрузите аудиофайл с музыкой и привяжите его к аудио источнику. Далее настройте параметры звука, такие как громкость и петля, чтобы музыка проигрывалась правильно в главном меню.
Как добавить переходы между сценами через главное меню в Unity3D?
Чтобы добавить переходы между сценами через главное меню в Unity3D, привяжите функции загрузки сцен к кнопкам в вашем главном меню. Создайте функции загрузки, которые будут загружать нужные сцены при нажатии на соответствующие кнопки. Убедитесь, что все сцены, куда вы хотите переходить, были добавлены к проекту и правильно настроены.



