Google Диск – это мощный инструмент для хранения, синхронизации и обмена файлами. Создание аккаунта на Google Диске – первый шаг к удобной организации своей информации. В этом гиде мы расскажем вам о том, как создать Google Диск, как его настроить и использовать его эффективно.
Шаг 1: Регистрация аккаунта Google – для того чтобы создать Google Диск, вам необходимо иметь аккаунт Google. Если у вас его нет, пройдите регистрацию на сайте Google, заполнив необходимые данные. После этого вы получите доступ ко всем сервисам от Google, включая и Google Диск.
Шаг 2: Вход в Google Диск – после регистрации войдите в свой аккаунт Google и перейдите на страницу Google Диска. Здесь вы найдете различные инструменты для создания, редактирования и организации файлов. Возможности Google Диска позволят вам легко хранить и делиться файлами с другими пользователями.
Шаг 1: Регистрация аккаунта
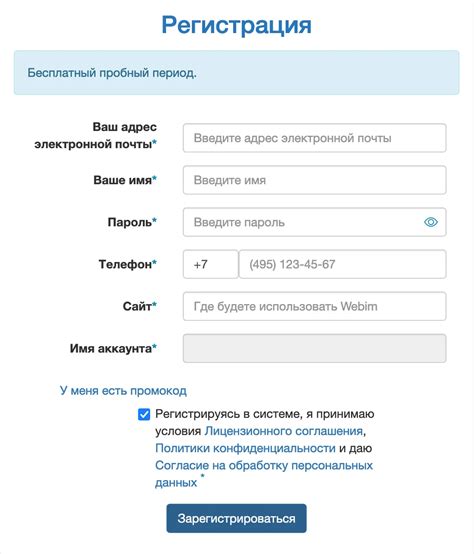
После завершения процесса регистрации вы получите доступ к своему аккаунту Google, который можно использовать для доступа ко всем сервисам, включая Google Диск. Убедитесь, что вы запомнили свой логин и пароль, чтобы не потерять доступ к вашему аккаунту.
Создайте учетную запись Google, чтобы начать
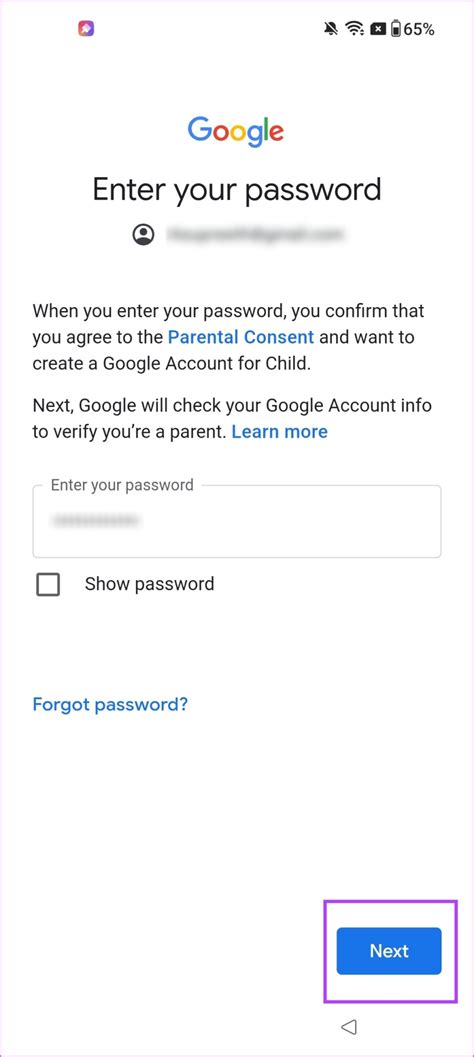
Прежде чем начать использовать Google Диск, вам понадобится учетная запись Google. Если у вас ее еще нет, вам нужно зарегистрироваться:
- Перейдите на страницу Google по адресу www.google.com
- Щелкните "Войти" в правом верхнем углу экрана
- Выберите "Создать учетную запись" или "Создать аккаунт Google"
- Введите свои данные: имя, фамилию, дату рождения, номер телефона и т.д.
- Создайте уникальное имя пользователя и пароль
- Пройдите проверку безопасности и подтвердите свою учетную запись через номер телефона или почту
После создания учетной записи вы сможете войти в свой аккаунт Google и начать использовать все его сервисы, включая Google Диск.
Шаг 2: Установка приложения
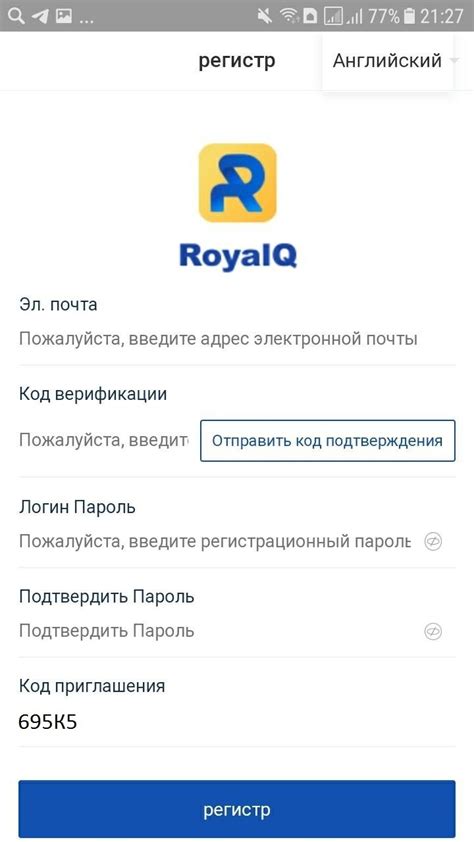
1. Откройте магазин приложений на своем устройстве.
2. В строке поиска введите "Google Диск" и нажмите "Установить" или "Get".
3. Подтвердите установку, если потребуется ввод пароля или других данных.
4. Дождитесь завершения загрузки и установки приложения.
5. После установки откройте приложение и войдите в свой аккаунт Google.
Теперь у вас на устройстве будет установлено приложение Google Диска и вы сможете начать пользоваться его функционалом для хранения и обмена файлами.
Загрузите Google Диск на свое устройство
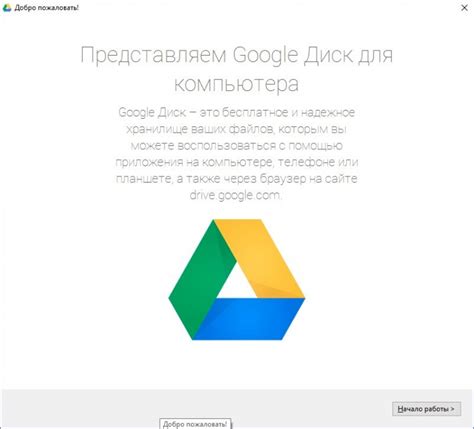
Чтобы иметь доступ к Google Диску на своем устройстве, вам нужно скачать и установить приложение. Для этого выполните следующие шаги:
| 1. | Откройте App Store или Google Play Store на вашем устройстве. |
| 2. | Введите в поиске "Google Диск". |
| 3. | Найдите приложение Google Диска с логотипом Google и нажмите "Установить". |
| 4. | После установки откройте приложение, войдите в свой аккаунт Google и воспользуйтесь всеми функциями Google Диска на своем устройстве. |
Теперь у вас есть возможность использовать Google Диск прямо на своем устройстве, загружать и синхронизировать файлы, создавать и редактировать документы в любое время и в любом месте.
Шаг 3: Авторизация и настройка
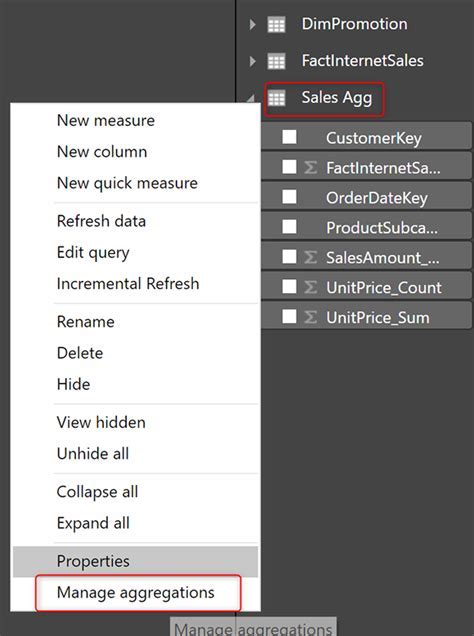
После создания учетной записи Google и входа в систему переходим к настройке Google Диска.
Авторизация: Нажмите на значок Google Диска в правом верхнем углу экрана. Введите данные вашей учетной записи Google (email и пароль) для авторизации.
Настройка: После успешной авторизации откроется главная страница Google Диска. Здесь вы можете добавлять файлы и папки, создавать новые документы, управлять доступом к содержимому и многое другое.
Также рекомендуется перейти в настройки Google Диска для установки предпочтений, например, автоматическое скачивание документов, синхронизация с другими устройствами и другие параметры.
После завершения этого шага вы готовы использовать Google Диск для хранения, организации и совместного доступа к вашим файлам.
Войдите в аккаунт и настройте предпочтения

Перед тем как начать использовать Google Диск, необходимо войти в свой аккаунт Google. Для этого откройте браузер и перейдите на официальный сайт Google. Введите свои учётные данные (логин и пароль) и нажмите кнопку «Вход».
После входа в аккаунт, проверьте и настройте предпочтения для Google Диска. Для этого перейдите в настройки Google и найдите раздел «Диск». Здесь вы сможете выбрать язык интерфейса, настроить уведомления, определить доступ к файлам и многое другое
Шаг 4: Загрузка и синхронизация файлов
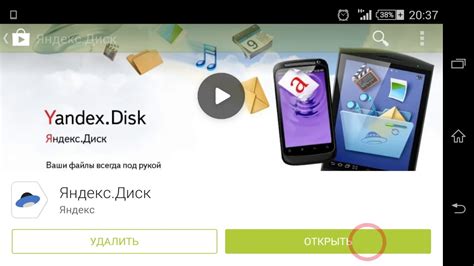
После того как вы создали папки и настроили права доступа, пришло время загрузить файлы на Google Диск. Для этого есть несколько способов:
| 1. | Через веб-интерфейс Google Диска: просто перетащите файлы или папки на страницу Google Диска в браузере и они автоматически загрузятся. |
| 2. | С помощью приложения Google Backup and Sync: установите это приложение на компьютер и настройте синхронизацию папок с вашим Google Диском. |
| 3. | Используя мобильное приложение Google Диск: загружайте файлы с вашего смартфона или планшета с помощью удобного приложения. |
Помните, что загруженные файлы будут доступны для просмотра и редактирования в любое время и с любого устройства, подключенного к интернету. Синхронизация файлов между устройствами позволяет вам всегда иметь актуальную версию ваших документов.
Вопрос-ответ

Как создать Google Диск?
Чтобы создать Google Диск, вам необходимо зайти на сайт drive.google.com, затем войти в учетную запись Google или создать новую. После этого перейдите на главную страницу Google Диска и нажмите на кнопку "Создать". Выберите необходимый тип документа (документ, презентация, таблица и т. д.) и начните работу.
Как организовать файлы на Google Диске?
Для организации файлов на Google Диске рекомендуется создавать папки и подпапки для разделения контента по категориям. Помимо этого, можно использовать метки и цветовую маркировку для быстрого поиска и идентификации файлов. Также следует давать понятные названия файлам и использовать функцию "Звездочка" для отметки важных документов.
Какие преимущества предоставляет Google Диск?
Google Диск предоставляет ряд преимуществ, таких как доступ к документам из любой точки мира с помощью интернета, возможность совместной работы над документами в реальном времени, автоматическое сохранение изменений, интеграция с другими сервисами Google (например, Gmail, Календарь) и мобильные приложения для удобного доступа с мобильных устройств.



