Иконка Майл ру на экране смартфона может быть полезной для быстрого доступа к своей почте, календарю или другим сервисам. Следуя простой пошаговой инструкции, вы сможете легко добавить иконку Майл ру на главный экран вашего устройства.
Первым шагом будет открытие браузера на вашем смартфоне и ввод адреса сайта Майл ру в адресной строке. После загрузки главной страницы, найдите опцию "Добавить на главный экран" или "Добавить иконку".
Далее следуйте инструкциям на экране – чаще всего вам предложат нажать на кнопку "Добавить" или "Готово". В итоге иконка Майл ру будет установлена на главный экран вашего устройства, что сэкономит время и облегчит доступ к вашему почтовому ящику.
```html
Шаг 1: Скачайте иконку Майл ру
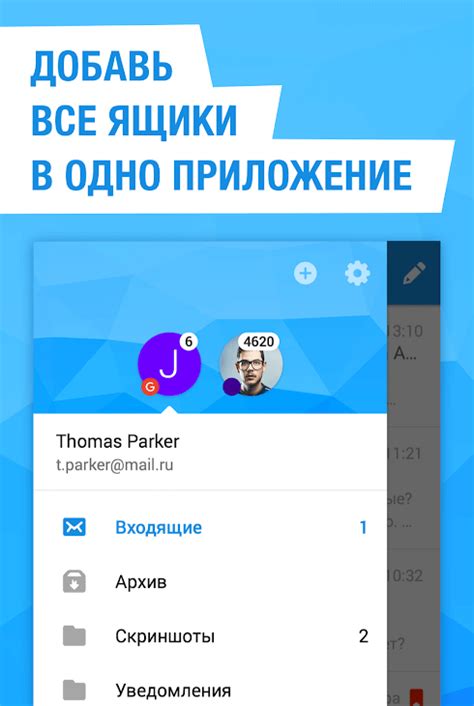
Для того чтобы иконка Майл ру появилась на вашем экране, вам нужно сначала скачать иконку. Следуйте этим простым шагам:
1. Откройте браузер на вашем устройстве и найдите изображение иконки Майл ру, которое вам нравится.
2. Нажмите правой кнопкой мыши на изображении и выберите опцию "Сохранить изображение как".
3. Выберите место на вашем устройстве, куда вы хотите сохранить иконку, и нажмите "Сохранить".
Теперь у вас есть скачанное изображение иконки Майл ру, которое вы сможете использовать для создания иконки на экране.
Шаг 2: Перейдите на главный экран устройства
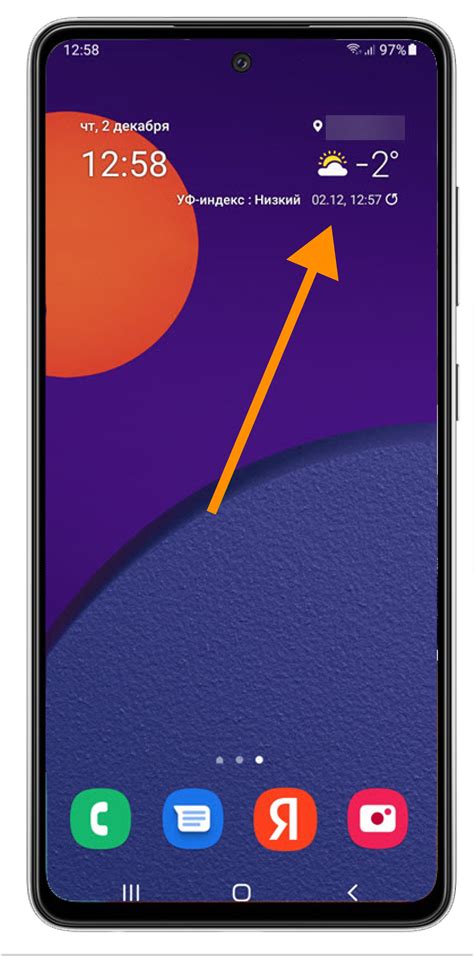
Чтобы добавить иконку Майл ру на главный экран устройства, перейдите на этот экран. Для этого свайпните влево или вправо по экрану или нажмите кнопку "Home", если она есть на вашем устройстве.
Шаг 3: Откройте меню "Проводник"
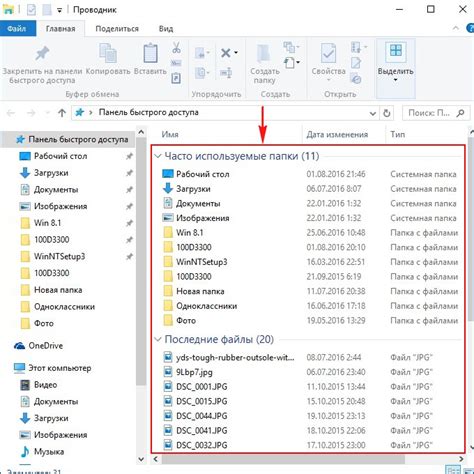
Чтобы продолжить создание иконки Майл ру на рабочем столе, откройте меню "Проводник", нажав на иконку с изображением папки на панели задач или через меню "Пуск". Выберите опцию "Этот ПК" или "Мой компьютер", чтобы открыть проводник и просмотреть содержимое вашего компьютера.
Шаг 4: Найдите загруженную иконку
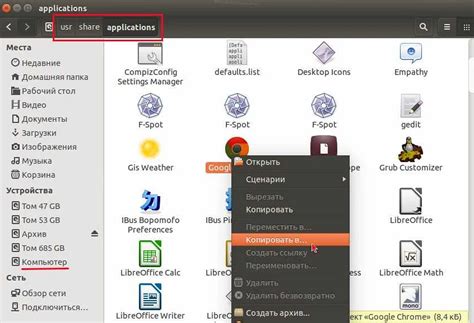
После того, как на рабочем столе появится иконка Майл Ру, найдите ее среди других значков на экране.
Иконка Майл Ру может быть представлена в виде синего конверта с белой молнией на нем. Возможно, иконка будет помечена логотипом компании Mail.ru Group.
Вы также можете воспользоваться функцией поиска на рабочем столе, чтобы быстро найти иконку Майл Ру.
Шаг 5: Нажмите на иконку правой кнопкой мыши
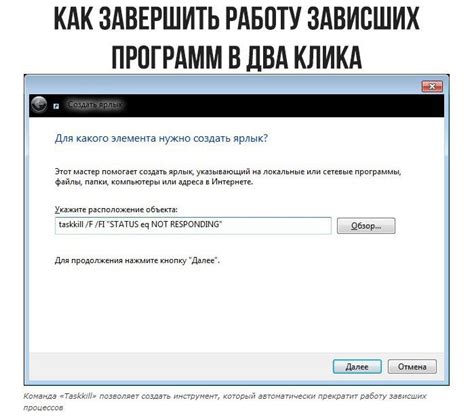
После того, как вы переместили иконку Майл ру на нужное место на экране, наведите на нее курсор мыши и щелкните правой кнопкой.
В появившемся контекстном меню выберите опцию "Закрепить на панели задач".
Теперь иконка Майл ру будет зафиксирована на панели задач, и вы сможете легко и быстро открывать свою почту.
Завершив этот шаг, переходите к следующему и наслаждайтесь результатом!
Шаг 6: Выберите пункт "Создать ярлык"
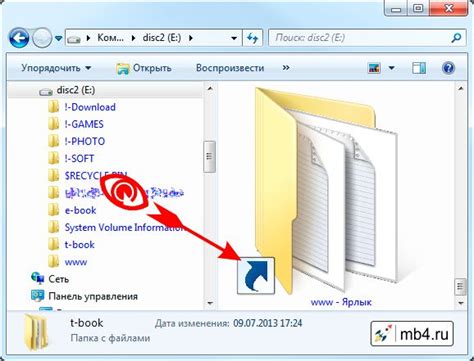
После того, как иконка Mail.ru появится на рабочем столе, нажмите правой кнопкой мыши на иконке. В открывшемся контекстном меню выберите пункт "Создать ярлык". Это действие создаст ярлык иконки Mail.ru на рабочем столе вашего устройства.
Шаг 7: Перетащите ярлык на рабочий стол
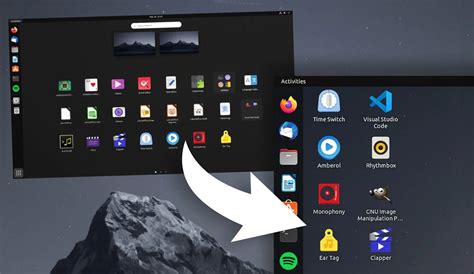
После того как вы создали ярлык на рабочем столе, убедитесь, что окно с иконкой почтового ящика открыто. Затем удерживайте левую кнопку мыши на иконке Майл ру и перетащите ее на рабочий стол. При этом появится копия иконки на рабочем столе, готовая к использованию.
Шаг 8: Переименуйте ярлык, если нужно
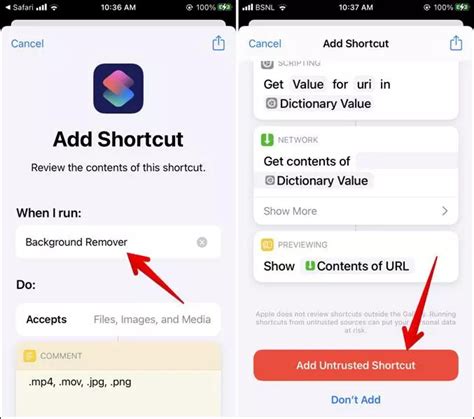
Если вы хотите изменить название иконки на экране, просто зажмите иконку и удерживайте, пока не появится опция "Переименовать". Нажмите на нее и введите новое название.
Убедитесь, что новое название отражает содержание ярлыка и поможет вам быстро его находить на экране.
Шаг 9: Иконка Майл ру готова на вашем рабочем столе
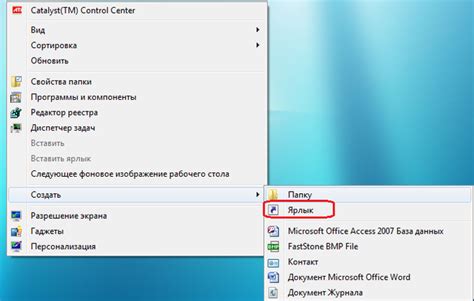
Поздравляем! Теперь иконка Майл ру успешно добавлена на ваш рабочий стол. Вы можете легко открыть свою почту и проверять новые сообщения, просто кликнув на эту удобную иконку.
Вопрос-ответ




