Unity – мощный движок для создания видеоигр, который позволяет разработчикам воплотить в жизнь свои творческие идеи. Одним из важных элементов игрового процесса является камера, которая определяет точку зрения игрока и создает атмосферу виртуального мира. В этом руководстве мы рассмотрим, как создать камеру в Unity с нуля, шаг за шагом.
Создание камеры в Unity может показаться сложным заданием для новичков, но следуя нашему подробному руководству, вы сможете легко создать функциональную и эффективную камеру для вашей игры. Мы рассмотрим основные принципы работы с камерой в Unity, настроим ее параметры и добавим дополнительные эффекты, чтобы сделать вашу игру еще более увлекательной.
От создания простой камеры-следователя до добавления эффектов камеры, в этом руководстве мы расскажем вам все, что вам нужно знать, чтобы создать камеру в Unity. Готовы приступить к созданию камеры, которая будет идеально подходить для вашей игры? Погнали!
Шаг 1. Подготовка к проекту

Перед тем, как начать создавать камеру в Unity, необходимо подготовиться к проекту. Важно убедиться, что у вас установлена последняя версия Unity и все необходимые компоненты, такие как стандартные активы и скрипты.
Шаги подготовки:
- Убедитесь, что у вас установлена последняя версия Unity.
- Установите необходимые компоненты для работы с камерой.
- Подготовьте рабочее пространство и создайте новый проект.
Грамотная подготовка к проекту поможет избежать проблем в процессе создания камеры и обеспечит более эффективную работу. После завершения подготовительных шагов вы будете готовы приступить к созданию камеры в Unity.
Шаг 2. Создание нового проекта в Unity
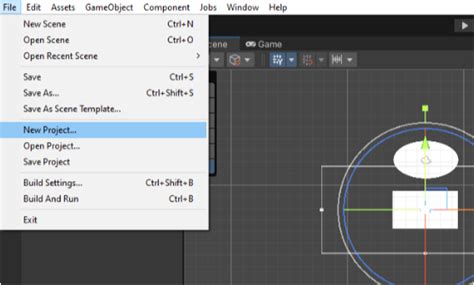
После установки Unity откройте программу и нажмите на кнопку "New".
Выберите название для вашего проекта и указите папку для сохранения.
Выберите шаблон проекта (например, 3D, 2D, VR) и нажмите "Create".
Дождитесь завершения создания проекта в Unity.
Теперь у вас есть новый проект в Unity, готовый к созданию камеры!
Шаг 3. Установка основных компонентов камеры
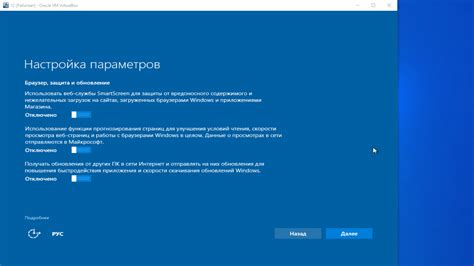
Для создания камеры в Unity необходимо установить основные компоненты, которые определят поведение камеры в игровом мире. Основные компоненты камеры включают в себя:
- Camera (компонент, который определяет основные параметры камеры, такие как позиция, угол обзора, фоновый цвет и другое);
- Audio Listener (компонент, позволяющий камере слушать звуки в игровом мире);
- Cinemachine FreeLook (опциональный компонент для управления поведением и перемещением камеры).
Установите эти компоненты на объект камеры, настроив необходимые параметры для достижения желаемого эффекта. После этого камера будет готова к использованию в вашем проекте Unity.
Шаг 4. Настройка параметров камеры
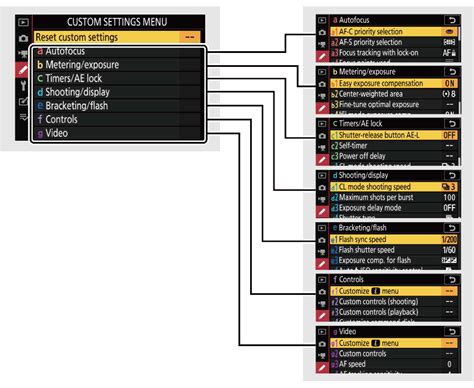
1. Позиция камеры:
Определите желаемое положение камеры в сцене. Укажите координаты X, Y, Z для установки точного расположения.
2. Направление камеры:
Настройте углы поворота камеры, чтобы она смотрела в нужном направлении. Используйте углы Эйлера или кватернионы для точной настройки.
3. Размер камеры:
Установите размер камеры, определяющий видимую область сцены. Регулируйте размер, чтобы учесть масштаб объектов и область отображения.
4. Другие параметры:
Ознакомьтесь с дополнительными параметрами камеры, такими как близость и дальность отображения, угол обзора, режим отображения и другие настройки для достижения нужного эффекта.
Шаг 5. Добавление эффектов и фильтров

Когда основной функционал камеры готов, можно украсить изображение различными эффектами и фильтрами для создания уникального визуального стиля.
В Unity можно использовать шейдеры для создания эффектов, таких как размытие, цветокоррекция, сепия или другие. Создание и применение шейдеров может быть сложным, но у Unity есть множество ресурсов и готовых решений, которые помогут вам освоить эту тему.
Также можно использовать пакеты Asset Store, которые содержат готовые фильтры и эффекты для камеры. Просто добавьте нужный пакет в проект и настройте его для соответствия вашему видению.
Экспериментируйте с различными эффектами и фильтрами, чтобы найти тот, который подойдет именно вашей игре и подчеркнет ее уникальность.
Шаг 6. Работа с областью видимости камеры

Определение области видимости камеры важно для определения того, что будет отображаться на экране игры. Для этого можно настроить параметры камеры, такие как размеры и позиция видимой области. Можно использовать методы camera.rect, camera.pixelRect или camera.fieldOfView для настройки области видимости камеры в Unity. Не забудьте также проверить, что видимая область камеры соответствует требуемым параметрам игрового проекта.
Шаг 7. Создание интерфейса управления камерой

Для удобного управления камерой важно создать интерфейс, который позволит пользователю изменять параметры камеры в реальном времени. Для этого мы будем использовать элементы UI в Unity.
- Создайте новый Canvas в вашем проекте Unity.
- Добавьте на Canvas необходимые элементы UI, такие как кнопки, слайдеры или поля ввода, для изменения позиции, поворота и других параметров камеры.
- Скрипты, которые вы создали ранее для управления камерой, должны быть ассоциированы с элементами интерфейса, чтобы обеспечить корректную связь между пользовательским вводом и поведением камеры.
- Протестируйте интерфейс, убедившись, что изменения параметров камеры осуществляются корректно с помощью элементов интерфейса.
Шаг 8. Настройка разрешения и размеров изображения
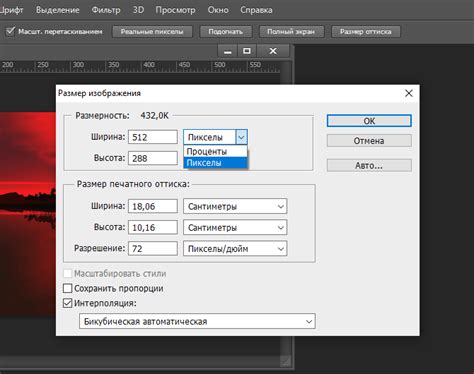
Для того чтобы задать разрешение и размеры изображения камеры в Unity, необходимо открыть настройки камеры (Camera) на объекте камеры. Во вкладке "Camera" можно задать различные параметры, такие как размеры экрана (Screen Size), разрешение (Resolution) и пропорции экрана (Aspect Ratio).
Для настройки разрешения можно выбрать стандартное разрешение из списка предустановленных в Unity или ввести свои собственные параметры. Размеры экрана определяют размер поля зрения камеры, а пропорции экрана можно сделать как 4:3, 16:9 или другие в зависимости от требований проекта.
Не забудьте также проверить параметры Camera Projection (проекция камеры) и Camera Clipping Planes (плоскости отсечения), чтобы убедиться, что рендеринг происходит корректно и не обрезаются объекты в сцене.
Шаг 9. Тестирование и оптимизация камеры

После того как вы создали камеру в Unity, настало время протестировать ее работу. Запустите игру и проверьте, как камера ведет себя в различных сценах и при различных действиях игрока. Уделите особое внимание плавности движения, направлению обзора и изменению угла обзора.
Кроме того, не забывайте об оптимизации камеры. Проверьте, как она влияет на производительность игры и стабильность кадров. Внимательно отслеживайте использование ресурсов и обратите внимание на возможные утечки памяти.
Вопрос-ответ

Как создать камеру в Unity?
Для создания камеры в Unity, вам необходимо выбрать пункт "Main Camera" из меню GameObject -> Camera. Это создаст камеру в вашей сцене. Вы также можете настроить параметры камеры, такие как поле зрения, приближение, удаление и другие настройки, в инспекторе.
Как настроить камеру в Unity для создания эффекта параллакса?
Для создания эффекта параллакса с помощью камеры в Unity, вам нужно настроить скрипт движения камеры и объектов в сцене. Вы можете использовать различные техники, такие как изменение позиции и размера объектов, чтобы создать иллюзию глубины и позволить объектам двигаться с разной скоростью относительно камеры.



