After Effects – одно из самых популярных и мощных программных средств для создания анимации, спецэффектов и видеороликов. Создание пакета в After Effects позволяет собрать несколько композиций, эффектов и элементов в единый проект, что значительно облегчает работу с проектом, упрощая его организацию и последующее редактирование.
Создание пакета в After Effects особенно полезно при работе над длинными проектами, где требуется согласованный подход к оформлению и анимации. В этой статье мы рассмотрим шаг за шагом, как создать пакет в After Effects, чтобы ваш проект был структурирован и удобен в использовании.
Создание пакета в After Effects не только упрощает работу с проектом, но также делает его более портативным и легким в обмене между коллегами или клиентами. Следуя инструкциям и советам данной статьи, вы сможете создать качественный и организованный пакет в After Effects для вашего проекта.
Основные принципы создания пакета в After Effects
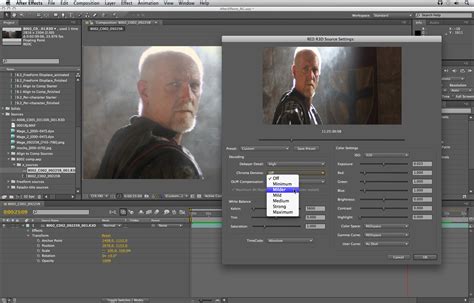
1. Подготовка и организация необходимых файлов и ресурсов, таких как изображения, видео, аудио и текстовые элементы, для последующего использования в проекте.
2. Создание композиций и использование слоев для структурирования контента и управления расположением объектов.
3. Применение эффектов и анимаций к элементам проекта для придания им динамики и уникального стиля.
4. Работа с ключевыми кадрами и курсы анимации для создания плавных переходов и движений объектов.
5. Настройка параметров композиции, таких как разрешение, кадровая частота и прозрачность, для достижения оптимального качества и соответствия требованиям проекта.
Создание композиции для пакета в After Effects
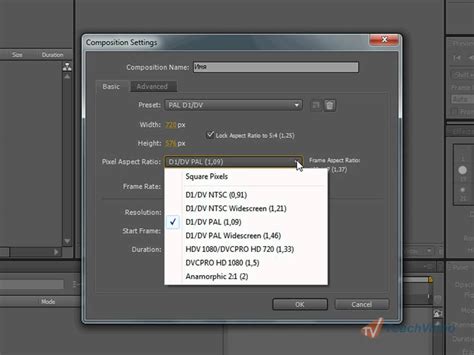
Шаг 1: Планирование
Прежде всего необходимо определить все элементы, которые будут включены в пакет, такие как текст, изображения, анимации и другие компоненты. Составьте план композиции, определите порядок и расположение элементов.
Шаг 2: Создание композиции
Откройте программу After Effects и создайте новый проект. Добавьте необходимые элементы на таймлайн и расположите их согласно плану композиции. Используйте инструменты программы для настройки анимации, эффектов и прочих параметров.
Шаг 3: Дополнительная настройка
После создания основной композиции проверьте ее на соответствие заданию. Внесите корректировки и дополнительную настройку, если необходимо. Убедитесь, что композиция выглядит целостно и профессионально.
После завершения этого этапа композиция готова к экспорту для дальнейшего использования в пакете.
Импорт ресурсов для пакета в After Effects

Прежде чем приступить к созданию пакета в After Effects, необходимо импортировать необходимые ресурсы, такие как изображения, видео и звуки. Для этого следуйте инструкциям:
| Шаг | Действие |
|---|---|
| 1 | Откройте After Effects и создайте новый проект. |
| 2 | Перейдите во вкладку "Файл" и выберите "Импорт" (или используйте горячие клавиши Ctrl+I). |
| 3 | Выберите файлы, которые вы хотите импортировать, и нажмите "Открыть". |
| 4 | Импортированные ресурсы будут отображены в панели "Проект" в After Effects. |
Теперь у вас есть все необходимые ресурсы для создания пакета в After Effects. Продолжайте работу над проектом, используя импортированные файлы.
Работа с медиафайлами в After Effects
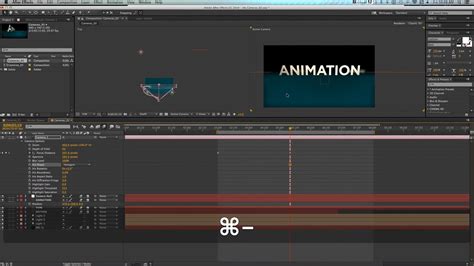
Adobe After Effects позволяет работать с различными медиафайлами, такими как видео, аудио, изображения и другие форматы. Для импорта медиафайлов в проект достаточно перетащить файлы в панель проекта или воспользоваться командой "Файл -> Импорт -> Файл".
После импорта медиафайла в проект его можно добавить на таймлайн, где можно управлять его параметрами, настраивать эффекты, добавлять анимацию и многое другое. Для правильного отображения медиафайлов в проекте необходимо учитывать их разрешение, частоту кадров и другие спецификации.
After Effects также поддерживает работу с альфа-каналами, что позволяет создавать прозрачные изображения и видеоролики. Это особенно полезно при создании композиций и анимаций с использованием мультислойных объектов.
Имея навыки работы с медиафайлами в After Effects, вы сможете создавать профессиональные и креативные видеоролики, анимации и спецэффекты для различных целей.
Создание текстовых элементов в пакете в After Effects

Для создания текстовых элементов в After Effects нужно использовать инструмент "Текст".
Щелкните на иконке текста в панели инструментов, затем щелкните на композиции, чтобы создать текстовый слой.
После этого вы можете ввести текст, изменить шрифт, размер и цвет текста в панели свойств.
Для анимации текста вы можете использовать ключевые кадры и эффекты в After Effects.
Работа с эффектами в After Effects

After Effects предлагает широкий выбор эффектов, которые помогут улучшить ваше видео. Чтобы добавить эффект к слою, выберите слой и перейдите в меню "Эффекты". Выберите нужный эффект из списка и просто перетащите его на слой.
Каждый эффект имеет свои настройки, которые можно настроить в окне управления эффектом. С помощью этих настроек вы можете изменить параметры эффекта, такие как интенсивность, цвет, и т.д.
Вы также можете комбинировать несколько эффектов, чтобы создать уникальные визуальные эффекты. Преобразуйте свое видео с помощью фильтров, наложений и трансформаций, чтобы добавить креативность и стиль вашему контенту.
Анимация объектов в пакете в After Effects

После создания пакета в After Effects можно начать анимировать объекты и добавлять движение. Для этого выберите объект, который хотите анимировать, затем перейдите во вкладку "Анимация" и добавьте ключевые кадры для изменения позиции, размера, вращения и других параметров объекта.
Чтобы сделать анимацию более плавной, можно использовать эффекты и переходы, доступные в программе. Например, можно добавить эффект "Смазывание движения" для создания эффекта размытия при движении объекта. Также можно использовать кривые скорости для управления тем, как анимация изменяется со временем.
Помните, что в After Effects можно создавать сложные и креативные анимации с помощью различных инструментов и эффектов. Экспериментируйте, чтобы добиться интересных результатов!
Коррекция цвета и освещения в After Effects
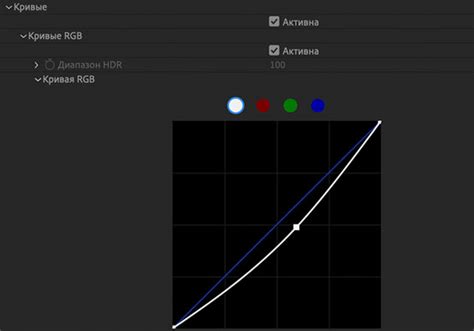
| 1. Цветовая коррекция |
| Для коррекции цветов используйте панель Color Correction, которая позволяет настраивать цветовые параметры изображения. Вы можете изменять оттенки, насыщенность, контраст и другие параметры, чтобы добиться желаемого эффекта. |
| 2. Коррекция освещения |
| Для коррекции освещения используйте эффекты, такие как Light Sweep или Glow. Эти эффекты помогут добавить объем и динамику вашей анимации, создавая эффект присутствия и естественного освещения. |
| 3. Визуальный контроль |
| После настройки цвета и освещения рекомендуется просмотреть анимацию на разных устройствах и в разных условиях освещения, чтобы убедиться, что эффекты смотрятся наилучшим образом. |
Экспорт готового пакета в After Effects
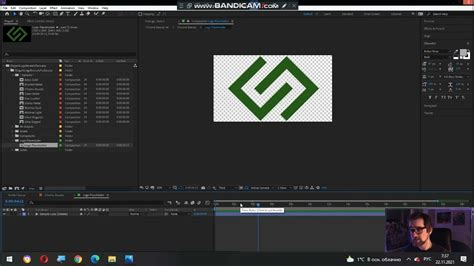
После того как вы создали и настроили пакет в After Effects, настало время экспортировать его. Для этого следуйте простым инструкциям:
1. Нажмите на кнопку Export в верхнем меню программы.
2. Выберите формат файла, в котором хотите сохранить пакет. Обычно используется формат .aep.
3. Укажите папку, куда вы хотите сохранить пакет, и нажмите кнопку сохранить.
Теперь ваш готовый пакет сохранен и готов к использованию в After Effects!
Подготовка пакета к публикации в After Effects
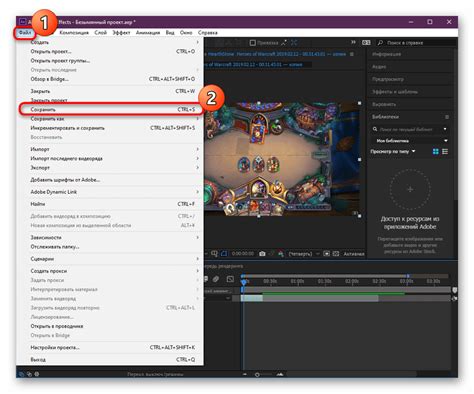
После завершения работы над проектом в After Effects необходимо подготовить пакет для публикации. Для этого следует выполнить следующие шаги:
| Шаг | Действие |
| 1 | Сохраните проект в формате .aep, чтобы иметь возможность в дальнейшем вносить изменения. |
| 2 | Проверьте все композиции и слои на наличие ошибок, отсутствующих файлов и неправильных настроек. |
| 3 | Оптимизируйте проект, удалив ненужные элементы, закешировав кадры и очистив кеш памяти. |
| 4 | Соберите все используемые файлы (изображения, видео, аудио) в одну папку для дальнейшей удобной работы. |
| 5 | При сохранении проекта включите опцию "Collect Files" для автоматического сбора всех необходимых файлов. |
| 6 | Проверьте, что все композиции и эффекты имеют корректные настройки, необходимые для воспроизведения проекта на другом компьютере. |
| 7 | После завершения проверки сохраните проект и упакуйте его в zip-архив для удобства передачи и хранения. |
Вопрос-ответ

Как создать пакет в After Effects?
Для создания пакета (project package) в After Effects откройте проект, который вы хотите упаковать, затем выберите "Файл" в верхнем меню и "Упаковать проект". После этого укажите папку для сохранения упакованного проекта и нажмите "Сохранить". After Effects создаст пакет, включающий все используемые ресурсы, такие как композиции, видеофайлы, аудиофайлы и шрифты.
Чем полезен пакет в After Effects?
Пакет в After Effects позволяет собрать все необходимые файлы проекта в одну папку, что облегчает передачу проекта другим пользователям или работу с проектом на другом компьютере. В пакете будут содержаться все композиции, видеофайлы, аудиофайлы, шрифты и другие ресурсы, которые использовались в проекте, а также сам проект. Это удобно для архивирования проекта или для совместной работы над проектом в команде.
Можно ли изменить путь сохранения для пакета в After Effects?
Да, при создании пакета в After Effects можно выбрать папку для сохранения упакованного проекта. При выборе опции "Упаковать проект" появится диалоговое окно, в котором вы можете указать путь к папке, в которой будут сохранены все файлы проекта. Это позволяет организовать структуру проекта и удобно хранить все необходимые ресурсы в одном месте.
Какие файлы включает пакет в After Effects?
Пакет в After Effects включает все используемые ресурсы проекта, такие как композиции, видеофайлы, аудиофайлы, изображения, шрифты, проект и другие файлы, которые были добавлены в проект. Пакет упаковывает все эти файлы в одну папку, что облегчает передачу проекта другим пользователям или хранение проекта в упорядоченном виде.



