Прозрачные фигуры в презентации могут добавить интереса и стиля вашему проекту, помогая выделить ключевые элементы и сделать презентацию более привлекательной для аудитории. В PowerPoint 2010 сделать фигуру прозрачной несложно, и в этой статье мы расскажем вам, как это сделать.
Для начала выберите фигуру, которую вы хотите сделать прозрачной, затем откройте вкладку "Формат" в верхней панели меню. На этой вкладке найдите раздел "Заполнение фигуры" и щелкните по кнопке с выпадающим списком заполнения. В списке выберите опцию "Заливка без цвета".
После того как фигура стала прозрачной, вы можете изменить уровень прозрачности, чтобы контролировать видимость фигуры на слайде. Для этого снова откройте вкладку "Формат", затем выберите "Эффекты заливки" и настройте параметры прозрачности с помощью ползунков.
Как достичь прозрачности в PowerPoint 2010
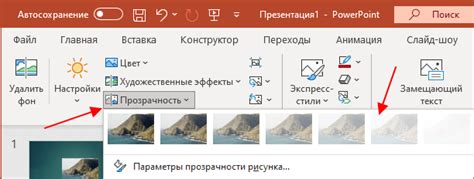
Для того чтобы сделать фигуру прозрачной в PowerPoint 2010, следуйте простым инструкциям:
| 1. | Выберите фигуру, которую хотите сделать прозрачной. |
| 2. | Нажмите правой кнопкой мыши на выбранной фигуре и выберите пункт "Формат фигуры". |
| 3. | В открывшемся окне "Формат фигуры" перейдите на вкладку "Заполнение" и установите желаемую прозрачность с помощью ползунка. |
| 4. | Нажмите "ОК" для применения изменений. |
Теперь ваша фигура станет прозрачной и вы сможете видеть объекты, находящиеся за ней на слайде.
Создание нового слайда с фигурой

Для создания нового слайда с фигурой в PowerPoint 2010 следуйте этим шагам:
1. Откройте презентацию, в которой хотите добавить новый слайд.
2. Выберите вкладку "Вставка" в верхнем меню программы.
3. Нажмите на кнопку "Новый слайд" в группе "Слайды".
4. В открывшемся меню выберите макет слайда для нового слайда.
5. Нажмите на кнопку "Фигура" в группе "Рисунки" на вкладке "Вставка".
6. Выберите желаемую форму из предложенного списка или нарисуйте свою фигуру.
7. Разместите фигуру на слайде и отредактируйте её по своему усмотрению.
8. Сохраните презентацию, чтобы закрепить изменения.
Выбор нужной фигуры для редактирования

Когда вы работаете в PowerPoint 2010 и хотите сделать фигуру прозрачной, важно выбрать нужную фигуру для редактирования. Для этого вы можете использовать инструмент "Выбор объекта" в верхнем меню программы.
Чтобы выбрать нужную фигуру, щелкните на нее мышью. Обвод фигуры станет выделенным, показывая, что она выбрана. Если у вас много фигур на слайде, можно использовать комбинацию клавиш "Tab" и "Shift+Tab" для переключения между фигурами. Также можно использовать панель "Обозреватель слайдов" для выбора фигуры прямо из списка слоев.
После того как фигура выделена, вы можете приступать к изменению ее прозрачности, используя доступные инструменты редактирования в PowerPoint 2010.
Открытие вкладки "Формат"

Чтобы сделать фигуру прозрачной в PowerPoint 2010, необходимо открыть вкладку "Формат". Для этого выделите фигуру, которую хотите сделать прозрачной, щелкните правой кнопкой мыши на выбранной фигуре и выберите пункт "Формат".
Настройка прозрачности фигуры через "Заливка"
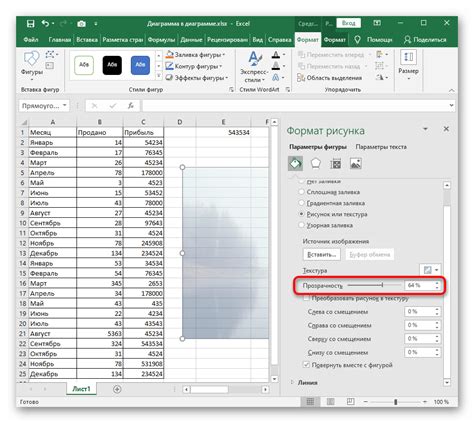
Если вы хотите сделать фигуру прозрачной в PowerPoint 2010, то вам потребуется использовать функцию "Заливка". Для этого выполните следующие шаги:
- Выберите фигуру, которую хотите сделать прозрачной.
- Нажмите правой кнопкой мыши на фигуре и выберите "Формат фигуры".
- В открывшемся окне "Формат фигуры" перейдите на вкладку "Заливка".
- Найдите опцию "Прозрачность" и переместите ползунок вправо, чтобы установить желаемую степень прозрачности. Чем правее ползунок, тем более прозрачной будет фигура.
- После того, как вы установили необходимую прозрачность, нажмите "ОК", чтобы сохранить изменения.
Теперь ваша фигура в PowerPoint будет отображаться с установленной прозрачностью, что позволит создать более интересный и эффектный дизайн презентации.
Изменение прозрачности с помощью панели настроек
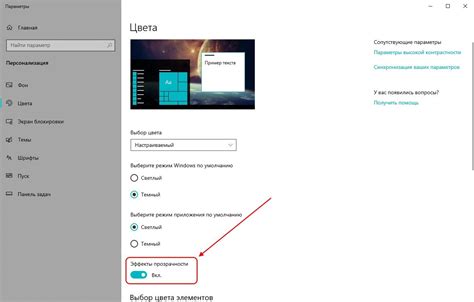
В PowerPoint 2010 можно легко изменить прозрачность фигуры с помощью панели настроек. Для этого выполните следующие шаги:
- Выделите фигуру, которую хотите сделать прозрачной.
- Перейдите на вкладку "Формат" в верхней части окна PowerPoint.
- Нажмите на кнопку "Заполнение фигуры" в разделе "Формат фигуры".
- Выберите "Прозрачность" из выпадающего списка.
- При помощи ползунка установите желаемый уровень прозрачности (от 0% до 100%).
После выполнения этих шагов вы увидите, как фигура становится более прозрачной, что может придать вашей презентации более профессиональный и стильный вид.
Применение эффектов прозрачности к фигуре
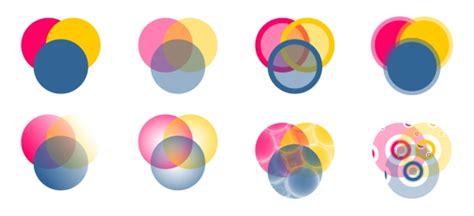
Для того, чтобы сделать фигуру прозрачной в PowerPoint 2010, можно использовать эффекты прозрачности. Это позволит вам создавать интересные эффекты и подчеркнуть важные элементы презентации.
Для того чтобы применить эффект прозрачности к фигуре, выполните следующие шаги:
| 1. | Выберите фигуру, которую хотите сделать прозрачной. |
| 2. | Перейдите во вкладку "Формат" в верхнем меню. |
| 3. | Нажмите на кнопку "Заливка фигуры" в разделе "Заливка формы". |
| 4. | Выберите "Больше цветов" в выпадающем меню. |
| 5. | Настройте прозрачность с помощью ползунков или введите значение прозрачности вручную. |
Создание своего собственного уровня прозрачности

Чтобы создать свой собственный уровень прозрачности для фигуры в PowerPoint 2010, вам необходимо выполнить следующие шаги:
1. Выделите фигуру, на которую вы хотите применить прозрачность.
2. Перейдите на вкладку "Формат" в верхней панели.
3. Нажмите на кнопку "Заливка фигуры" и выберите "Другие цвета".
4. В открывшемся окне нажмите на вкладку "Заливка" и переместите ползунок "Прозрачность" в позицию, которая соответствует вашим требованиям.
5. Нажмите "ОК", чтобы применить выбранную прозрачность к фигуре.
Теперь вы можете настроить свой собственный уровень прозрачности для любой фигуры в PowerPoint 2010, чтобы сделать ее более привлекательной и современной.
Изменение прозрачности текстовых элементов в PowerPoint
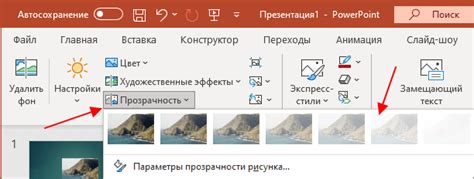
В программе PowerPoint можно легко изменить прозрачность текста, чтобы сделать его более нейтральным или создать интересные эффекты. Для этого нужно следовать простым шагам:
| Шаг 1: | Выделите текст, который нужно сделать прозрачным. |
| Шаг 2: | Перейдите на вкладку "Формат" в верхней панели меню. |
| Шаг 3: | Нажмите на кнопку "Заливка текста" и выберите опцию "Более светлый" в разделе "Цвет". |
| Шаг 4: | Измените уровень прозрачности, перетаскивая ползунок под выбором цвета. |
| Шаг 5: | После установки желаемой прозрачности нажмите "ОК". |
Проработка деталей прозрачности для более качественного дизайна

Для создания эффектного и качественного дизайна в PowerPoint 2010, важно не только установить прозрачность фигур, но и тщательно проработать детали этого процесса.
Прежде всего, определите, какая часть фигуры должна быть прозрачной. Выделите эту часть и установите нужный уровень прозрачности. Это позволит вам создать интересный и эстетичный визуальный эффект.
Помните, что прозрачность может быть настроена не только для фигур, но и для текста, линий и других элементов презентации. Экспериментируйте с уровнями прозрачности различных элементов, чтобы найти оптимальное сочетание.
- Используйте легкие оттенки цвета для прозрачных фигур, чтобы создать более нежный и воздушный дизайн.
- Обратите внимание на то, как прозрачность фигур взаимодействует с другими элементами слайда. Убедитесь, что они не пересекаются или не отвлекают внимание от основного контента.
- Не бойтесь экспериментировать с различными уровнями прозрачности и комбинациями элементов. Это поможет вам создать уникальный и запоминающийся дизайн вашей презентации.
Экспорт прозрачных элементов в другие программы для сохранения эффекта
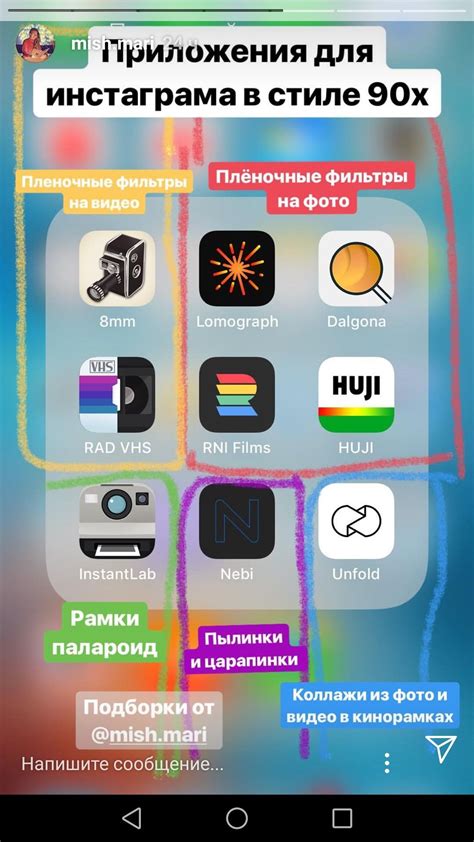
После создания прозрачной фигуры в PowerPoint 2010, возможно вам захочется экспортировать её в другие программы для демонстрации или редактирования. Для сохранения эффекта прозрачности важно выбирать формат файлов, который поддерживает эту функцию.
Например, при экспорте в формат PNG или GIF прозрачные части изображения останутся прозрачными при открытии в других программах. Также можно сохранить фигуру как изображение с прозрачным фоном в формате PNG-24 для сохранения прозрачности.
Важно убедиться, что программа, в которую вы экспортируете фигуру, поддерживает прозрачность. В случае сомнений, рекомендуется проконсультироваться с документацией программы или испытать экспорт на пробном изображении.
Вопрос-ответ

Как сделать фигуру прозрачной в PowerPoint 2010?
Чтобы сделать фигуру прозрачной в PowerPoint 2010, выделите фигуру, затем перейдите на вкладку "Формат" в верхней панели инструментов. В разделе "Заполнение" выберите опцию "Прозрачность" и установите необходимый уровень прозрачности с помощью ползунка. Таким образом, вы сделаете фигуру прозрачной.
Как изменить прозрачность объекта в PowerPoint 2010?
Чтобы изменить прозрачность объекта в PowerPoint 2010, выделите объект, затем перейдите на вкладку "Формат" в верхней панели инструментов. В разделе "Прозрачность" выберите нужный уровень прозрачности для объекта. Можно также воспользоваться горячими клавишами: Ctrl + T для увеличения прозрачности и Ctrl + Shift + T для уменьшения прозрачности.
Как сделать картинку прозрачной в PowerPoint 2010?
Чтобы сделать картинку прозрачной в PowerPoint 2010, вставьте картинку на слайд, затем выделите ее и выберите вкладку "Формат". После этого перейдите в раздел "Прозрачность" и установите нужный уровень прозрачности с помощью ползунка. Таким образом, вы сделаете картинку прозрачной на слайде.
Как установить прозрачность фигуры в PowerPoint 2010?
Для установки прозрачности фигуры в PowerPoint 2010, выберите фигуру на слайде и перейдите на вкладку "Формат". Затем в разделе "Заполнение" выберите опцию "Прозрачность" и задайте необходимый уровень прозрачности. Таким образом, вы установите прозрачность для выбранной фигуры.
Как сделать фон прозрачным в PowerPoint 2010?
Чтобы сделать фон слайда прозрачным в PowerPoint 2010, выберите слайд, затем перейдите во вкладку "Дизайн" и выберите опцию "Фон". Далее выберите "Другие фоны" и установите прозрачность фона с помощью ползунка настройки прозрачности. После этого нажмите "Применить ко всем" или "Применить", чтобы установить прозрачность фона для выбранного слайда.



