В современном информационном мире, где электронная почта стала одним из основных способов общения и обмена информацией, все больше людей нуждаются в удобном и надежном клиенте для работы с письмами. Ведь наша эффективность и производительность во многом зависят от правильной организации рабочего процесса и умения оперативно отвечать на важные сообщения.
Именно поэтому имеет смысл научиться настраивать почтовый клиент, который позволит нам максимально эффективно управлять входящими и исходящими сообщениями, создавать календари с важными событиями, хранить контакты и делегировать доступ к почте другим участникам проекта. Все это можно реализовать благодаря удобному и популярному почтовому клиенту, о котором пойдет речь в данной статье.
Мы предлагаем вашему вниманию подробное руководство, которое поможет вам освоить основные функции и настройки этой программы. Вы сможете легко настроить свою электронную почту, создать несколько почтовых аккаунтов, управлять папками и фильтрами для эффективной сортировки писем, а также настроить программу по своему вкусу с помощью различных опций и настроек.
Выбор подходящей версии для работы с электронной почтой

Прежде всего, необходимо определить свои основные потребности и задачи, связанные с электронной почтой. В зависимости от них, у вас может быть различная потребность в функциональности, надежности и удобстве использования программы.
Для начинающих пользователей, которые нуждаются в простом и интуитивно понятном интерфейсе, рекомендуется выбрать базовую версию Outlook. Она обеспечивает основные функциональные возможности работы с электронной почтой и отправкой сообщений, без избыточных дополнений и сложностей.
Для более опытных пользователей и тех, кто работает с большим объемом информации, может быть полезно выбрать расширенную версию Outlook. Она предоставляет дополнительные инструменты и функции, такие как управление календарем, контактами, задачами, а также возможность работать с различными типами файлов в рамках одного приложения.
Важным фактором при выборе версии Outlook является и совместимость программы с вашим операционной системой. Убедитесь, что выбранная версия поддерживает работу на вашей платформе, чтобы избежать проблем с установкой и использованием.
Помимо функциональности и совместимости, стоит обратить внимание на доступность обновлений и поддержку со стороны разработчиков. Установка последних версий программы и регулярное обновление позволят работать с еще большей эффективностью и безопасностью.
Таким образом, решая вопрос о выборе версии Outlook, необходимо учитывать свои потребности, задачи, совместимость, доступные функциональности и обновления. Это поможет сделать правильный выбор и оптимизировать работу с электронной почтой.
Совместимость Outlook с операционной системой
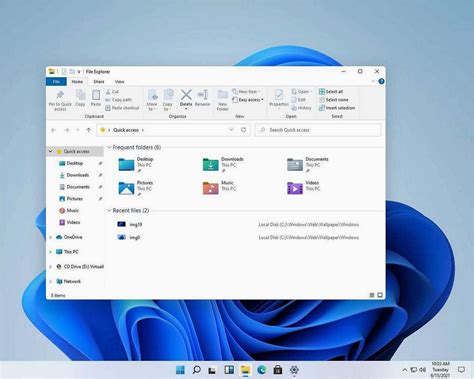
При выборе версии Outlook необходимо учитывать операционную систему компьютера или мобильного устройства, на котором будет установлен клиентский почтовый клиент. Различные версии операционных систем могут требовать различный набор драйверов, библиотек и обновлений для совместной работы с Outlook.
Outlook является наиболее совместимым с операционной системой Windows, так как разработка этого приложения осуществляется компанией Microsoft, которая также является создателем операционной системы Windows. Новые версии Outlook обычно выпускаются с целью оптимальной работы на последних версиях операционных систем Windows.
Кроме Windows, Outlook также совместим с рядом других операционных систем, включая macOS и некоторые дистрибутивы Linux. Однако, при использовании Outlook на операционной системе, отличной от Windows, могут возникнуть некоторые ограничения в функциональности или несовместимости с некоторыми расширениями или плагинами.
| Операционная система | Совместимость с Outlook |
|---|---|
| Windows | Полная совместимость |
| macOS | Ограниченная совместимость |
| Linux | Ограниченная совместимость |
Перед установкой Outlook на операционную систему, важно убедиться в его совместимости с выбранной платформой. Рекомендуется ознакомиться с системными требованиями и рекомендациями по установке, предоставляемыми разработчиками Outlook. Также, актуализированная версия операционной системы и установленные обновления являются важными факторами для гарантированной совместимости и стабильной работы Outlook.
Установка электронного почтового клиента на компьютер

В этом разделе мы рассмотрим процесс установки и настройки одного из самых популярных почтовых клиентов на вашем персональном компьютере. С его помощью вы сможете получать и отправлять электронные письма, управлять календарем, создавать задачи и многое другое.
Итак, для начала необходимо загрузить программу на ваш компьютер. Часто данное приложение входит в состав пакета Microsoft Office, однако вы можете загрузить его с официального сайта разработчика или использовать дистрибутив, полученный от вашего системного администратора.
После загрузки и запуска установочного файла, вам предстоит пройти небольшой процесс установки, который включает выбор компонентов, установку места назначения и запуск программы. Перед этим важно убедиться, что ваш компьютер соответствует минимальным системным требованиям, указанным на сайте разработчика.
По завершении установки вы сможете запустить Outlook и начать настройку вашего электронного почтового ящика. Следуйте указаниям мастера и введите необходимые данные, такие как ваше имя, электронный адрес и пароль. При необходимости, вам также предоставят дополнительные настройки, позволяющие настроить подключение к серверу электронной почты.
После успешной настройки, вы сможете приступить к работе с Outlook на вашем компьютере. Рекомендуется регулярно обновлять программу и проверять наличие новых версий, чтобы использовать все доступные функции и обеспечить безопасность вашего электронного ящика.
Установка и настройка учетной записи в Outlook
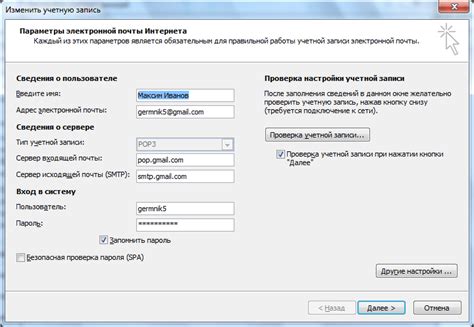
В этом разделе мы рассмотрим процесс установки и настройки учетной записи в популярном почтовом клиенте Outlook. Вы узнаете, как успешно подготовить и настроить учетную запись для работы с электронной почтой, календарем и контактами.
Прежде чем начать использовать Outlook для работы с вашей электронной почтой, необходимо выполнить несколько этапов, которые позволят полноценно настроить вашу учетную запись. Данный процесс предполагает > или > настройку, и выбор определенного метода зависит от требований вашего провайдера электронной почты.
После того, как учетная запись настроена, вы можете настроить дополнительные параметры, такие как настройка сервера и портов, шифрования почты и дополнительных настроек безопасности. Кроме того, вы сможете настроить синхронизацию календаря и контактов между Outlook и другими устройствами.
Процесс установки и настройки учетной записи в Outlook уникален для каждого провайдера электронной почты, но в данном разделе мы предоставим пошаговую инструкцию, которая позволит вам легко и быстро выполнить настройку независимо от вашего провайдера.
Перенос информации из другого клиента электронной почты в Outlook
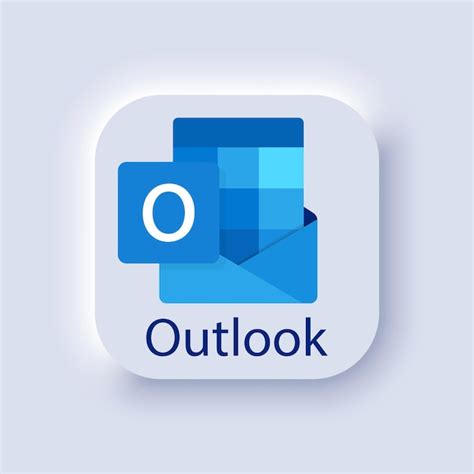
Чтобы перенести данные из другого клиента электронной почты в Outlook, вам потребуется выполнить следующие шаги:
- Экспортировать данные из текущего клиента электронной почты в удобном формате, например, в CSV или PST.
- Открыть программу Outlook и создать новый профиль, чтобы избежать конфликтов между старыми и новыми данными.
- Импортировать файл с экспортированными данными в созданный профиль Outlook.
- Произвести необходимые настройки, чтобы данные были корректно отображены и синхронизированы в Outlook.
При переносе данных в Outlook важно учесть особенности каждого почтового клиента, с которым вы работали ранее. В зависимости от выбранного формата экспорта и сложности системы, этот процесс может занять от нескольких минут до нескольких часов. Однако, имея четкое понимание о процедуре и использовав подходящие инструменты, вы сможете успешно перенести свои данные и настроить Outlook по своему вкусу.
Настройка входящих и исходящих серверов в Outlook
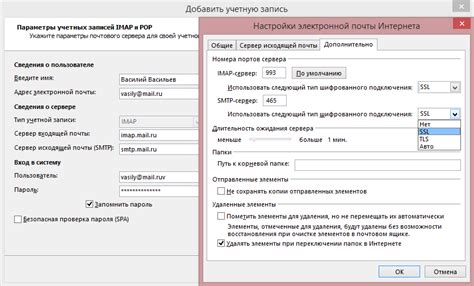
Настройка входящих серверов позволяет Outlook получать электронные письма с вашего почтового сервера. Вам потребуется ввести параметры такие, как имя сервера и назначить порт для подключения. При правильной настройке входящих серверов, вы сможете получать новые сообщения в ваш почтовый ящик, а также просматривать и управлять уже полученными письмами.
Настройка исходящих серверов позволяет Outlook отправлять электронные письма через ваш почтовый сервер. Вам потребуется указать параметры, такие как имя сервера и назначить порт для подключения. При правильной настройке исходящих серверов, вы сможете отправлять новые сообщения электронной почты, а также отвечать на полученные письма, используя Outlook.
Важно правильно настроить параметры входящих и исходящих серверов в Outlook для безопасности и эффективности использования электронной почты. Знание правильных настроек серверов поможет обеспечить надежное и стабильное соединение с вашим почтовым ящиком и позволит вам комфортно работать с электронной почтой через Outlook.
Конфигурация параметров безопасности в почтовом клиенте
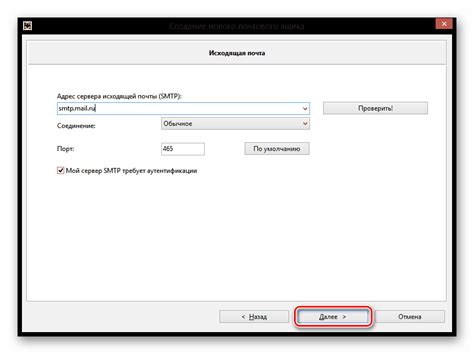
Для обеспечения безопасности и защиты данных при работе с электронной почтой важно правильно настроить параметры безопасности в почтовом клиенте. Конфигурация этих параметров позволяет предотвратить уязвимости, связанные с вредоносными программами, фишинговыми атаками и другими видами мошенничества.
Одним из важных аспектов конфигурации безопасности в почтовом клиенте является настройка защиты от спама. Спам-сообщения не только мешают работе, но и представляют угрозу в виде возможных вирусов или фишинговых ссылок. Правильная фильтрация спама позволяет минимизировать риск получения вредоносных писем.
Дополнительную защиту можно обеспечить путем настройки параметров безопасности для блокировки вредоносных вложений и ссылок. В почтовом клиенте можно установить запрет на скачивание файлов с определенными расширениями, что поможет предотвратить внедрение вирусов или шпионского ПО.
Также важно установить надежные пароли для почтового ящика и обновлять их регулярно. Слабые пароли могут быть легко взломаны, что ставит под угрозу конфиденциальность и безопасность персональных данных.
| Советы: |
| 1. Периодически проверяйте и обновляйте антивирусное программное обеспечение на своем компьютере. |
| 2. Не открывайте и не скачивайте вложения из ненадежных и неизвестных источников. |
| 3. Будьте осторожны при переходе по ссылкам в письмах, особенно если они требуют ввода личных данных. |
| 4. Постоянно следите за обновлениями безопасности программного обеспечения почтового клиента. |
Соблюдение указанных рекомендаций поможет вам настроить безопасные параметры в почтовом клиенте и обезопасить себя от вредоносных атак и утечки личных данных.
Управление контактами в почтовом клиенте Outlook
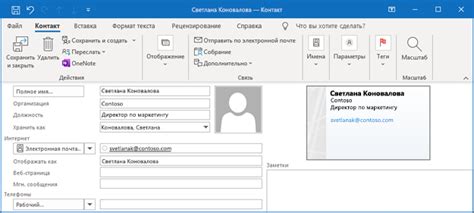
- Подготовка к импорту контактов
- Добавление контактов в формате CSV
- Импорт контактов из других приложений
- Экспорт контактов из Outlook
- Сохранение контактов в различных форматах
Перед импортом контактов в Outlook необходимо выполнить подготовительные действия. При этом можно воспользоваться различными способами, включая предварительное форматирование данных, удаление дубликатов и организацию контактов в нужные категории.
Для импорта контактов в формате CSV, необходимо знать особенности данного формата и организовать данные в специальный шаблон. Если контакты хранятся в других приложениях, можно использовать инструменты Outlook для их автоматического импорта.
Важным этапом управления контактами в Outlook является экспорт контактов. Раздел подробно описывает процесс экспорта и предлагает выбор различных форматов, таких как vCard, CSV и Excel. Использование соответствующих форматов позволяет с легкостью передвигать контакты между разными приложениями и устройствами.
В конечном итоге, способность эффективно управлять контактами в Outlook - это неотъемлемая часть работы с почтовым клиентом. С помощью импорта и экспорта контактов пользователь может с комфортом переносить и обрабатывать свои контакты, упрощая их использование в рабочих и личных целях.
Вопрос-ответ

Как настроить Outlook?
Для настройки Outlook вам нужно открыть приложение и следовать инструкциям на экране. Вам потребуется ввести данные о вашем электронном адресе, пароле и сервере входящей и исходящей почты. После этого Outlook автоматически настроит вашу почту и вы сможете начать отправлять и получать сообщения.
Как добавить новый аккаунт в Outlook?
Чтобы добавить новый аккаунт в Outlook, откройте приложение и перейдите в настройки аккаунта. Там выберите опцию "Добавить аккаунт" и введите данные о вашем адресе электронной почты и пароле. Затем следуйте инструкциям на экране, чтобы завершить настройку нового аккаунта.
Как настроить уведомления о новых сообщениях в Outlook?
Чтобы настроить уведомления о новых сообщениях в Outlook, вам нужно открыть приложение и перейти в настройки. Там найдите раздел "Уведомления" или "Оповещения" и включите опцию "Показать уведомления". Вы также можете выбрать, какие типы сообщений вы хотите получать уведомления.
Как изменить шрифт и размер текста в Outlook?
Чтобы изменить шрифт и размер текста в Outlook, откройте приложение и перейдите в раздел настроек. Там найдите опцию "Оформление" или "Отображение" и выберите пункт "Шрифт". В этом разделе вы сможете изменить шрифт, размер и цвет текста, а также другие параметры оформления.
Как настроить автоответчик в Outlook?
Чтобы настроить автоответчик в Outlook, вам нужно открыть приложение и перейти в раздел настроек аккаунта. Там найдите опцию "Автоответчик" или "Ответы на отсутствие" и включите ее. Затем введите текст сообщения, который будет отправляться автоматически при получении новых писем во время вашего отсутствия.



