Современные мобильные устройства позволяют нам быть подключенными и всегда на связи. Но чтобы в полной мере насладиться всеми возможностями своего смартфона, необходимо правильно настроить его функционал. В этой статье мы предлагаем вам пошаговое руководство по настройке Хуавей ЖТ3 - универсального устройства, которое открывает перед вами новые перспективы в мире мобильной связи.
Мы понимаем, что настройка телефона может показаться сложным и запутанным процессом, поэтому подготовили для вас подробные инструкции, которые помогут вам с легкостью освоить все основные настройки устройства. Здесь мы рассмотрим не только базовые функции Хуавей ЖТ3, но и дадим полезные советы о том, как получить максимальную отдачу от своего смартфона.
В целях удобства и понятности каждый шаг в нашей инструкции будет сопровождаться подробными пояснениями и наглядными иллюстрациями. Вместе с нами вы научитесь настраивать и использовать функции смартфона, такие как установка и настройка приложений, настройка сети Wi-Fi, настройка безопасности и многое другое. Кроме того, мы постараемся рассмотреть все основные аспекты использования Хуавей ЖТ3, которые вам понадобятся ежедневно.
Тема 1: Подготовка к началу конфигурирования устройства Хуавей ЖТ3

Перед тем, как приступить к процессу настройки вашего современного устройства Хуавей ЖТ3, необходимо подготовиться к этой операции. В данном разделе мы рассмотрим важные шаги, которые помогут вам эффективно и без проблем приступить к настройке данного устройства.
Проверка совместимости и обновления устройства
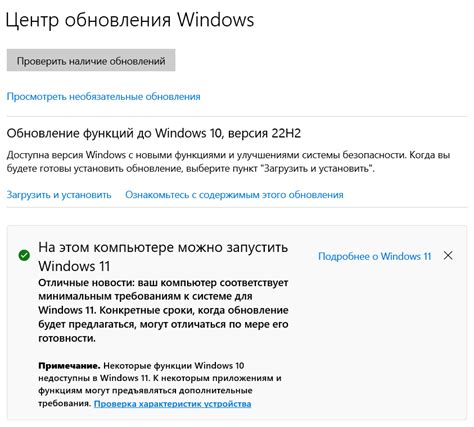
В данном разделе будут рассмотрены важные аспекты проверки совместимости вашего устройства и контроля обновлений, которые позволят вам максимально эффективно использовать его потенциал.
Перед началом использования нового устройства Huawei ЖТ3 рекомендуется убедиться в его совместимости с вашими задачами и потребностями. Проверка совместимости поможет определить, насколько успешно устройство может взаимодействовать с требуемыми программами и функциями. Для этого рекомендуется обратиться к официальной документации или консультанту. Необходимо также удостовериться, что ваше устройство соответствует минимальным системным требованиям для оптимальной работы.
Контроль обновлений является важным аспектом поддержания безопасности и исправного функционирования устройства Huawei ЖТ3. Регулярные обновления содержат исправления ошибок, улучшения производительности и новые функции, которые могут быть важными для вашего опыта использования. Рекомендуется настроить автоматическую проверку обновлений и регулярно устанавливать доступные. Важно также следить за новостями и сообщениями от производителя, чтобы быть в курсе последних обновлений и потенциальных уязвимостей.
Подключение к беспроводной сети или мобильному интернету
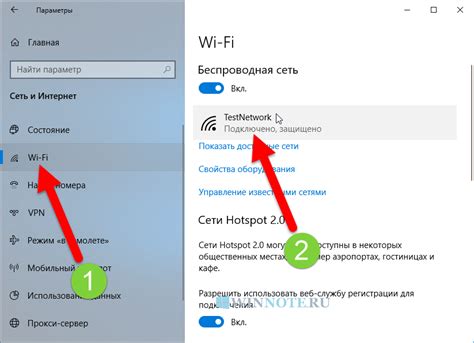
В этом разделе мы расскажем вам о том, как настроить подключение вашего устройства Хуавей ЖТ3 к доступной беспроводной сети Wi-Fi или мобильному интернету. Независимо от того, где вы находитесь, подключение к сети Wi-Fi или мобильному интернету позволит вам оставаться всегда на связи, получать данные и пользоваться всеми возможностями сети. Далее приведены пошаговые инструкции, которые помогут вам настроить подключение без лишних сложностей.
- Включите ваше устройство Хуавей ЖТ3 и откройте меню настроек.
- Выберите раздел "Сеть" или "Соединение" в меню настроек.
- Внутри раздела "Сеть" найдите параметр "Wi-Fi" или "Мобильные данные" и нажмите на него.
- Для подключения к Wi-Fi сети:
- Выберите доступную Wi-Fi сеть из списка сетей в вашей окрестности.
- Если требуется пароль, введите его и подтвердите.
- Дождитесь подтверждения о подключении к выбранной Wi-Fi сети.
- Для подключения к мобильному интернету:
- Включите функцию "Мобильные данные" (если она отключена).
- Если необходимо, выберите оператора сети из списка доступных операторов или автоматическое подключение.
- Дождитесь подтверждения о подключении к мобильному интернету.
После завершения этих шагов ваше устройство Хуавей ЖТ3 будет успешно подключено к выбранной беспроводной сети Wi-Fi или мобильному интернету. Обратите внимание, что для подключения к мобильному интернету могут потребоваться услуги вашего оператора связи, такие как активация и пополнение баланса.
Зарядка устройства и резервное копирование данных перед началом настройки

Перед тем как приступить к настройке вашего мобильного устройства Huawei ЖТ3, важно убедиться в том, что оно достаточно заряжено. Подключите устройство к источнику питания с помощью оригинального кабеля и дождитесь полной зарядки. Это позволит вам избежать проблем, связанных с недостаточным зарядом во время настройки.
Кроме того, рекомендуется создать резервную копию всех важных данных, хранящихся на устройстве, перед началом настройки. Это позволит вам избежать потери ценной информации, в случае возникновения непредвиденных ситуаций или ошибок в процессе настройки.
Существует несколько способов выполнения резервного копирования данных на Huawei ЖТ3. Один из них - использование функции резервного копирования, доступной в настройках устройства. Другой способ - подключить устройство к компьютеру с помощью USB-кабеля и скопировать необходимые файлы и папки на компьютер.
Обратите внимание, что резервное копирование данных перед началом настройки не только обеспечит сохранность информации, но и позволит вам быстро восстановить данные на устройстве, если это будет необходимо в будущем. Важно также регулярно обновлять резервные копии, чтобы всегда иметь актуальную информацию для восстановления.
Тема 2: Основные этапы настройки мобильного устройства Хуавей ЖТ3

В данном разделе мы рассмотрим ключевые шаги, которые необходимо выполнить при настройке Хуавей ЖТ3. Важно следовать указанным действиям, чтобы обеспечить оптимальное функционирование устройства и его соответствие индивидуальным потребностям пользователя.
Этап 1: Активация устройства и установка основных параметров
В первую очередь следует включить Хуавей ЖТ3 нажатием кнопки питания. По мере запуска устройства, на экране появится инструкция по выбору языка и региональных настроек. Следует активировать русский язык и указать необходимые параметры, такие как временная зона, часовой пояс и дата.
Этап 2: Подключение к беспроводной сети и установка пароля
Для обеспечения доступа к интернету и возможности обновления программного обеспечения рекомендуется подключить мобильное устройство Хуавей ЖТ3 к беспроводной Wi-Fi сети. Для этого необходимо открыть настройки, выбрать раздел "Беспроводные сети и соединения" и выполнить сканирование доступных Wi-Fi сетей. После выбора сети следует ввести пароль и подтвердить соединение.
Этап 3: Регистрация учетной записи и синхронизация данных
Для максимальной удобности использования мобильного устройства Хуавей ЖТ3 рекомендуется зарегистрировать учетную запись Huawei ID. Это позволит осуществлять синхронизацию данных, таких как контакты, календарь, фотографии и документы с другими устройствами. Для регистрации необходимо перейти в настройки и выбрать раздел "Учетная запись и облако". Следует заполнить необходимые данные и выполнить подтверждение регистрации.
Этап 4: Добавление и настройка дополнительных сервисов и приложений
После основных настроек пользователь может добавить дополнительные сервисы и приложения для расширения функциональности устройства. Например, можно установить приложение для работы с электронной почтой, музыкальным проигрывателем или видео-плеером. Для этого необходимо открыть AppGallery или Play Маркет, выполнить поиск требуемого приложения и установить его в соответствии с инструкцией. После установки рекомендуется выполнить базовые настройки каждого приложения, чтобы адаптировать его под свои потребности.
Выполнив эти основные шаги настройки, вы подготовите мобильное устройство Хуавей ЖТ3 к успешному использованию в повседневной жизни. Данная инструкция поможет вам создать личную, удобную и безопасную среду для работы, коммуникации и развлечений.
Вопрос-ответ

Как настроить Хуавей ЖТ3?
Для настройки Хуавей ЖТ3, следуйте этим шагам: 1) Подключите роутер к источнику питания. 2) Подключите компьютер к роутеру с помощью Ethernet-кабеля или беспроводной сети Wi-Fi. 3) Откройте веб-браузер и введите IP-адрес роутера в адресную строку. 4) Введите имя пользователя и пароль для входа в настройки роутера. 5) Настройте соединение с интернетом, следуя инструкциям на экране. 6) Сохраните изменения, перезагрузите роутер и проверьте, работает ли интернет.



