Флешки стали неотъемлемой частью нашей повседневной жизни, помогая передавать и хранить данные. Но что делать, если вам нужно открыть флешку на Mac и вы не знаете, как это сделать? В этой статье мы расскажем вам простое руководство, которое поможет вам разобраться с этой задачей.
Подключите флешку к порту USB на вашем Mac. После подключения флешки на рабочем столе появится иконка с названием устройства. Щелкните по этой иконке дважды, чтобы открыть содержимое флешки.
Теперь вы можете просматривать, копировать и удалять файлы с флешки на вашем Mac. Не забывайте правильно извлекать флешку из компьютера, чтобы избежать потери данных и повреждения устройства.
Открытие флешки на Mac
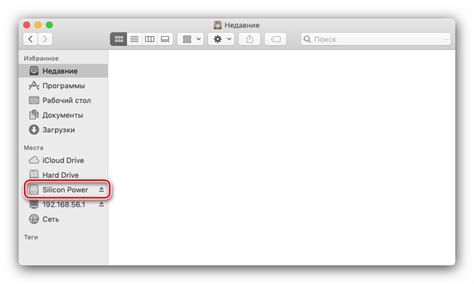
Для открытия флешки на Mac выполните следующие шаги:
| 1. | Вставьте флешку в порт USB на вашем Mac. |
| 2. | На рабочем столе Mac появится иконка флешки. |
| 3. | Дважды щелкните по иконке флешки для открытия ее содержимого. |
| 4. | Теперь вы можете просматривать и работать с файлами на флешке. |
Подключение флешки к Mac

Чтобы подключить флешку к Mac, выполните следующие шаги:
- Вставьте флешку в свободный USB-порт на вашем компьютере. Убедитесь, что флешка вставлена правильно.
- Подождите несколько секунд, пока Mac обнаружит устройство.
- Откройте Finder, чтобы увидеть флешку в списке устройств.
- Щелкните дважды на значке флешки, чтобы открыть её содержимое и просмотреть файлы.
Настройка доступа к флешке
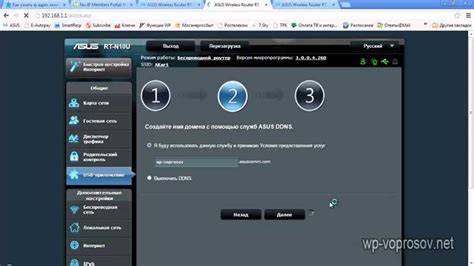
Шаг 1: Подключите флешку к порту USB на вашем Mac.
Шаг 2: Откройте Finder и найдите флешку в списке устройств.
Шаг 3: Нажмите правой кнопкой мыши на флешке и выберите "Информация".
Шаг 4: В открывшемся окне информации найдите раздел "Разрешения".
Шаг 5: Установите нужные права доступа для флешки, например, чтение и запись.
Шаг 6: Закройте окно информации, теперь доступ к флешке настроен под ваши требования.
Поиск флешки в Finder
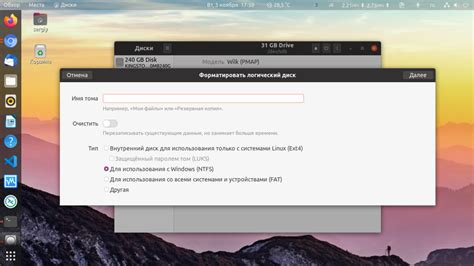
Для того чтобы открыть флешку на Mac, в первую очередь необходимо найти ее на компьютере. Для этого откройте Finder, который находится в доке внизу экрана.
После открытия Finder, вы увидите список доступных устройств и папок на левой панели. Флешка обычно появляется в разделе «Устройства» и имеет название, соответствующее ее марке или ёмкости.
Если флешка не отображается в списке, убедитесь, что она правильно подключена к компьютеру. Иногда флешка может не появиться сразу - попробуйте отключить и подключить ее заново.
Открытие флешки в Finder
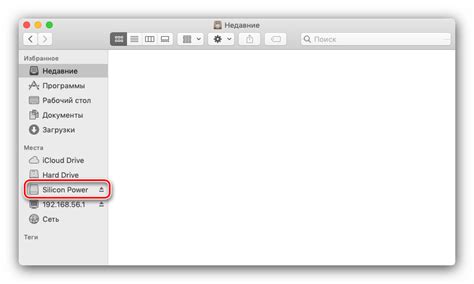
Чтобы открыть флешку на Mac, сначала подключите ее к компьютеру с помощью USB-порта.
Затем откройте Finder, можно сделать это, нажав на значок Finder в Dock или выбрав Finder в меню "Просмотр".
После открытия Finder на левой панели выберите раздел "Устройства", там должна отобразиться название вашей флешки.
Нажмите на название флешки, чтобы открыть ее и просмотреть содержимое.
Копирование файлов с флешки
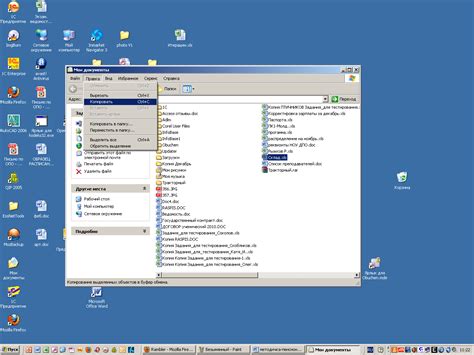
Чтобы скопировать файлы с флешки на Mac, откройте Finder и найдите флешку в разделе "Устройства". Дважды щелкните по ней, чтобы открыть содержимое.
Затем выделите файлы или папки, которые хотите скопировать, щелкнув на них один раз. Нажмите комбинацию клавиш Cmd + C, чтобы скопировать выделенные элементы.
Перейдите в папку на вашем Mac, куда хотите скопировать файлы, и нажмите комбинацию клавиш Cmd + V, чтобы вставить скопированные элементы.
После завершения копирования файлов убедитесь, что все данные были успешно перенесены и без ошибок.
Сохранение файлов на флешку
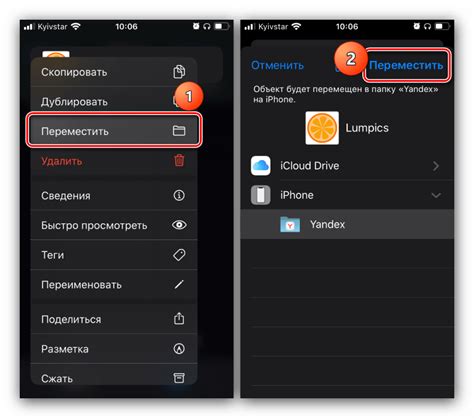
Чтобы сохранить файл на флешку, выполните следующие шаги:
- Подключите флешку к порту USB на вашем компьютере Mac.
- Откройте Finder и найдите флешку в разделе "Устройства".
- Откройте окно, в котором находится файл или папка, которую вы хотите скопировать.
- Выделите нужные файлы или папку и перетащите их на иконку флешки в Finder.
- Дождитесь завершения копирования и убедитесь, что файлы успешно сохранены на флешке.
Удаление флешки безопасно

Прежде чем извлекать флешку из порта, убедитесь, что все процессы чтения и записи данных на нее завершены. Иначе вы рискуете повредить файлы на устройстве.
1. Отсоедините флешку от всех активных процессов: закройте все открытые файлы и приложения, которые могут использовать устройство.
2. Используйте функцию "Извлечение безопасно": в MacOS для безопасного извлечения флешки нажмите на значок флешки на рабочем столе и выберите функцию "Извлечение". Дождитесь сообщения о том, что устройство можно удалить, и только после этого отсоединяйте его.
3. Извлеките флешку внимательно: не вытаскивайте устройство из порта слишком резко или насильно, чтобы избежать повреждения порта или самой флешки.
Следуя этим простым правилам, вы сможете безопасно удалять флешку со своего Mac и предотвращать потерю данных или повреждение устройства.
Вынимание флешки из Mac
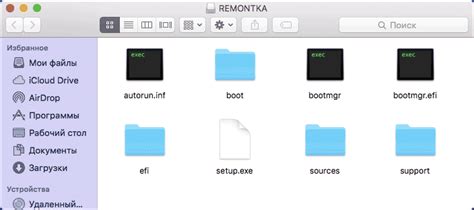
Шаг 1: Проверьте, что все файлы и программы на флеш-накопителе закрыты и сохранены.
Шаг 2: Перетащите значок флеш-накопителя на значок Корзина на рабочем столе.
Шаг 3: Дождитесь иконки флеш-накопителя исчезновения с рабочего стола. Теперь флешка безопасно извлечена из Mac.
Проверка целостности файлов на флешке
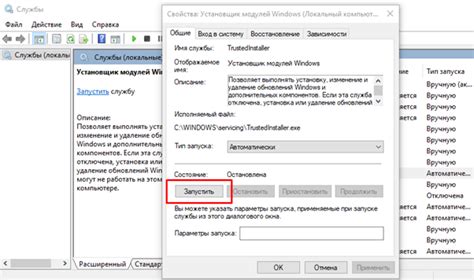
Проверка целостности файлов на флешке важна для обнаружения возможных ошибок и повреждений данных.
Для проверки целостности файлов на флешке в Mac можно воспользоваться встроенным инструментом "Дискоразделитель".
Шаги по проверке целостности файлов на флешке:
| 1. | Подключите флешку к компьютеру Mac. |
| 2. | Откройте программу "Дискоразделитель", нажав Command + Пробел и начав вводить название программы. |
| 3. | Выберите флешку в левой боковой панели программы. |
| 4. | Нажмите кнопку "Проверить диск". Программа начнет сканирование и проверку целостности файлов на флешке. |
| 5. | Дождитесь завершения проверки. Программа выведет результаты проверки и сообщит о наличии ошибок, если они есть. |
Рекомендации по использованию флешки на Mac

1. Перед подключением флешки к компьютеру Mac, убедитесь, что устройство обладает достаточным уровнем заряда, чтобы избежать потери данных из-за неожиданного отключения.
2. Для безопасного извлечения флешки из компьютера, используйте опцию "Извлечение аппаратного обеспечения" в Finder. Это позволит избежать повреждения данных на устройстве.
3. Регулярно создавайте резервные копии важных данных с флешки на другие носители, чтобы избежать потери информации в случае повреждения устройства.
4. Перед передачей файлов на флешку, уделите внимание форматированию устройства в соответствии с требованиями вашего компьютера Mac для оптимальной совместимости и производительности.
5. Обратите внимание на меры безопасности, чтобы избежать заражения флешки вредоносными программами. Установите антивирусное ПО и регулярно сканируйте устройство для обнаружения и удаления угроз.
Вопрос-ответ

Как открыть флешку на компьютере Mac?
Чтобы открыть флешку на компьютере Mac, подключите флешку к порту USB на компьютере. Затем найдите иконку флешки на рабочем столе или в разделе "Устройства" в Finder. Просто кликните по иконке флешки, чтобы открыть её и получить доступ к файлам.
Что делать, если флешка не открывается на Mac?
Если флешка не открывается на Mac, попробуйте подключить её к другому порту USB на компьютере. Также проверьте, что флешка правильно подключена. Если проблема сохраняется, возможно, флешка повреждена или имеет проблемы с форматированием. В таком случае, попробуйте использовать другую флешку.
Можно ли защитить флешку на Mac паролем?
Да, на Mac можно защитить флешку паролем. Для этого можно использовать сторонние программы или встроенные инструменты Mac, например, "Дисковую утилиту". Этот способ позволит установить пароль на флешку и защитить её от несанкционированного доступа.
Как перенести файлы с флешки на компьютер Mac?
Для переноса файлов с флешки на компьютер Mac подключите флешку к компьютеру, откройте её и выберите нужные файлы и папки. Затем просто перетащите их на жесткий диск компьютера или в другую папку на рабочем столе. Таким образом, файлы с флешки будут скопированы на компьютер.
Могу ли я открыть флешку на Mac без доступа к интернету?
Да, для открытия флешки на Mac не требуется доступ к интернету. Флешка предоставляет доступ к файлам, хранящимся на ней, независимо от интернет-соединения. Просто подключите флешку к компьютеру и откройте её через Finder, чтобы просмотреть и работать с файлами.



