FIFA 19 – захватывающая футбольная игра, которая погружает вас в атмосферу настоящего спорта. Для полноценного игрового опыта желательно подключить игру к интернету, чтобы насладиться множеством онлайн-функций.
Подключение игры FIFA 19 к интернету на ПК – простой процесс, который позволит вам сражаться с соперниками по всему миру, участвовать в турнирах и получать обновления для игры.
В этой статье мы предоставим вам подробную инструкцию о том, как подключить FIFA 19 к интернету на компьютере, чтобы вы могли насладиться всеми преимуществами онлайн-режима и геймплея.
Шаг 1: Проверка интернет-соединения

Первым шагом для подключения FIFA 19 к интернету на вашем ПК необходимо убедиться в работоспособности интернет-соединения. Для этого выполните следующие действия:
- Убедитесь, что ваш ПК подключен к сети Wi-Fi или кабелю LAN.
- Откройте браузер и попробуйте открыть любой сайт для проверки соединения.
- При необходимости перезапустите маршрутизатор или модем.
После выполнения этих действий у вас должно быть стабильное интернет-соединение для успешного подключения FIFA 19 к сети.
Шаг 2: Открытие клиента Origin
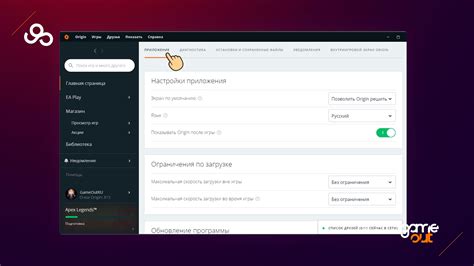
После установки клиента Origin на вашем ПК, запустите его, введя логин и пароль от вашей учетной записи Origin. Если у вас еще нет учетной записи, создайте ее, следуя инструкциям на экране. После входа в учетную запись Origin вы увидите главное окно клиента, где можно выбрать различные игры, включая FIFA 19.
Шаг 3: Вход в аккаунт Origin
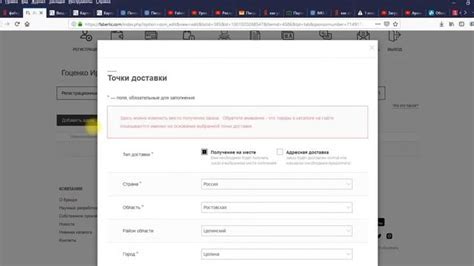
После установки Origin на вашем ПК необходимо войти в свой аккаунт или зарегистрировать новый, если у вас его еще нет. Для этого выполните следующие действия:
| 1. | Запустите приложение Origin, которое вы установили на предыдущем шаге. |
| 2. | На главной странице Origin нажмите на кнопку "Вход" (или "Sign In"). |
| 3. | Введите адрес электронной почты, указанный при регистрации, а также пароль от вашего аккаунта Origin. |
| 4. | Нажмите на кнопку "Войти" (или "Log In") и дождитесь подтверждения входа в ваш аккаунт. |
Шаг 4: Поиск FIFA 19 в библиотеке

После успешного запуска Origin и подключения к Интернету, вам нужно найти игру FIFA 19 в библиотеке. Для этого в верхнем левом углу главного окна Origin найдите вкладку "Моя библиотека". Нажмите на нее, чтобы открыть список всех ваших игр.
Теперь прокрутите список игр, пока не найдете FIFA 19. Вы можете воспользоваться поиском по названию игры или просто пролистать все игры до того момента, пока не увидите FIFA 19. Когда вы найдете игру, щелкните на нее, чтобы открыть страницу FIFA 19 в библиотеке.
Шаг 5: Установка обновлений игры

Перед началом игры в FIFA 19 убедитесь, что у вас установлены все доступные обновления. Это поможет исправить ошибки и обеспечит лучшую игровую производительность.
Чтобы установить обновления, откройте клиент Origin и выберите FIFA 19 в своей библиотеке игр. Затем нажмите на кнопку "Обновить" рядом с игрой. Origin автоматически загрузит и установит все необходимые обновления. Убедитесь, что ваш интернет-соединение стабильно во время процесса обновления.
После завершения установки обновлений вы можете запустить FIFA 19 и наслаждаться игрой со всеми последними изменениями и улучшениями!
Шаг 6: Настройка сетевых параметров FIFA 19
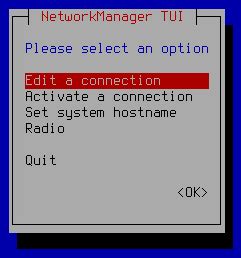
После успешного подключения к Интернету необходимо настроить сетевые параметры в самой игре FIFA 19 для обеспечения стабильного онлайн-взаимодействия с другими игроками. Для этого выполните следующие действия:
- Запустите игру FIFA 19.
- Перейдите в настройки игры. Найти их можно в меню игрового интерфейса.
- Откройте раздел "Сеть". Здесь вы сможете настроить параметры подключения к Интернету в игре.
- Убедитесь, что установлены корректные сетевые настройки. Обычно игра автоматически выбирает наилучшие параметры для подключения, но при необходимости их можно настроить вручную.
- Сохраните изменения и перезапустите игру. Это позволит применить новые сетевые настройки к FIFA 19.
После выполнения этих шагов у вас должно получиться надежное подключение к сети в FIFA 19, что позволит вам наслаждаться онлайн-режимами игры без проблем.
Шаг 7: Проверка соединения с сервером
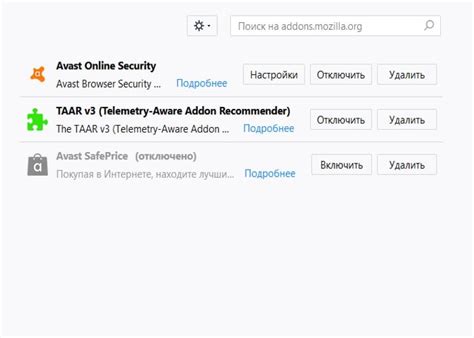
После успешного подключения к интернету и входа в учетную запись EA, необходимо проверить соединение с сервером FIFA 19. Для этого запустите игру и выберите режим, который требует доступ к онлайн-сервисам, например, режим Ultimate Team или онлайн-соперничество.
Если вы успешно подключены к серверам FIFA 19, вы сможете увидеть список доступных онлайн-матчей, собирать составы и участвовать в онлайн-турнирах. Если возникают проблемы с соединением, убедитесь, что ваше интернет-соединение стабильно, проверьте настройки брандмауэра и антивирусного ПО, а также убедитесь, что порты, необходимые для игры, открыты.
Шаг 8: Прохождение онлайн-аутентификации
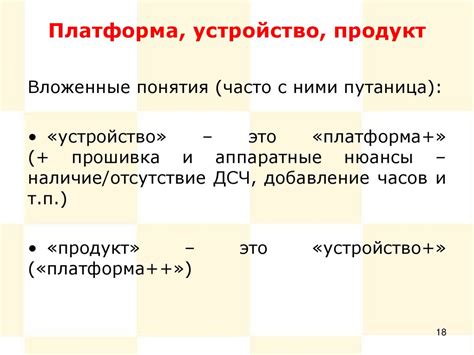
После успешного выполнения всех предыдущих шагов и настройки сети, вы будете перенаправлены на экран онлайн-аутентификации. Этот шаг обязателен для подключения FIFA 19 к интернету на вашем ПК.
Для прохождения процедуры онлайн-аутентификации вам необходимо ввести свои учетные данные EA, включая логин и пароль. Убедитесь, что вводите правильные данные, чтобы успешно подтвердить вашу учетную запись.
После прохождения онлайн-аутентификации вам будет предоставлен доступ к онлайн-режимам FIFA 19, таким как игра с другими игроками через интернет, участие в соревнованиях и многое другое.
Шаг 9: Создание и настройка профиля
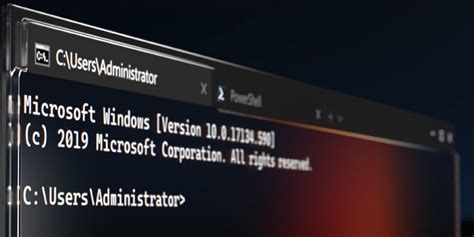
После успешного входа в игру FIFA 19 и подключения к интернету, вам будет предложено создать профиль игрока. Следуйте инструкциям на экране, чтобы задать имя, регион и другие параметры вашего профиля. Это поможет вам в дальнейшем участвовать в онлайн-режимах игры, сохранять прогресс и следить за достижениями.
После создания профиля в настройках игры можно также отредактировать параметры приватности, выбрать уровень сложности и настроить другие параметры по вашему вкусу.
Шаг 10: Начало онлайн-игры в FIFA 19
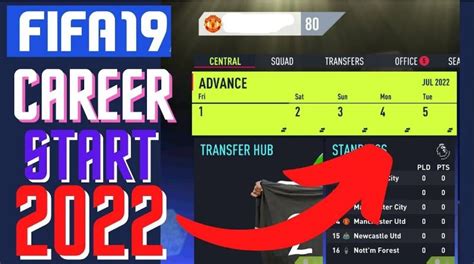
После успешного подключения к интернету и проверки стабильного соединения, вы готовы к началу онлайн-игры в FIFA 19. Для этого выполните следующие действия:
- Запустите FIFA 19 на вашем ПК.
- Выберите режим "Онлайн" в меню игры.
- Войдите в свой аккаунт EA (если требуется) или создайте новый.
- Выберите тип игры (например, сезон, турнир) и приступайте к поиску соперников.
- После нахождения противника, начните матч и наслаждайтесь онлайн-игрой в FIFA 19.
Участвуйте в онлайн-турнирах, сражайтесь с другими игроками и доказывайте свое мастерство во вселенной FIFA 19!
Вопрос-ответ

Какие преимущества есть в подключении FIFA 19 к интернету на ПК?
Подключение FIFA 19 к интернету на ПК открывает возможность играть в режиме онлайн против других игроков со всего мира, участвовать в соревнованиях, сезонных и специальных ивентах. Также через интернет можно обновлять составы команд, игровые патчи, получать новости и обновления от разработчиков.
Могу ли я играть в FIFA 19 на ПК без подключения к интернету?
Да, вы можете играть в одиночном режиме карьеры или других офлайн режимах в FIFA 19 на ПК без подключения к интернету. Однако, для доступа к онлайн функциям игры, соревнованиям и онлайн матчам требуется подключение к интернету.
Какие необходимые настройки безопасности нужно учесть при подключении FIFA 19 к интернету на ПК?
При подключении FIFA 19 к интернету на ПК рекомендуется обеспечить защиту вашего компьютера с помощью антивирусного ПО, обновить драйвера на сетевую карту, и следовать инструкциям безопасности от разработчиков игры. Также убедитесь, что подключение к интернету осуществляется через защищенную Wi-Fi или проводное соединение.



