Android Studio - это интегрированная среда разработки приложений для операционной системы Android. Одним из способов установки приложений на устройства Android является загрузка и установка APK файлов напрямую. APK (Android Package) - это формат файлов, содержащих устанавливаемое приложение.
Для установки APK файлов в Android Studio, необходимо пройти несколько шагов. Сначала соберите APK файл вашего приложения. Затем подключите устройство Android к компьютеру. После этого запустите Android Studio и выберите пункт "Run" в меню, чтобы установить APK файл на устройство.
В данной статье мы подробно разберем процесс установки APK файлов в Android Studio, чтобы вы могли удобно тестировать и распространять свои приложения.
Этапы установки APK файлов в Android Studio

Для установки APK файлов в Android Studio следуйте этим шагам:
| Шаг 1: | Откройте проект в Android Studio. |
| Шаг 2: | Выберите вкладку "Build" в верхнем меню. |
| Шаг 3: | Выберите "Build Bundle(s)/APK(s)" и затем "Build APK(s)". |
| Шаг 4: | Дождитесь завершения сборки APK файла. |
| Шаг 5: | Откройте директорию проекта и найдите APK файл в папке "app/build/outputs/apk/". |
| Шаг 6: | Подключите ваше устройство к компьютеру и переместите APK файл на устройство. |
| Шаг 7: | На вашем устройстве откройте файловый менеджер и найдите APK файл для установки. |
| Шаг 8: | Нажмите на APK файл и следуйте инструкциям для установки приложения. |
| Шаг 9: | После установки приложения запустите его и проверьте, что все работает корректно. |
Шаг 1: Подготовка к установке
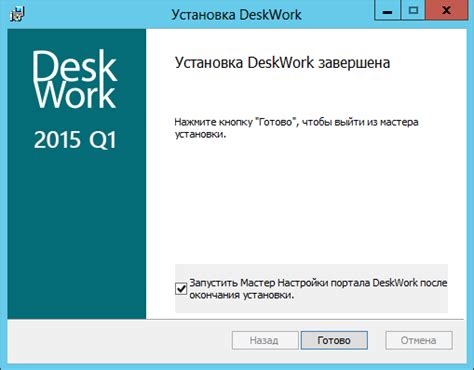
Перед началом установки APK файлов в Android Studio необходимо выполнить несколько предварительных шагов. Вот что вам потребуется:
| 1. | Убедитесь, что у вас есть APK файл, который вы планируете установить. |
| 2. | Откройте Android Studio и подключите свое устройство к компьютеру с помощью USB-кабеля. |
| 3. | Включите на устройстве режим разработчика. Для этого перейдите в настройки устройства, затем в раздел "О телефоне" или "О планшете" и нажмите несколько раз на строку "Номер сборки" до появления надписи о том, что вы стали разработчиком. |
| 4. | Вернитесь в настройки устройства и откройте раздел "Для разработчиков". Активируйте опцию "Отладка по USB". |
Шаг 2: Загрузка APK файла

Для загрузки APK файла в Android Studio выполните следующие действия:
- Откройте проект в Android Studio.
- Перейдите во вкладку "Проект" в меню слева.
- Выберите папку "app" в структуре проекта.
- Нажмите правой кнопкой мыши на папку "app" и выберите "Show in Explorer" (Windows) или "Reveal in Finder" (Mac).
- Скопируйте APK файл в папку "app" в проводнике вашего компьютера.
- Вернитесь в Android Studio и обновите проект, нажав на значок "Sync Project with Gradle Files".
После выполнения этих шагов APK файл будет успешно загружен в ваш проект Android Studio и будет доступен для дальнейшей работы.
Шаг 3: Открытие проекта в Android Studio
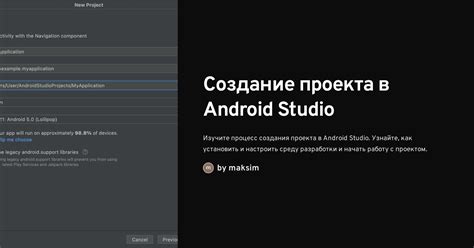
После того как вы скачали и установили необходимые компоненты, переходим к открытию проекта в Android Studio.
1. Запустите Android Studio и выберите "Открыть проект" из главного меню.
2. Найдите папку с вашим проектом APK и выберите файл проекта.
3. Проект загрузится в Android Studio и вы будете готовы к дальнейшей работе над ним.
Теперь у вас открыт проект в Android Studio и вы можете начать работу над его анализом и модификацией.
Шаг 4: Настройка среды разработки
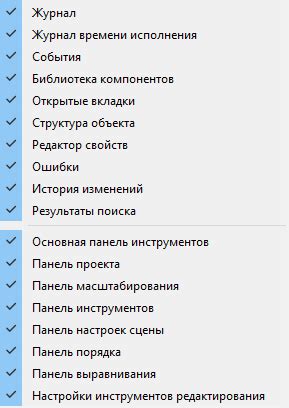
1. Откройте Android Studio и выберите пункт "Configure" в верхнем меню.
2. Выберите "SDK Manager" для установки необходимых пакетов Android SDK.
3. Убедитесь, что у вас установлены необходимые компоненты, включая Android SDK Tools, Android SDK Platform-tools и Android SDK Build-tools.
4. Установите или обновите пакеты, если необходимо, нажав соответствующие кнопки.
5. После завершения установки компонентов, вы готовы к разработке и установке APK файлов в Android Studio.
Шаг 5: Установка и запуск приложения
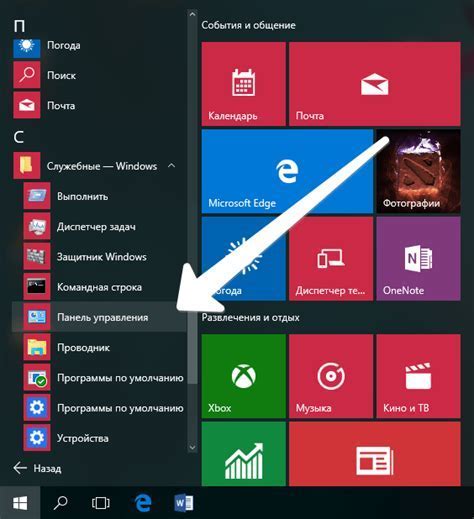
После успешной сборки проекта и подготовки APK файла, переходите к установке приложения на устройство.
Шаг 1: Подключите ваше устройство к компьютеру с помощью USB-кабеля.
Шаг 2: В Android Studio выберите устройство в списке доступных устройств.
Шаг 3: Перетащите APK файл на экран устройства или воспользуйтесь командой "adb install" в терминале.
Шаг 4: После установки приложения запустите его на устройстве и проверьте работоспособность.
Поздравляем, теперь вы успешно установили и запустили свое приложение на устройстве Android!
Шаг 6: Отладка и тестирование
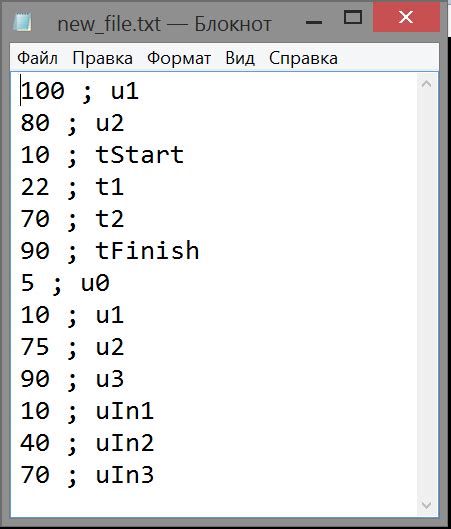
После успешной установки APK файла в Android Studio необходимо приступить к отладке и тестированию вашего приложения. Для этого следует использовать встроенные инструменты Android Studio, такие как отладчик (Debugger) и эмулятор (Emulator).
Отладчик (Debugger) позволит вам отслеживать работу приложения и исправлять ошибки в коде. Вы сможете устанавливать точки останова (breakpoints), просматривать значения переменных и многое другое.
Эмулятор (Emulator) позволит вам запустить ваше приложение на виртуальном устройстве с различными характеристиками, чтобы убедиться, что оно работает правильно на разных устройствах.
После проведения тестирования и отладки вашего приложения вы будете готовы к его дальнейшему развертыванию и публикации.
Шаг 7: Отправка приложения на устройство
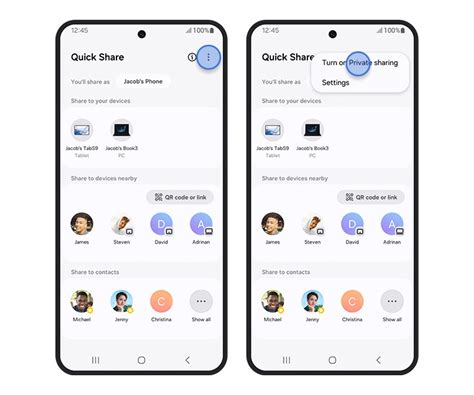
1. Подключите свое устройство к компьютеру с помощью USB-кабеля.
Убедитесь, что в настройках устройства включен режим разработчика и разрешена отладка через USB.
2. В Android Studio выберите свое устройство в качестве целевого устройства для развертывания приложения.
Это можно сделать через выпадающий список устройств в верхнем правом углу окна.
3. Нажмите на кнопку "Run" в Android Studio для сборки и отправки приложения на устройство.
Процесс установки и запуска приложения начнется автоматически.
Вопрос-ответ




