Интернет-браузер стал незаменимым инструментом для доступа к различным ресурсам сети. Однако не все устройства, в том числе игровые приставки, по умолчанию имеют встроенный браузер. Но не отчаивайтесь, установить браузер на вашу приставку вовсе несложно, если следовать определенным шагам.
В этой статье мы расскажем вам, как установить браузер на игровую приставку, чтобы иметь возможность быстро и удобно просматривать веб-страницы, смотреть видео и общаться в социальных сетях прямо с вашего устройства.
Подготовка приставки к установке браузера

Прежде чем начать установку браузера на приставку, необходимо выполнить несколько предварительных шагов для подготовки устройства.
- Убедитесь, что у приставки есть подключение к Интернету.
- Проверьте, что устройство имеет достаточно свободного места на жестком диске для установки браузера.
- Установите все доступные обновления для операционной системы приставки, чтобы не возникало конфликтов с новым браузером.
- Предварительно закройте все запущенные приложения на приставке, чтобы установка прошла без проблем.
Загрузка необходимого программного обеспечения

Прежде чем установить браузер на вашу приставку, вам необходимо скачать необходимое программное обеспечение. Вам понадобится файл APK браузера. Вы можете скачать APK-файл браузера из официального сайта разработчика, с помощью сторонних сервисов или магазинов приложений.
Убедитесь, что вы загружаете версию браузера, совместимую с операционной системой вашей приставки. Также обратите внимание на версию браузера, чтобы выбрать самую подходящую для ваших нужд и требований.
Подключение приставки к интернету

Для того чтобы установить браузер на приставку, необходимо сначала подключить устройство к интернету. Для этого выполните следующие шаги:
- Подключите приставку к роутеру через кабель Ethernet: вставьте Ethernet-кабель в порт на приставке и один из портов на роутере. Это обеспечит надежное и быстрое соединение с интернетом.
- Используйте Wi-Fi для подключения: если у вас нет возможности использовать кабельное подключение, вы можете настроить беспроводное соединение по Wi-Fi. Для этого войдите в меню настроек приставки и следуйте инструкциям по подключению к беспроводной сети.
После успешного подключения приставки к интернету вы сможете приступить к установке браузера и настройке его на устройстве.
Установка браузера на приставку
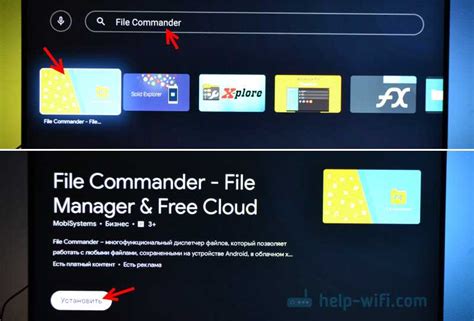
Для установки браузера на приставку выполните следующие шаги:
Шаг 1: Включите приставку и подключитесь к интернету.
Шаг 2: Откройте магазин приложений на приставке (например, Google Play Store или App Store).
Шаг 3: Введите в поисковой строке название браузера, который вы хотите установить (например, Google Chrome или Mozilla Firefox).
Шаг 4: Найдите нужное приложение и нажмите на кнопку "Установить".
После завершения установки вы сможете использовать выбранный браузер на своей приставке для просмотра веб-страниц и других интернет-ресурсов.
Открытие и настройка браузера на приставке
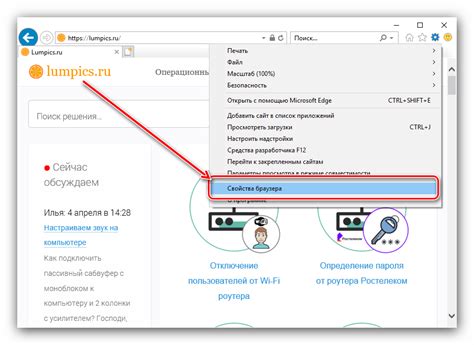
После успешной установки браузера на приставку необходимо открыть приложение, чтобы начать пользоваться интернетом. Для этого выполните следующие шаги:
| 1. | Найдите иконку установленного браузера на главном экране приставки. |
| 2. | Выделите иконку и нажмите на нее на пульте управления приставкой. |
| 3. | После открытия браузера введите адрес сайта, который вы хотите посетить, с помощью виртуальной клавиатуры или пульта управления. |
| 4. | Нажмите кнопку "Ввод" для перехода на выбранный сайт. |
| 5. | Для настройки браузера, используйте меню настроек, где вы можете изменить шрифты, очистить историю или сохранить закладки. |
Проверка функциональности и использование браузера
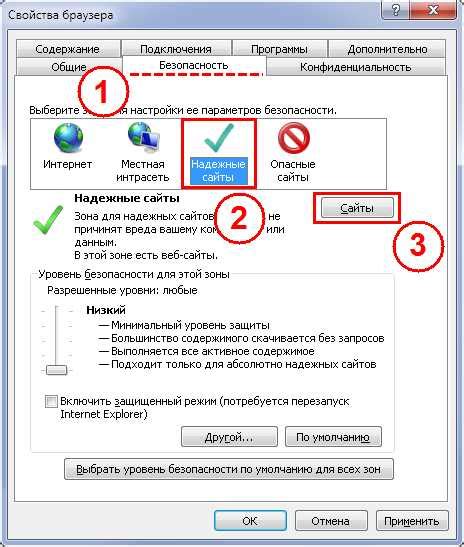
После установки браузера на приставку необходимо убедиться, что он корректно работает. Для этого запустите браузер и пройдите по нескольким веб-страницам, проверяя работу всех основных функций, таких как загрузка страниц, отображение контента, работа с вкладками и закладками.
Также важно убедиться, что браузер поддерживает все необходимые функции для комфортного использования, такие как возможность установки расширений, настройка тем и многое другое.
После проверки функциональности можно приступать к использованию браузера на приставке. Не забывайте обновлять браузер для получения новых функций и улучшения производительности.
Вопрос-ответ




