Когда мы создаем документ в текстовом редакторе, важно приложить усилия к тому, чтобы он выглядел профессионально и привлекательно. Одним из способов достичь этого является использование картинки в качестве фона текста. Это даст вашему документу новый уровень оригинальности и привлекательности. К счастью, современные текстовые программы такие как Microsoft Word, предоставляют возможности для тонкой настройки дизайна документа, позволяя пользователям устанавливать картинки в качестве фонового изображения.
Microsoft Word, в качестве наиболее популярного текстового редактора, дает пользователю множество инструментов для самостоятельного оформления документа. Одна из таких возможностей - установка картинки в качестве фона текста. Это позволяет пользователям добавить визуальный эффект, который может быть особенно полезен при создании презентаций, брошюр или отчетов. Однако, чтобы сделать это правильно, важно знать, каким образом можно использовать эту функцию и как добиться наилучшего результата.
В данной статье мы рассмотрим различные подходы и рекомендации для установки картинки в качестве фона текста в Microsoft Word. Мы предоставим вам простую и доступную инструкцию, поэтапно объясняющую процесс установки картинки-фона. Кроме этого, мы поделимся с вами несколькими полезными советами, которые помогут вам достичь максимальных результатов и создать впечатляющий документ с профессиональным дизайном.
Установка изображения в качестве фона в Microsoft Word
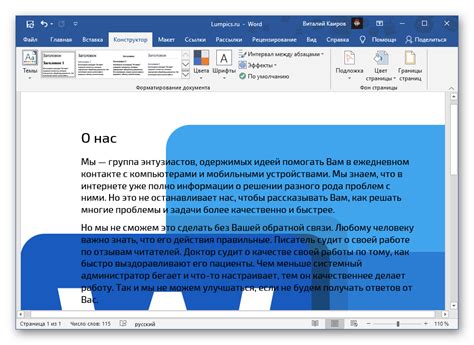
Возможность изменить фоновое изображение в Microsoft Word полезна, когда вы хотите придать документу индивидуальный стиль и уникальность. В этом разделе мы покажем вам, как установить изображение в качестве фона в Word, чтобы создать замечательные документы.
Шаг 1: Выберите подходящее изображение
Первым шагом является выбор подходящей картинки, которую вы хотите использовать в качестве фона. Убедитесь, что она имеет подходящий размер и соотношение сторон, чтобы она не искажалась или обрезалась при установке в качестве фона.
Шаг 2: Откройте страницу с фоном
Включите режим просмотра страницы в Word, нажав на соответствующую кнопку на панели инструментов. Это позволит вам видеть документ в макете страницы, как он будет выглядеть при печати или просмотре.
Шаг 3: Получите доступ к опциям фона
Перейдите на вкладку "Макет страницы" в верхней панели меню Word. Затем найдите раздел "Фон страницы" и щелкните на кнопке "Фон страницы".
Шаг 4: Установка изображения в качестве фона
Когда вы откроете опции фона страницы, найдите вкладку "Заливка" и выберите пункт "Заполнить изображением". Затем нажмите на кнопку "Файл" и выберите ранее подготовленное изображение на своем компьютере. Нажмите "Вставить", чтобы установить его в качестве фона.
Шаг 5: Настройте параметры фона
После установки изображения в качестве фона, вы можете настроить его положение, повторение и масштабирование. Используйте опции на вкладке "Заливка", чтобы отрегулировать эти параметры в соответствии с вашими предпочтениями.
Замечание: Когда используется фоновое изображение, текст и другие объекты могут стать менее читабельными. Выберите изображение с учетом этого и помните о читаемости вашего документа.
Теперь, когда вы знаете, как установить изображение в качестве фона в Microsoft Word, вы можете создавать документы с уникальным и привлекательным дизайном.
Выбор и подготовка изображения

Этот раздел посвящен процессу выбора и подготовки изображения, которое будет использовано в качестве фона в Microsoft Word. Решение о том, какое изображение использовать, зависит от предпочтений и целей автора. Однако, чтобы достичь оптимального результата, необходимо учесть несколько ключевых моментов.
- Разрешение изображения: выбирайте изображение с высоким разрешением, чтобы избежать потери качества и размытости при увеличении размера.
- Цветовая гамма: учитывайте настроение и тематику документа при выборе цветовой палитры изображения. Например, для официальных документов лучше подходят нейтральные и сдержанные цвета.
- Композиция: обратите внимание на композицию изображения. Убедитесь, что основной объект находится в центре или в удобном для просмотра месте на заднем плане.
- Формат файла: для лучшей совместимости выбирайте формат файла, который поддерживается программой Microsoft Word, такой как PNG или JPEG.
- Размер файла: убедитесь, что размер файла изображения не слишком большой, чтобы не замедлить работу с документом.
После выбора подходящего изображения необходимо также убедиться, что оно подготовлено для использования в качестве фона в Microsoft Word. Вы можете использовать специальные программы или онлайн-сервисы для редактирования изображения, включая обрезку, изменение размера и применение эффектов. Отрегулируйте яркость и контрастность, чтобы достигнуть наилучшего визуального эффекта при использовании изображения в качестве фона.
Установка изображения в качестве фона документа
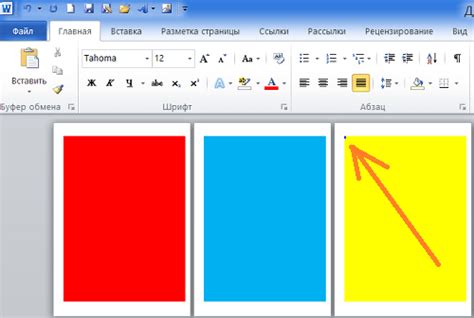
При работе с документами в электронном формате нередко возникает необходимость установить изображение в качестве фона. Это позволяет придать документу привлекательный вид и выделить его из общей массы. В этом разделе представлены подходы и методы для установки изображения в качестве фона документа без использования сторонних инструкций и советов.
1. Использование фонового стиля:
Для установки изображения в качестве фона документа можно воспользоваться CSS-свойством background-image. Для этого необходимо создать отдельный стиль и указать в нем путь к изображению. Затем этот стиль можно применить к документу или его отдельным разделам.
Пример:
<style>
.background-image {
background-image: url(путь_к_изображению);
}
</style>
2. Вставка изображения как фона:
Другим способом установки изображения в качестве фона документа является его вставка в документ и последующая обработка через CSS-свойства. Для этого изображение можно вставить внутрь контейнера документа и задать ему необходимые свойства, такие как ширина, высота и прозрачность. Затем можно применить стили к этому контейнеру, чтобы установить изображение в качестве фона.
Пример:
<div class="background-container">
<img src="путь_к_изображению" alt="фоновое_изображение">
</div>
<style>
.background-container {
position: absolute;
top: 0;
left: 0;
width: 100%;
height: 100%;
opacity: 0.5;
z-index: -1;
}
</style>
С помощью этих способов можно установить изображение в качестве фона документа. Важно помнить, что при выборе изображения в качестве фона следует учитывать его размер, пропорции и соответствие общему стилю документа. Также стоит учесть, что использование слишком яркого или оригинального фона может затруднить чтение текста на документе.
Настройка и редактирование фонового изображения
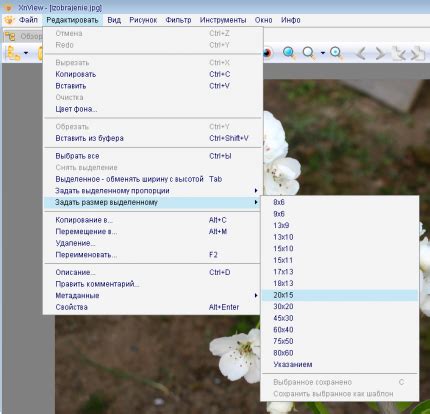
В данном разделе рассматривается процесс настройки и редактирования фонового изображения для создания эффективных документов. Фоновое изображение добавляет стиль и привлекательность к документу, а также может быть использовано для поддержания определенной тематики или создания уникального облика.
Перед началом работы необходимо выбрать подходящее изображение, учитывая его размер, разрешение и соответствие общей тематике документа. После этого процессу можно последовательно приступать к редактированию фонового изображения.
- Определите необходимые размер и пропорции изображения, чтобы привести его в соответствие с размером документа.
- Рассмотрите возможность редактирования изображения для достижения желаемого эффекта. Используйте графические редакторы для изменения цветового баланса, контрастности, яркости и других параметров.
- Разместите изображение на заднем фоне, соблюдая правильное расположение и композицию. Убедитесь, что текст и другие элементы документа четко видны на фоне изображения.
- Проверьте, как фоновое изображение выглядит на разных устройствах и экранах. Убедитесь, что оно сохраняет свою читаемость и привлекательность.
Важно помнить, что фоновое изображение должно быть дополнением к содержимому документа, а не отвлекать внимание читателя. Правильно настроенное и редактированное фоновое изображение значительно повышает визуальную привлекательность документа и помогает подчеркнуть его уникальность и стиль.
Вопрос-ответ

Как установить картинку в ворде фоном?
Чтобы установить картинку в качестве фона в Microsoft Word, откройте документ и перейдите на вкладку "Вставка" в верхней панели инструментов. На этой вкладке найдите кнопку "Изображение" и выберите нужную картинку на своем компьютере. После выбора изображения, нажмите на него правой кнопкой мыши и выберите "Обертывание текстом" в контекстном меню. Затем выберите "Задать фоновое изображение". Ваша картинка будет установлена в ворде фоном.
Можно ли установить картинку в ворде фоном только для определенной страницы?
Да, это возможно. Для этого выделите страницу или раздел, на котором вы хотите установить картинку в фон, и затем следуйте инструкции, описанной выше. Установленное фоновое изображение будет применено только к выделенной странице или разделу.
Как выбрать подходящую картинку для фона в ворде?
При выборе картинки в качестве фона в ворде стоит обратить внимание на несколько вещей. Во-первых, убедитесь, что изображение имеет подходящий размер и пропорции, чтобы оно не было искажено или затянуто на фоне. Во-вторых, выберите картинку с нейтральным или неярким фоном, чтобы она не мешала чтению текста. И, наконец, постарайтесь выбирать изображения, соответствующие тематике вашего документа.
Как изменить прозрачность фоновой картинки в ворде?
Чтобы изменить прозрачность фоновой картинки в ворде, выделите картинку и перейдите на вкладку "Инструменты изображений". На этой вкладке найдите раздел "Настройки прозрачности" и переместите ползунок, чтобы изменить уровень прозрачности. Вы также можете задать конкретное значение прозрачности вручную. Чем больше значение прозрачности, тем менее заметна будет картинка на фоне текста.
Как удалить фоновую картинку в ворде?
Если вы хотите удалить фоновую картинку в ворде, просто выделите картинку и нажмите клавишу "Delete" или "Backspace" на клавиатуре. Изображение будет удалено, и фон вернется к своему исходному состоянию. Если вы сохраняете документ с фоновым изображением в другом формате (например, в PDF), то фоновое изображение может сохраниться.
Как установить картинку в качестве фона в Microsoft Word?
Для установки картинки в качестве фона в Word необходимо открыть документ, затем выбрать вкладку "Вставка" и в разделе "Изображение" выбрать "Фоновое изображение". В открывшемся окне выберите нужную картинку и нажмите "Вставить". Настройте размер и позицию фонового изображения с помощью команд на панели инструментов, чтобы оно выглядело нужным образом. После настройки можно закрыть окно, и фоновое изображение будет отображаться в документе.



