Adobe After Effects – это профессиональное приложение для создания анимации, композитинга и спецэффектов. Для расширения функциональности программы и добавления новых возможностей многие пользователи добавляют плагины. Один из таких плагинов - Ffx after effects, который позволяет работать с различными эффектами и настраивать анимацию.
Установка Ffx after effects в Adobe After Effects довольно простая процедура, которую можно выполнить с небольшими усилиями. Следуя инструкции по установке, вы сможете быстро воспользоваться новыми возможностями плагина.
В этой статье мы рассмотрим пошаговую инструкцию по установке плагина Ffx after effects в Adobe After Effects, чтобы вы могли начать использовать его для создания качественных анимаций и эффектов в своих проектах.
Установка плагина Ffx after effects

Чтобы установить плагин Ffx after effects в Adobe After Effects, следуйте этим простым инструкциям:
- Сначала загрузите файл плагина Ffx after effects с официального сайта разработчика.
- Распакуйте загруженный архив с плагином.
- Откройте папку Adobe After Effects и найдите папку "Plug-ins".
- Скопируйте файлы плагина Ffx after effects в папку "Plug-ins".
- Перезапустите Adobe After Effects, чтобы плагин Ffx после эффектов был успешно установлен и готов к использованию.
Теперь вы можете начать использовать плагин Ffx after effects в Adobe After Effects для создания потрясающих эффектов и анимации.
Шаг 1: Загрузка плагина Ffx
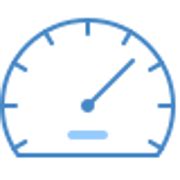
- Откройте браузер и перейдите на официальный сайт Ffx.
- Найдите страницу загрузки плагина и просмотрите информацию о расширении.
- Нажмите на кнопку "Download" или "Скачать" для начала загрузки плагина Ffx.
- Дождитесь завершения загрузки файла с плагином на компьютер.
Теперь у вас есть необходимый плагин Ffx для установки в Adobe After Effects. Переходите к следующему шагу установки.
Шаг 2: Поиск папки установки Adobe After Effects

Для установки плагина Ffx After Effects в Adobe After Effects необходимо найти папку с установленным приложением. Обычно, Adobe After Effects устанавливается в стандартную директорию на вашем компьютере.
Чтобы найти папку с установленным Adobe After Effects, откройте проводник и перейдите в раздел "Программы" на вашем диске C. В этом разделе вы найдете папку "Adobe", а внутри нее – папку "Adobe After Effects".
Если при установке программы вы выбрали другую директорию, просмотрите ее для поиска папки Adobe After Effects. Запомните путь к этой папке, так как он понадобится для дальнейших действий.
Шаг 3: Распаковка архива Ffx

После загрузки архива Ffx необходимо распаковать его содержимое. Для этого откройте архиватор, который поддерживает формат ZIP, например, 7-Zip или WinRAR.
Выберите архив с пакетом эффектов Ffx и нажмите на кнопку "Извлечь" или аналогичную, чтобы разархивировать файлы.
Рекомендуется сохранить содержимое архива в удобном для вас месте, чтобы в дальнейшем легко находить необходимые эффекты в Adobe After Effects.
Шаг 4: Перемещение файлов плагина

После того как вы скачали Ffx after effects и нашли папку с плагином, переместите файлы плагина в папку с плагинами Adobe After Effects. Для этого откройте папку, содержащую установленное приложение After Effects, затем найдите папку "Plug-ins" или "Plugins", если она отсутствует, создайте ее.
После того как вы откроете папку с плагинами, скопируйте файлы плагина Ffx в эту папку. Убедитесь, что файлы плагина расположены в правильной подпапке внутри папки "Plug-ins", чтобы они успешно загружались и работали в Adobe After Effects.
Шаг 5: Системные требования и совместимость
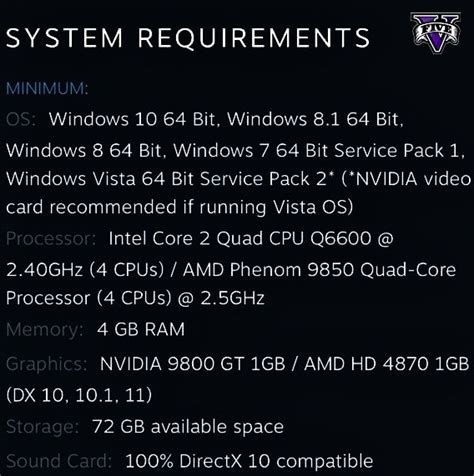
Системные требования:
Для установки и корректной работы плагина FFX After Effects в Adobe After Effects требуется:
- Операционная система: Windows 7 и выше, Mac OS X 10.8 и выше.
- Процессор: Intel Core i5 и выше.
- Память: 4 Гб оперативной памяти.
- Свободное место на жестком диске: 2 Гб.
Совместимость:
FFX After Effects совместим с версиями Adobe After Effects CS6 и выше (включая CC, CC 2014, CC 2015, CC 2017, CC 2018, CC 2019 и CC 2020).
Шаг 6: Запуск Adobe After Effects и проверка установки
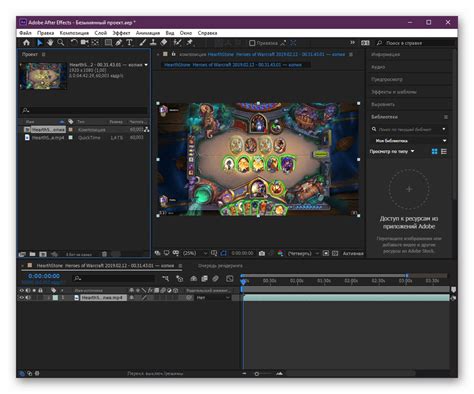
После завершения установки плагина FX Console от FFX в Adobe After Effects, вам нужно запустить After Effects, чтобы убедиться, что плагин успешно установлен и готов к использованию. Вот как проверить:
- Запустите Adobe After Effects на вашем компьютере.
- Создайте новый композит или откройте существующий проект.
- Перейдите в меню "Окно" и найдите "FFX Console" в списке плагинов.
- Если "FFX Console" отображается в списке, значит плагин успешно установлен. Вы можете начать использовать его для ускорения работы с эффектами и настройками.
Теперь, когда вы убедились, что FFX Console работает в After Effects, вы готовы воспользоваться всеми преимуществами этого удобного инструмента для улучшения своего творчества.
Шаг 7: Рабочий процесс с плагином Ffx

Теперь, когда у вас установлен плагин Ffx в Adobe After Effects, вы можете начать использовать его в своих проектах. Вот несколько шагов, которые помогут вам улучшить рабочий процесс с этим плагином:
1. Загрузка эффектов: Откройте панель эффектов в After Effects и найдите установленный плагин Ffx. Здесь вы найдете все доступные эффекты, которые можно применить к вашим слоям.
2. Применение эффектов: Перетащите выбранный эффект на нужный слой в вашем проекте. Настройте параметры эффекта с помощью панели управления, чтобы достичь желаемого результата.
3. Комбинирование эффектов: Экспериментируйте с различными эффектами и их комбинациями, чтобы создать уникальные визуальные эффекты. Используйте ключевые кадры для создания анимации эффектов.
4. Просмотр результата: После применения эффектов не забудьте просмотреть результат. Используйте функцию предварительного просмотра в After Effects, чтобы увидеть, как выглядит ваш проект с плагином Ffx.
Следуя этим шагам, вы сможете эффективно использовать плагин Ffx в Adobe After Effects и создавать потрясающие визуальные эффекты для своих проектов.
Вопрос-ответ

Как установить плагин Ffx After Effects в Adobe After Effects?
Для установки плагина Ffx After Effects в Adobe After Effects необходимо сначала загрузить архив с файлами плагина. Затем распаковать этот архив и скопировать файлы плагина в папку Plugins в папке установки Adobe After Effects. После этого нужно перезапустить программу, чтобы плагин был доступен для использования.
Можно ли использовать плагин Ffx After Effects бесплатно?
Да, плагин Ffx After Effects можно использовать бесплатно. Вам просто нужно загрузить его с официального сайта, установить в Adobe After Effects, и вы сможете начать использовать его для создания уникальных эффектов и анимаций.
Какие эффекты и возможности предоставляет плагин Ffx After Effects?
Плагин Ffx After Effects предоставляет широкий спектр эффектов и инструментов для создания уникальных визуальных эффектов в Adobe After Effects. С его помощью можно добавить различные фильтры, текстуры, анимации переходов, коррекцию цвета, и многое другое, чтобы придать вашему проекту особую атмосферу.
Совместим ли плагин Ffx After Effects с последними версиями Adobe After Effects?
Да, плагин Ffx After Effects обычно совместим со всеми последними версиями Adobe After Effects. Однако перед установкой проверьте наличие обновлений для плагина, чтобы быть уверенным, что он работает стабильно с вашей версией программы.
Какие преимущества имеет плагин Ffx After Effects перед другими аналогичными плагинами?
Плагин Ffx After Effects отличается широким функционалом, удобным интерфейсом, высокой производительностью и качеством эффектов. Он также обладает большим сообществом пользователей, что позволяет обмениваться опытом и находить новые идеи для творчества. Кроме того, плагин Ffx After Effects часто обновляется и поддерживается разработчиками, что делает его одним из лучших выборов для работы в Adobe After Effects.



