Zoom – популярная платформа для видеоконференций, которая стала незаменимым инструментом коммуникации в современном мире. Установить Zoom на устройство с операционной системой Android можно всего за несколько простых шагов, что позволит вам легко присоединиться к видеоконференциям и встречам в любое время.
Подробная инструкция по установке Zoom на Android поможет вам быстро и без лишних усилий настроить приложение. Следуйте каждому шагу внимательно, чтобы быть уверенным в успешном завершении установки и готовности к использованию Zoom на своем устройстве.
Шаг 1: Переход в Google Play Store
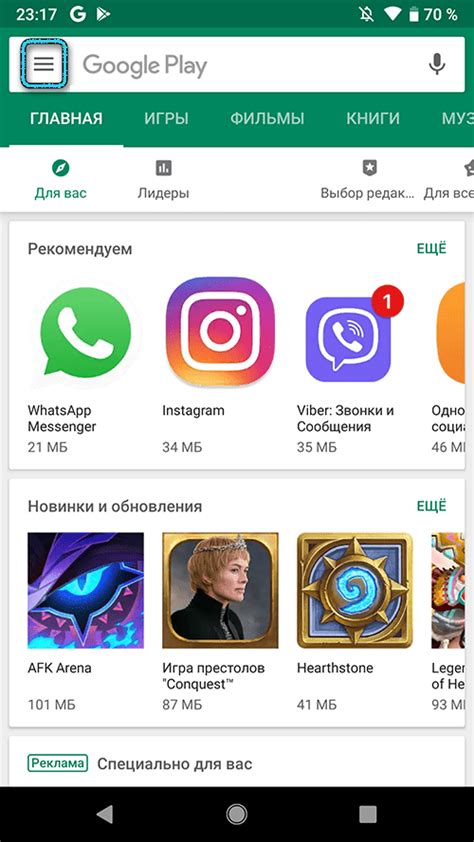
1. Откройте приложение Google Play Store на своем устройстве Android.
2. Введите "Zoom Cloud Meetings" в строке поиска и нажмите "Поиск".
3. Найдите приложение "Zoom Cloud Meetings" от разработчика Zoom Video Communications, Inc. и нажмите на него.
4. Нажмите кнопку "Установить" для начала загрузки и установки приложения на ваше устройство.
Шаг 2: Поиск приложения Zoom
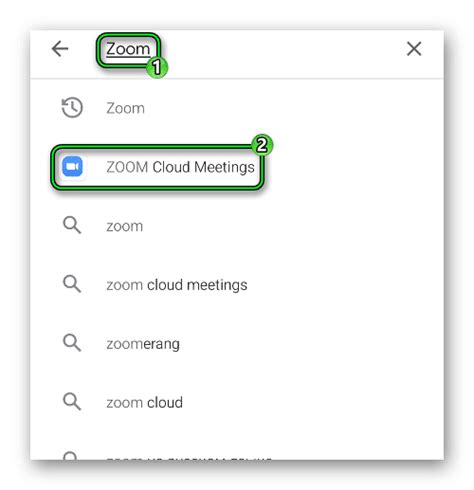
Для установки приложения Zoom на ваше устройство с операционной системой Android, откройте Google Play Store.
В правом верхнем углу экрана найдите строку поиска и введите "Zoom Cloud Meetings". Нажмите на значок поиска.
В поисковой выдаче выберите приложение Zoom Cloud Meetings от Zoom Video Communications, Inc. Нажмите на кнопку "Установить".
После завершения установки приложения, нажмите на кнопку "Открыть", чтобы запустить Zoom на вашем устройстве.
Шаг 3: Нажатие на кнопку "Установить"

После того как файл Zoom был загружен на устройство, нужно найти скачанный файл в списке загрузок или в папке "Загрузки". После этого кликнуть на файл для запуска установки приложения Zoom на вашем Андроид устройстве.
Шаг 4: Ожидание завершения установки
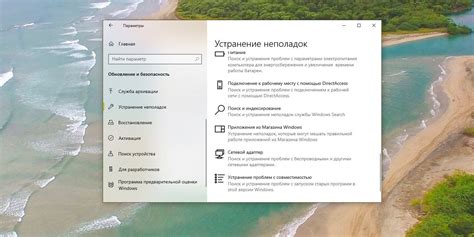
После нажатия на кнопку "Установить", приложение Zoom начнет загружаться на ваше устройство. Время завершения установки зависит от скорости вашего интернет-соединения. Пожалуйста, дождитесь завершения процесса установки перед тем, как запускать приложение.
Шаг 5: Открытие приложения Zoom
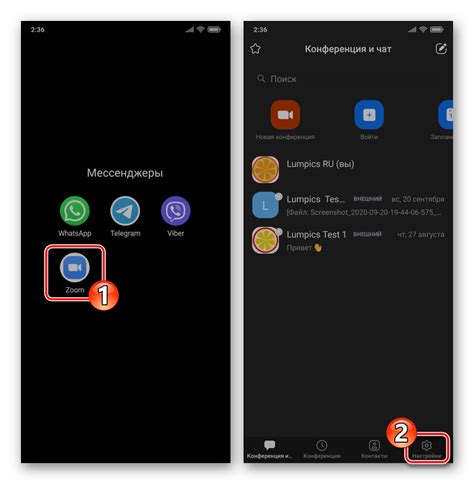
После установки приложения Zoom на вашем устройстве, откройте его, чтобы начать использовать функционал приложения. Найдите значок Zoom на рабочем столе или в списке установленных приложений и нажмите на него.
При первом запуске приложение может запросить разрешение на доступ к камере, микрофону и другим функциям устройства. Разрешите необходимые разрешения, чтобы приложение работало корректно.
После успешного запуска приложения Zoom вы увидите стартовый экран, где можно зарегистрироваться в системе, войти в свою учетную запись или присоединиться к собранию по ID собрания.
Теперь вы готовы использовать приложение Zoom на своем устройстве Android для проведения видеоконференций, общения с коллегами или участием в онлайн-мероприятиях.
Шаг 6: Регистрация или вход в учетную запись
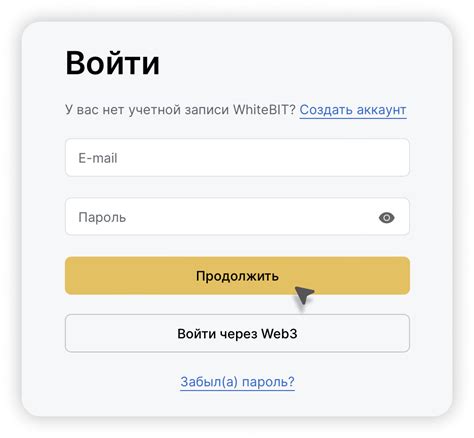
После установки приложения откройте его на своем устройстве.
Для входа в уже существующую учетную запись нажмите на "Войти".
Если у вас нет учетной записи, нажмите на "Зарегистрироваться".
Далее следуйте инструкциям на экране, чтобы создать новую учетную запись или войти в уже существующую.
Шаг 7: Настройка параметров приложения
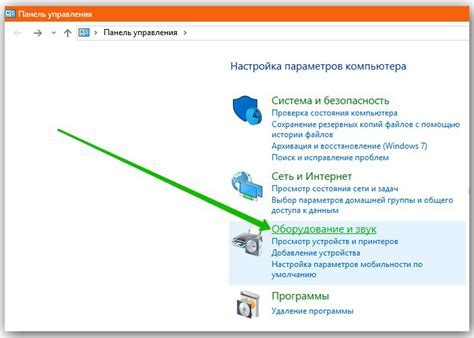
После установки приложения Zoom на вашем устройстве Android необходимо настроить его параметры под свои предпочтения. В приложении Zoom перейдите в раздел "Настройки", который обычно находится в верхнем правом углу экрана. Здесь вы сможете настроить различные параметры, такие как качество изображения, звука, автоматическая регистрация, видеоэффекты и многое другое.
Рекомендуется просмотреть все доступные настройки и выбрать те, которые соответствуют вашим потребностям. После завершения настройки параметров запустите приложение Zoom и начинайте пользоваться всеми его функциями без проблем.
Шаг 8: Присоединение к конференции Zoom
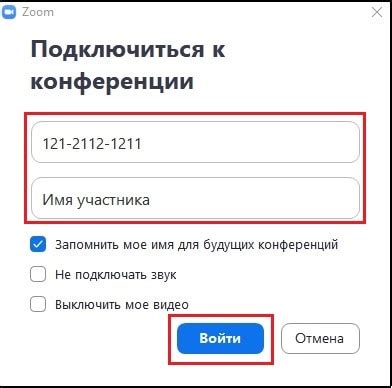
После успешной установки и настройки приложения Zoom на вашем устройстве Android, вы готовы присоединиться к конференции. Чтобы присоединиться к собранию или встрече, выполните следующие действия:
| 1. | Откройте приложение Zoom на своем устройстве. |
| 2. | Введите идентификатор собрания (Meeting ID) или перейдите по приглашению, которое вы получили на адрес электронной почты или в виде ссылки. |
| 3. | Нажмите кнопку "Присоединиться к собранию" (Join Meeting). |
| 4. | Введите имя, под которым хотите присоединиться к конференции, а также пароль (если требуется). |
| 5. | Нажмите "Присоединиться к собранию" (Join Meeting) еще раз для подтверждения. |
| 6. | Подождите, пока будет выполнено подключение к конференции. Теперь вы успешно присоединились к собранию Zoom на своем устройстве Android. |
Шаг 9: Использование основных функций приложения

1. Участие в видеоконференциях: Для присоединения к видеозвонку просто нажмите на приглашение или введите код встречи. Вы сможете видеть и слышать других участников.
2. Управление камерой: Вы можете переключать между основной и фронтальной камерой устройства, а также включать или выключать камеру по своему усмотрению.
3. Микрофон и звук: Управляйте своим микрофоном и звуком, чтобы правильно настроить уровень громкости и обеспечить четкость звука.
4. Обмен сообщениями: Вы можете отправлять текстовые сообщения в чате, общаться с участниками конференции и делиться файлами.
5. Демонстрация экрана: Позволяет показывать другим участникам то, что отображается на вашем экране, что особенно полезно при проведении презентаций.
Шаг 10: Завершение работы с приложением Zoom
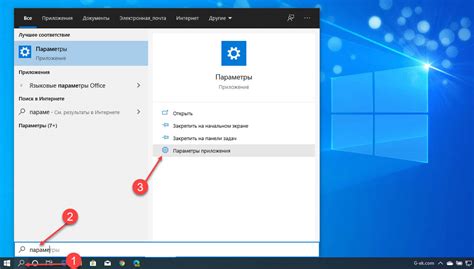
Поздравляем! Вы успешно установили приложение Zoom на свое устройство Android. Теперь вы можете наслаждаться комфортными онлайн-встречами, участвовать в видеоконференциях и общаться с коллегами и друзьями.
Не забудьте настроить ваш профиль, добавить фото и проверить настройки конфиденциальности, чтобы обезопасить себя и свою информацию.
Если у вас возникнут вопросы или проблемы при использовании приложения Zoom, обратитесь к документации или к службе поддержки для помощи.
Вопрос-ответ

Как скачать и установить Zoom на Android?
Чтобы скачать и установить Zoom на Android, откройте Google Play Store на устройстве. В поисковой строке введите "Zoom Cloud Meetings" и найдите приложение Zoom Cloud Meetings от Zoom Video Communications, Inc. Нажмите на кнопку "Установить" и дождитесь завершения загрузки. После установки откройте приложение Zoom и следуйте инструкциям по проведению регистрации или входа в учетную запись.
Могу ли я использовать Zoom на Android бесплатно?
Да, вы можете использовать Zoom на Android бесплатно. Приложение Zoom имеет бесплатные функции, такие как участие во встречах, проведение видеоконференций, обмен сообщениями и другие возможности. Однако есть ограничения по времени и участникам в бесплатном плане. Если вам нужны дополнительные функции, вы можете выбрать платный тариф Zoom с более расширенными возможностями.



