Пользование Яндексом стало неотъемлемой частью повседневной жизни многих пользователей Интернета. Установив значок Яндекса на рабочий стол своего компьютера, вы сможете быстро запустить популярные сервисы и получить доступ к поиску и другим функциям без необходимости открывать браузер.
Установка значка Яндекса на рабочий стол не требует особых навыков и займет всего пару минут вашего времени. Этот простой способ сделает работу с поисковиком более удобной и быстрой, позволяя выполнить любой запрос или получить необходимую информацию еще быстрее.
В этой статье мы подробно опишем, как установить значок Яндекса на рабочий стол вашего компьютера. Следуйте нашей инструкции и в несколько простых шагов вы сможете настроить удобный доступ к Яндексу прямо с рабочего стола.
Подробная инструкция по установке значка Яндекса
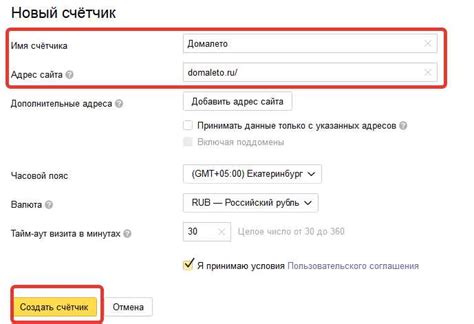
Для установки значка Яндекса на рабочий стол, выполните следующие шаги:
1. Откройте браузер и введите в адресной строке ссылку на сайт Яндекса.
2. Нажмите на значок "Яндекс" в адресной строке браузера и удерживайте его.
3. Перетащите значок на рабочий стол и отпустите кнопку мыши.
4. Теперь значок Яндекса будет на вашем рабочем столе. Вы можете перемещать его в любое удобное для вас место.
Следуя этой простой инструкции, вы сможете установить значок Яндекса на свой рабочий стол и быстро получать доступ к интересующей информации.
Загрузка установочного файла
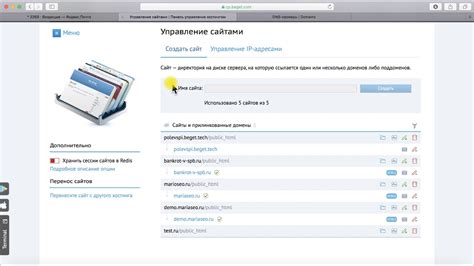
Для начала установки значка Яндекса на рабочий стол, нужно сначала скачать установочный файл. Для этого перейдите на официальный сайт Яндекса и найдите раздел "Загрузки".
Затем выберите подходящую версию значка для вашей операционной системы. Например, для Windows выберите версию для Windows, для macOS – версию для macOS.
Нажмите на кнопку "Скачать" и дождитесь завершения загрузки установочного файла на ваш компьютер.
Запуск установки на компьютере
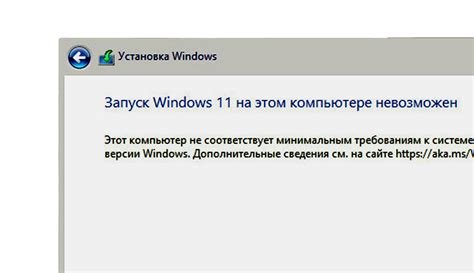
1. Скачайте архив с значком Яндекса на рабочий стол с официального сайта.
2. Найдите загруженный архив на вашем компьютере и распакуйте его в удобной для вас директории.
3. После распаковки откройте папку с содержимым и найдите исполняемый файл "install.exe" или "setup.exe".
4. Дважды щелкните по файлу установки для запуска процесса установки значка Яндекса.
5. Следуйте инструкциям мастера установки, чтобы завершить процесс успешно.
6. После завершения установки значок Яндекса появится на вашем рабочем столе готовый к использованию.
Выбор места размещения значка на рабочем столе
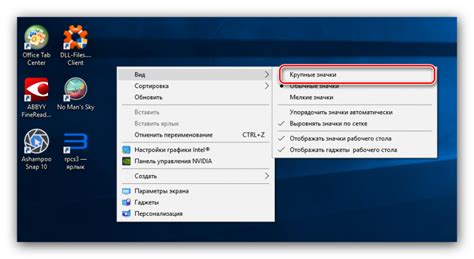
При выборе места для размещения значка Яндекса на рабочем столе следует учитывать удобство доступа и эффективность использования. Рекомендуется выбрать такое положение, чтобы значок был легко обнаружим и доступен, не загромождая рабочее пространство. Место рядом с другими часто используемыми значками или на видном месте на рабочем столе облегчит быстрый доступ к сервисам Яндекса. Также учитывайте особенности вашего рабочего процесса и предпочтения в размещении элементов рабочего стола для оптимального использования значка Яндекса.
Создание ярлыка для быстрого доступа
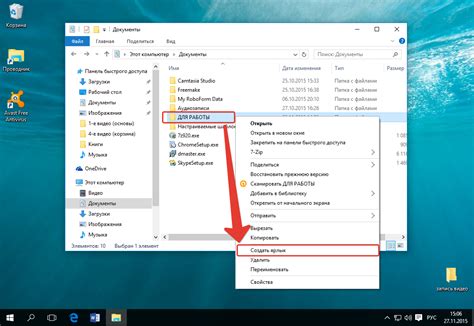
Чтобы создать ярлык на рабочем столе для быстрого доступа к Яндексу, выполните следующие шаги:
- Откройте браузер и перейдите на страницу Яндекса.
- Нажмите правой кнопкой мыши на пустом месте страницы и выберите "Создать ярлык...".
- Укажите место для сохранения ярлыка (например, рабочий стол) и нажмите "Сохранить".
- Дважды кликните на созданный ярлык, чтобы открыть сайт Яндекса быстро и удобно.
Теперь у вас будет удобный доступ к Яндексу прямо с рабочего стола!
Настройка параметров значка на рабочем столе
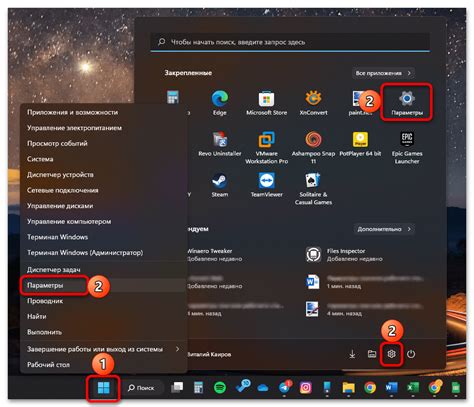
После установки значка Яндекса на рабочий стол, вы можете настроить его параметры по вашему усмотрению.
1. Изменение размера значка: Нажмите правой кнопкой мыши на значке Яндекса, выберите "Свойства" и перейдите на вкладку "Параметры". Здесь вы сможете задать нужный размер значка с помощью ползунка.
2. Изменение расположения значка: Если вы хотите переместить значок на рабочем столе, просто зажмите мышкой и перетащите его в нужное место.
3. Установка ярлыка на значке: Чтобы добавить ярлык на значок Яндекса, нажмите правой кнопкой мыши на значке, выберите "Свойства" и введите нужный текст в поле "Ярлык".
4. Другие настройки: В меню "Свойства" вы также можете изменить другие параметры значка, такие как цвет, фон, прозрачность и т.д.
Проверка корректности установки и функционирования
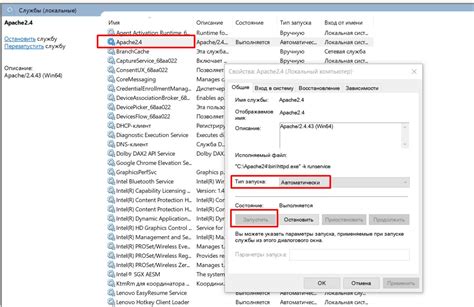
После завершения установки и переноса значка Яндекса на рабочий стол, необходимо убедиться, что все прошло успешно. Для этого произведите следующие шаги:
- Проверьте доступность значка: Убедитесь, что значок Яндекса отображается на рабочем столе и приложение запускается при нажатии.
- Проверьте функциональность: Откройте Яндекс и убедитесь, что все функции работают корректно.
- Проверьте обновления: Установите обновления приложения, если они доступны, и убедитесь, что оно функционирует стабильно.
Если при проверке возникли проблемы, повторите процесс установки или обратитесь за помощью к специалисту.
Вопрос-ответ

Как установить значок Яндекса на рабочий стол?
Для установки значка Яндекса на рабочий стол нужно найти ярлык браузера, связанный с Яндексом, щелкнуть правой кнопкой мыши по нему, затем выбрать пункт "Отправить на рабочий стол". Это действие создаст ярлык с иконкой Яндекса на рабочем столе.
Как изменить размер значка Яндекса на рабочем столе?
Для изменения размера значка Яндекса на рабочем столе, нужно навести указатель мыши на значок, зажать правую кнопку мыши и выбрать пункт "Свойства". Затем в открывшемся окне выбрать вкладку "Расположение" и изменить размер значка, указав необходимое значение.
Могу ли я прикрепить значок Яндекса на панель задач Windows?
Да, чтобы прикрепить значок Яндекса на панель задач Windows, нужно сначала создать ярлык на рабочем столе, как описано ранее. Затем зажать левую кнопку мыши на ярлыке и перетащить его на панель задач. После этого можно легко запускать Яндекс, нажимая на значок на панели задач.



