Использование пунктирных линий в Microsoft Excel является распространенной практикой для выделения определенных участков таблицы или диаграммы. Однако иногда стандартная толщина пунктирной линии может быть недостаточной для эффективного выделения.
В данной статье мы рассмотрим способы увеличения толщины пунктирной линии в Excel для улучшения визуального восприятия при печати документов. Увеличение толщины пунктирной линии может сделать ее более заметной и позволит выделить важные элементы вашей таблицы.
Мы рассмотрим несколько методов для увеличения толщины пунктирной линии, включая изменение параметров формата линии и использование дополнительных инструментов Excel. Следуя нашим инструкциям, вы сможете легко настроить пунктирные линии в Excel и создать более привлекательные и информативные таблицы для вашего проекта.
Как увеличить пунктирную линию в Excel?

Для того чтобы увеличить пунктирную линию в Excel перед печатью, следуйте следующим шагам:
| 1. | Выберите область с пунктирной линией, которую вы хотите увеличить. |
| 2. | Нажмите правой кнопкой мыши на выбранной области и выберите "Формат ячейки". |
| 3. | Перейдите на вкладку "Границы". |
| 4. | Выберите стиль пунктирной линии, который вы используете. |
| 5. | В разделе "Цвет" выберите цвет вашей пунктирной линии. |
| 6. | Поменяйте значение "Толщина" на желаемую для увеличения пунктирной линии. |
| 7. | Нажмите "ОК" для сохранения изменений. |
Настройка параметров для Excel
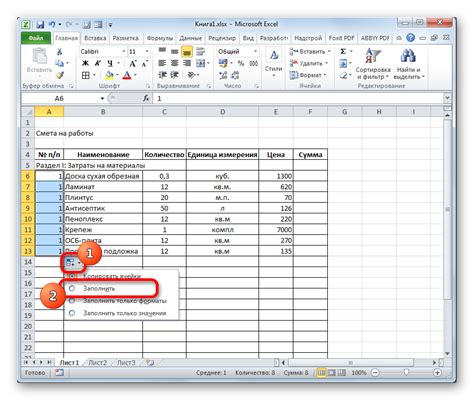
Перед тем, как увеличить пунктирную линию в Excel для печати, необходимо выполнить ряд настроек параметров. Это поможет убедиться, что пунктирная линия отображается корректно и печатается с нужными характеристиками. Вот несколько шагов, которые следует выполнить:
- Откройте документ Excel, в котором необходимо настроить пунктирную линию.
- Выберите вкладку "Параметры страницы" (Page Layout) в верхней части экрана.
- В появившемся меню выберите "Параметры печати" (Print) для настройки параметров печати.
- Убедитесь, что установлен необходимый масштаб для печати документа с пунктирной линией.
- Проверьте настройки печати, связанные с цветом пунктирной линии и ее толщиной.
После выполнения этих настроек вы сможете легко увеличить пунктирную линию в Excel для печати и достичь желаемого результата.
Изменение внешнего вида пунктирной линии
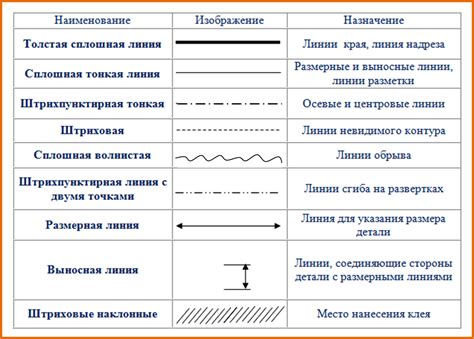
Для изменения внешнего вида пунктирной линии в Excel, следуйте следующим шагам:
- Выделите ячейку, содержащую пунктирную линию, или создайте новую пунктирную линию.
- Нажмите правой кнопкой мыши на линии, чтобы открыть контекстное меню.
- Выберите "Формат линии" в меню, чтобы открыть диалоговое окно с настройками линии.
- В разделе "Тип" выберите "Пунктирная линия", чтобы изменить стиль линии на пунктирный.
- Измените параметры пунктирной линии, такие как ширина и длина пунктира, с помощью доступных опций.
- Нажмите "ОК", чтобы применить изменения и закрыть диалоговое окно.
Теперь вы сможете увидеть изменения внешнего вида пунктирной линии в Excel для печати.
Получение четкого результата

Чтобы обеспечить высокое качество пунктирных линий в Excel при печати, следует учитывать несколько важных моментов. В первую очередь, стоит убедиться, что толщина пунктирной линии соответствует вашим ожиданиям. Для этого можно изменить толщину линии в настройках форматирования.
Очень важно также проверить предварительный просмотр перед печатью, чтобы убедиться, что пунктирные линии выглядят четко и четко. Если линии выглядят размыто или нечетко, возможно, стоит увеличить масштаб или изменить тип пунктирной линии.
Также рекомендуется использовать качественную бумагу и настройки печати, чтобы обеспечить максимально четкий результат. Перед печатью рекомендуется сохранить документ и проверить его на наличие ошибок или неточностей, чтобы избежать дополнительных доработок.
| Пример табличных данных или изображений, связанных с увеличением пунктирной линии в Excel для печати |
Контроль качества перед печатью
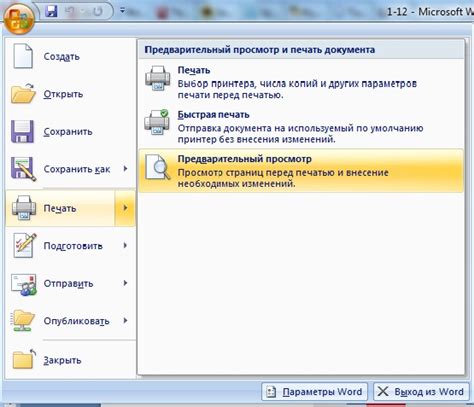
Перед печатью важно удостовериться, что пунктирная линия отображается корректно и достаточно четко. Для этого необходимо провести контроль качества, убедившись, что все необходимые настройки настроены правильно.
Шаги контроля качества перед печатью:
2. Проверьте, что цвет и тип линии соответствуют вашим требованиям.
3. Просмотрите документ на экране, чтобы убедиться, что отображение соответствует ожидаемому результату.
Соблюдение этих шагов поможет предотвратить нежелательные ошибки и получить качественный результат при печати пунктирных линий в Excel.
Вопрос-ответ

Как увеличить пунктирную линию в Excel для более четкой печати?
Для увеличения пунктирной линии в Excel перед печатью, необходимо выделить ячейку или диапазон ячеек, затем перейти на вкладку "Главная" в Excel и выбрать раздел "Запись". Далее в меню "Запись" нужно найти опцию "Изменить" и выбрать "Стили линий". После этого можно выбрать нужный вид пунктирной линии и увеличить ее толщину для более четкой печати.
Можно ли в Excel увеличить толщину пунктирной линии для печати без изменения стандартных настроек?
Да, в Excel можно увеличить толщину пунктирной линии для печати без изменения стандартных настроек. Для этого необходимо выделить нужный диапазон ячеек, затем нажать правой кнопкой мыши на выделенной области, выбрать опцию "Формат ячеек" в контекстном меню. Далее во вкладке "Границы" нужно выбрать нужный стиль линии и увеличить толщину. После этого можно использовать новый стиль линии для печати.
Почему важно увеличивать пунктирную линию в Excel перед печатью?
Увеличение пунктирной линии в Excel перед печатью важно для того, чтобы обозначить различные границы или разделители в таблице. Более толстая пунктирная линия помогает улучшить читаемость документа при печати, а также является эффективным способом выделения важных данных. Таким образом, увеличение пунктирной линии помогает сделать документ более профессиональным и наглядным.
Какие настройки можно изменить для пунктирной линии в Excel перед печатью?
Для изменения настроек пунктирной линии в Excel перед печатью можно выбрать различные стили и толщину линии. Также можно настроить цвет пунктирной линии и ее прозрачность. Эти параметры позволяют создать индивидуальный вид линии, который соответствует требованиям документа или личным предпочтениям пользователя.



