Программа GIMP (GNU Image Manipulation Program) - это мощный инструмент для работы с изображениями, который предоставляет пользователю широкие возможности по редактированию фотографий, созданию графики и многому другому. Одним из основных заданий при работе с изображениями является изменение их размера, и в этой статье мы рассмотрим, как это сделать в GIMP.
Изменение размера изображения может понадобиться в различных ситуациях: для подгонки под размер экрана, для печати, для публикации в интернете и т.д. Программа GIMP предлагает удобные инструменты для этой задачи, которые делают процесс максимально простым и эффективным.
В этой статье мы представим вам пошаговую инструкцию по изменению размера изображения в программе GIMP, которая поможет вам быстро и качественно выполнить необходимые действия для достижения желаемого результата. Давайте начнем!
Шаг 1: Откройте изображение в программе GIMP
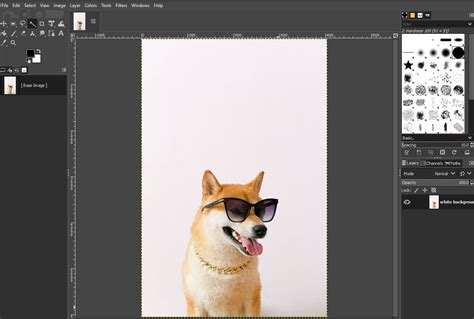
Прежде чем начать изменять размер изображения, откройте его в программе GIMP. Для этого выберите "Файл" в верхнем меню, затем "Открыть" и выберите нужный файл изображения на вашем компьютере. Или просто перетащите изображение в рабочее окно программы.
| Сочетание клавиш | Действие |
|---|---|
| Ctrl + O | Открыть изображение |
Шаг 2: Выберите инструмент "Изменение размера"

После открытия изображения в GIMP выберите инструмент "Инструменты" в верхнем меню программы. Затем выберите "Преобразовать изображение" и в появившемся выпадающем списке выберите "Изменить размер изображения".
Этот инструмент позволит вам указать новые размеры для изображения, как по ширине, так и по высоте. Вы также можете выбрать единицы измерения, в которых будет изменен размер изображения (пиксели, дюймы и др.). После того, как вы введете новые размеры, нажмите "Изменить", чтобы применить изменения.
Шаг 3: Укажите новые размеры изображения
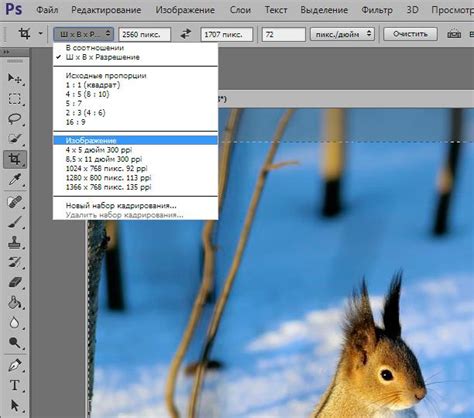
Чтобы изменить размер изображения в программе GIMP, в меню выберите "Изображение" -> "Масштабировать изображение".
В появившемся диалоговом окне введите необходимые значения новых размеров изображения в соответствующие поля "Ширина" и "Высота".
Возможно также указать новое разрешение и единицы измерения, если это необходимо.
При необходимости можно заблокировать пропорции изображения, выбрав соответствующую опцию.
Нажмите кнопку "Изменить размер", чтобы применить новые размеры к изображению.
Шаг 4: Измените разрешение изображения
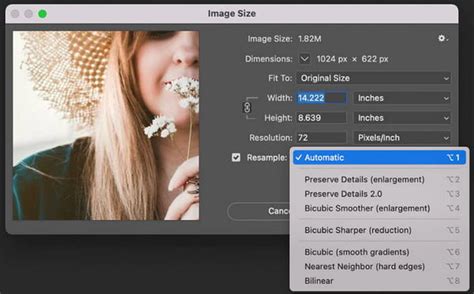
Чтобы изменить разрешение изображения в программе GIMP, следуйте этим шагам:
- Откройте меню "Изображение" в верхней панели.
- Выберите пункт "Масштабирование изображения".
- В появившемся окне укажите новое значение разрешения (ширина и высота) или процент изменения размера.
- Нажмите "Масштабировать", чтобы применить изменения.
Шаг 5: Настройте параметры масштабирования
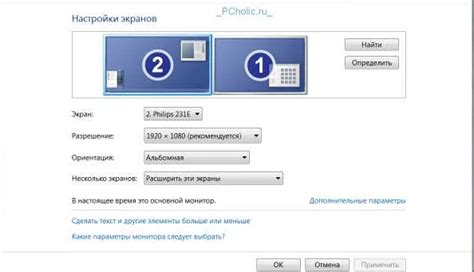
После того, как вы выбрали инструмент Scale Tool, в правой части экрана появится панель с параметрами масштабирования. Здесь вы можете указать новые значения ширины и высоты изображения, а также выбрать единицы измерения (пиксели, проценты, дюймы и другие).
Помните, что при изменении размеров изображения соблюдайте пропорции, чтобы избежать искажений. Если вы хотите сохранить пропорции, убедитесь, что опция "Соблюдать пропорции" (Constrain Aspect Ratio) включена.
После того как вы ввели необходимые значения, нажмите кнопку "Scale", чтобы применить изменения. Изображение будет масштабировано соответственно заданным параметрам.
Шаг 6: Примените изменения к изображению
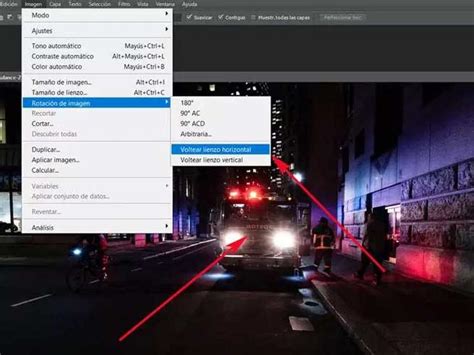
После того как вы задали новые размеры и другие параметры, необходимо нажать кнопку "Масштабировать" (Scale). Программа GIMP применит ваши изменения к изображению.
Теперь вы можете сохранить отредактированное изображение, нажав на кнопку "Файл" (File) в верхнем меню, затем выбрав "Экспорт" (Export). Укажите формат, имя файла и место сохранения, и нажмите "Экспорт" (Export) для сохранения измененной версии изображения.
Шаг 7: Сохраните отредактированное изображение
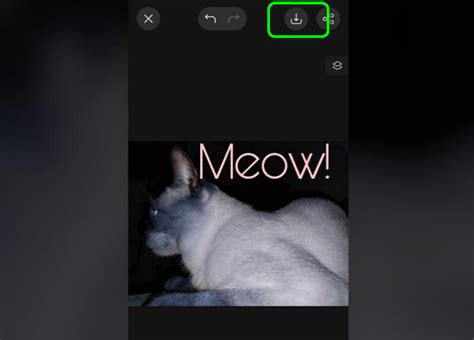
После завершения редактирования изображения в программе GIMP, вам нужно сохранить отредактированное изображение. Для этого выполните следующие действия:
| 1. | Выберите пункт меню "Файл" и нажмите на него. |
| 2. | В выпадающем меню выберите "Сохранить как". |
| 3. | Укажите путь и название файла для сохранения отредактированного изображения. |
| 4. | Выберите формат файла (например, JPEG, PNG, или другой). |
| 5. | Нажмите кнопку "Сохранить" для завершения процесса сохранения. |
Теперь ваше отредактированное изображение сохранено и готово к использованию!
Шаг 8: Выберите формат сохранения файла
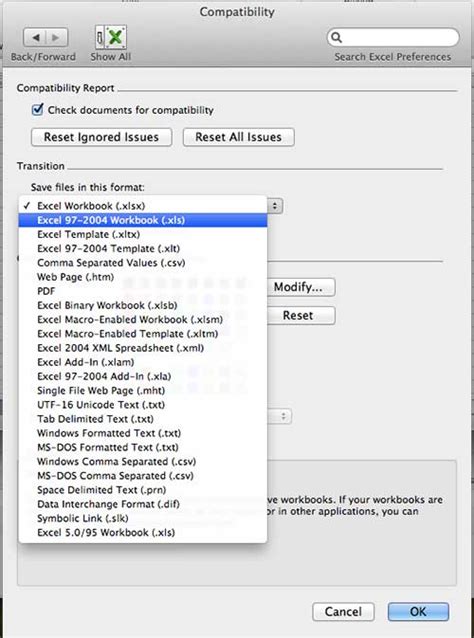
После того как вы изменили размер изображения и сделали необходимые настройки, настало время выбрать формат сохранения файла. В GIMP вы можете сохранить изображение в различных форматах, таких как JPEG, PNG, GIF и других.
Примечание: Выберите формат сохранения в зависимости от того, как вы планируете использовать изображение. Например, для онлайн публикации лучше использовать формат JPEG, а для изображений с прозрачностью – PNG.
Шаг 9: Укажите название и путь для сохранения
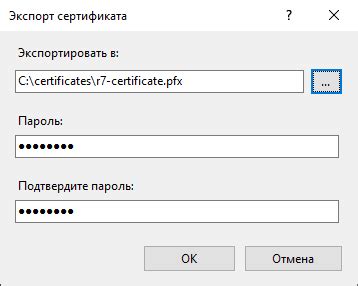
После определения параметров сохранения изображения в меню "Экспорт", вам будет предложено указать название файла и выбрать путь, по которому будет сохранен файл. Введите желаемое название в поле "Имя файла" и укажите путь до папки, где хотите сохранить изображение. Затем нажмите на кнопку "Экспортировать".
Шаг 10: Просмотрите итоговое изображение

Когда вы завершите изменение размера изображения, обязательно просмотрите результат. Проверьте, что изображение выглядит так, как вам нужно, и что его качество не пострадало.
Вы можете увидеть итоговое изображение на экране и оценить его внешний вид и пропорции. Если удовлетворены результатом, сохраните изменения и закройте файл.
Вопрос-ответ




