Microsoft Word - один из самых популярных текстовых редакторов, который широко используется для создания документов любого формата. Одной из основных задач при работе с документами является правильная настройка размера страницы. В этой статье мы рассмотрим полезные советы о том, как увеличить размер страницы в Word.
Правильно выбранный размер страницы не только влияет на визуальное оформление документа, но также может значительно облегчить его восприятие. Существует несколько способов увеличения размера страницы в Word, которые помогут вам сделать ваш документ более удобным и эстетичным.
От настройки стандартного размера страницы до индивидуальной настройки параметров - в этой статье вы найдете подробные инструкции о том, как увеличить размер страницы в Word и сделать свои документы более привлекательными и удобочитаемыми.
Расширение размера страницы в Word

Для увеличения размера страницы в Word следуйте следующим инструкциям:
| 1. Откройте документ в Word. |
| 2. Перейдите во вкладку "Макет страницы". |
| 3. Нажмите на кнопку "Размер" и выберите необходимый размер страницы. |
| 4. При необходимости, отрегулируйте поля страницы во вкладке "Разметка". |
| 5. Сохраните изменения и проверьте результат. |
Способы увеличить размер листа:
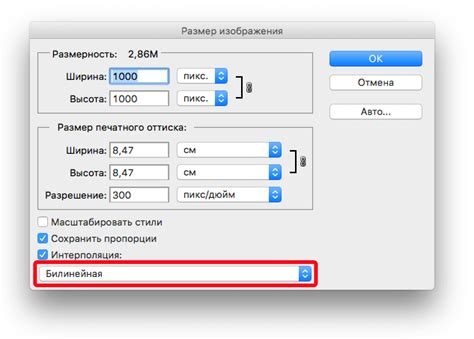
В программе Microsoft Word есть несколько способов увеличить размер листа для вашего документа. Вот несколько полезных советов:
- Изменить размер страницы: для этого перейдите во вкладку "Оформление страницы" и выберите нужный размер в разделе "Размер бумаги". Можно выбрать стандартные размеры или настроить свой размер страницы.
- Использовать масштабирование: во вкладке "Макет" вы можете изменить масштаб документа, чтобы увеличить размер страницы. Это может быть полезно, если вы хотите увеличить масштаб содержимого на странице.
- Создать разделительный лист: можно добавить дополнительный раздел с другим размером страницы. Для этого используйте команду "Разрыв" во вкладке "Разметка" и выберите нужный тип раздела.
Эти способы помогут вам увеличить размер страницы в документе Word и адаптировать его под свои нужды.
Настройка параметров страницы
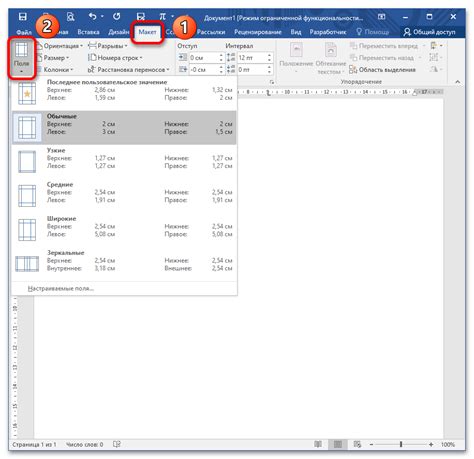
Для увеличения размера страницы в Word необходимо правильно настроить параметры страницы. Для этого выполните следующие действия:
| Шаг 1: | Откройте документ в Microsoft Word и перейдите во вкладку "Разметка" или "Макет". |
| Шаг 2: | Нажмите на кнопку "Размер" и выберите нужный размер страницы из списка предустановленных вариантов или укажите свои параметры. |
| Шаг 3: | Установите поля страницы, отступы, ориентацию и другие параметры в соответствии с вашими требованиями. |
| Шаг 4: | После всех изменений не забудьте сохранить документ, чтобы применить настройки к текущей и последующим страницам. |
Следуя этим простым шагам, вы сможете легко увеличить размер страницы в Word и настроить параметры страницы для вашего документа.
Выбор альтернативных форматов
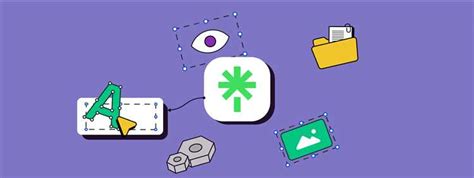
Помимо увеличения размера страницы в Word, можно также использовать альтернативные форматы документа для удобства работы. Например, можно создать документ в формате PDF, который сохранит все оформление и структуру текста, но при этом не позволит его случайно изменить. Также используйте форматы, поддерживаемые различными программами, чтобы облегчить совместную работу над документом.
Как увеличить текстовое поле
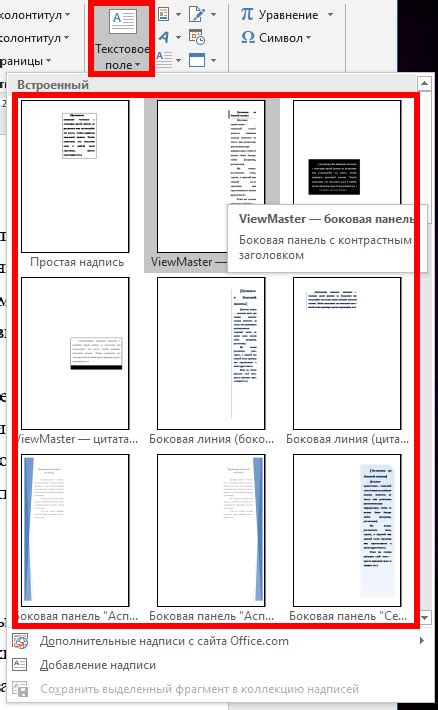
Чтобы увеличить размер текстового поля в Word, следуйте указанным ниже шагам:
Шаг 1: Выделите текстовое поле, которое нужно увеличить.
Шаг 2: Нажмите правой кнопкой мыши на выделенном текстовом поле.
Шаг 3: В появившемся контекстном меню выберите пункт "Свойства"
Шаг 4: В открывшемся окне на вкладке "Размер" установите желаемые значения для ширины и высоты текстового поля.
Шаг 5: Нажмите "ОК", чтобы применить изменения и увеличить размер текстового поля.
Теперь ваше текстовое поле в Word увеличено и готово для ввода большего объема информации.
Применение дополнительных инструментов

В программе Microsoft Word существует несколько инструментов, которые могут помочь увеличить размер страницы и сделать документ более удобным для чтения. Вот некоторые из них:
- Использование разделов. Разделы позволяют разделить документ на части и настроить параметры каждого раздела, включая размер страницы, поля и ориентацию.
- Изменение размера страницы. В меню "Разметка страницы" вы можете выбрать нужный размер страницы или настроить его вручную, задавая ширину и высоту.
- Изменение масштаба документа. Вы можете уменьшить или увеличить масштаб документа, чтобы он был удобнее для чтения. Это можно сделать в меню "Вид" - "Масштаб".
- Настройка колонтитулов и подвалов. Добавление информации в колонтитулы и подвалы, такие как номера страниц и заголовки разделов, поможет сделать документ более структурированным и удобным для навигации.
Проверка и сохранение нового формата
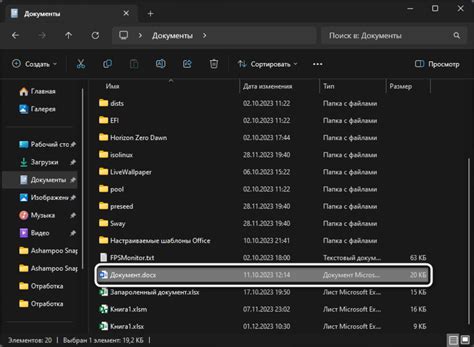
После того, как вы изменили размер страницы в документе Word, важно правильно проверить результаты и сохранить файл в новом формате:
| 1. | Проверьте, что все элементы вашего документа находятся в нужном месте и не сместились из-за изменения размера страницы. |
| 2. | Просмотрите документ на наличие переходов строк, разрывов страниц, неправильно отображенных таблиц и графики. |
| 3. | Если все выглядит корректно, сохраните документ, нажав на кнопку "Сохранить" или используя сочетание клавиш Ctrl + S. |
| 4. | Выберите новый формат файла для сохранения (например, DOCX) и укажите имя файла и расположение для сохранения. |
| 5. | Нажмите "Сохранить", чтобы сохранить документ с изменившимся размером страницы в новом формате. |
Вопрос-ответ

Как увеличить размер страницы в Word?
Для увеличения размера страницы в Word нужно зайти во вкладку "Разметка страницы", выбрать "Размер" и затем "Настроить размер страницы". Там можно выбрать нужные параметры размера страницы: ширину и высоту.
Какие полезные советы можно применить для изменения размера страницы в Word?
Для увеличения размера страницы в Word можно также использовать функцию "Масштабировать содержимое". Это позволит изменить масштаб текста и изображений на странице, при этом сохраняя пропорции. Также полезно следить за количеством информации на странице, чтобы не перегружать ее.



