Работа с изображениями в Microsoft Word может иногда вызывать определенные затруднения, особенно когда требуется увеличить размер картинки так, чтобы она занимала несколько страниц. Несмотря на то, что программный пакет Word имеет свои ограничения, существует ряд способов добиться желаемого результата без необходимости использования сложных программ для редактирования изображений.
Один из самых распространенных способов увеличения размера рисунка на несколько страниц в Word - это использование функции разделения изображения на фрагменты. Имея возможность разбивать изображение на отдельные части, вы сможете добиться наилучшего результата без потери качества.
Наша статья расскажет вам о нескольких методах, позволяющих увеличить размер рисунка на несколько страниц в Microsoft Word. Следуя нашим инструкциям, вы сможете создавать ваши документы профессионального вида, не теряя качества изображений.
Подготовка к увеличению

Прежде чем начать увеличение размера рисунка на несколько страниц в Word, необходимо продумать его структуру и предварительно настроить документ:
- Убедитесь, что изображение имеет высокое качество и подходит для увеличения без искажения.
- Разбейте рисунок на несколько частей, которые будут располагаться на разных страницах.
- Рассмотрите возможность разделения рисунка на колонки или строчки для более удобного масштабирования.
- Предварительно определите структуру и размер каждой страницы, на которых будет размещаться часть рисунка.
После выполнения этих подготовительных шагов увеличение размера рисунка на несколько страниц в Word будет проще и эффективнее.
Открытие документа
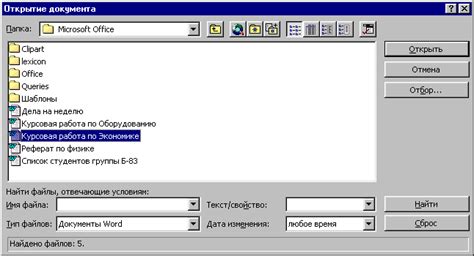
Перед тем как приступить к увеличению размера рисунка на несколько страниц в Word, необходимо открыть документ, в котором содержится необходимая иллюстрация. Для этого запустите программу Microsoft Word и выберите файл с рисунком через меню "Файл" -> "Открыть". После этого вы сможете продолжить работу по увеличению размера рисунка на странице.
Выбор рисунка

Прежде чем начать увеличивать размер рисунка на несколько страниц, важно правильно подобрать сам рисунок. Убедитесь, что изображение имеет достаточно высокое разрешение и подходящий формат. Оптимальным вариантом будет использование векторных изображений, так как они сохраняют четкость и качество при увеличении размера. Также учитывайте стиль и цветовую гамму рисунка, чтобы он хорошо сочетался с остальным контентом документа.
Определение размера
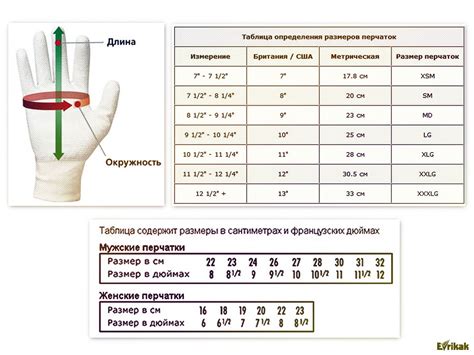
Перед тем как увеличивать размер рисунка на несколько страниц в Word, необходимо определить исходный размер изображения. Чтобы это сделать, просто щелкните по рисунку, чтобы он был выделен рамкой. Затем обратите внимание на размеры, указанные внизу окна программы. Там будут указаны ширина и высота изображения в процентах от исходного размера либо в пикселях, в зависимости от настроек Word.
Изменение размера
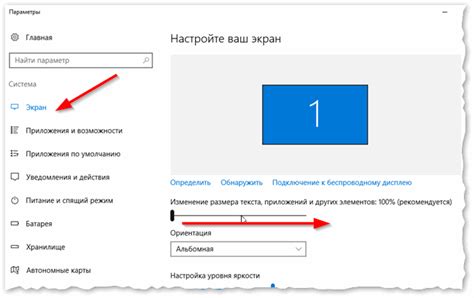
Чтобы изменить размер рисунка на несколько страниц в Word, выполните следующие действия:
1. Выделите рисунок: Кликните на рисунок, чтобы выделить его.
2. Измените размер: В верхней панели инструментов выберите вкладку "Изображение" и найдите опцию изменения размера. Здесь можно задать процентное изменение размера или конкретные значения ширины и высоты.
3. Примените изменения: Нажмите кнопку "Применить" или "ОК", чтобы сохранить изменения.
Теперь рисунок измененного размера будет занимать несколько страниц в документе Word.
Установка новых параметров
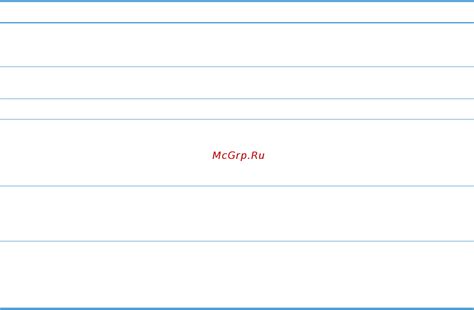
Чтобы увеличить размер рисунка на несколько страниц в Word, следуйте инструкции:
- Выберите рисунок, который хотите увеличить.
- Откройте вкладку "Разметка" на панели инструментов.
- Выберите опцию "Разделение изображения на несколько страниц".
- Укажите количество страниц, на которые хотите разделить рисунок.
- Нажмите "ОК" для сохранения изменений.
Распределение по страницам

Если нужно увеличить размер рисунка на несколько страниц, можно воспользоваться функцией Форматирование по шаблону. Для этого необходимо разделить изображение на фрагменты, которые будут помещаться на разные страницы.
1. Откройте документ с изображением в программе Microsoft Word.
2. Выделите рисунок и скопируйте его в буфер обмена (Ctrl + C).
3. Вставьте первую часть изображения на первую страницу документа (Ctrl + V).
4. Далее, переходите на следующую страницу (Ctrl + Enter) и вставляйте следующую часть изображения.
5. Повторяйте этот процесс, пока все фрагменты изображения не будут размещены на разных страницах.
Теперь рисунок будет отображаться на нескольких страницах документа, создавая впечатление его увеличенного размера.
Разбиение рисунка
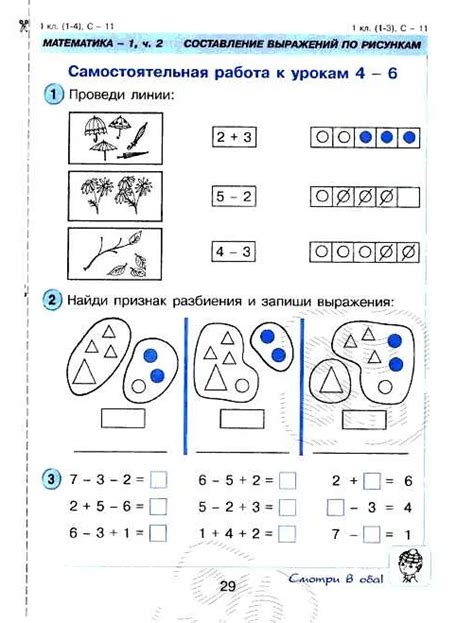
Если вы хотите увеличить размер рисунка на несколько страниц, можно воспользоваться опцией "Разбить изображение" в Word. Это позволяет разделить рисунок на несколько частей, каждую из которых можно распечатать на отдельной странице.
Чтобы разбить изображение, выделите его, затем выберите вкладку "Разметка" в меню и нажмите на кнопку "Разбить изображение". После этого выберите количество столбцов и строк, на которые хотите разбить изображение, и нажмите "ОК".
Word разделит рисунок на соответствующее количество частей, которые будут расположены на разных страницах. Теперь вы можете распечатать каждую часть отдельно или экспортировать изображение в нужном формате.
Просмотр результатов
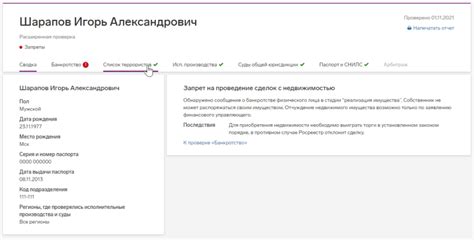
После того как вы увеличили размер рисунка на несколько страниц в Word, необходимо просмотреть результаты, чтобы убедиться, что все выглядит правильно. Для этого перелистывайте страницы документа, на которых расположен ваш рисунок, чтобы убедиться, что он правильно разделен на несколько частей и каждая часть отображается корректно.
Убедитесь, что все элементы рисунка не потеряли часть информации из-за увеличения размера. Проверьте, что текст, формы и другие детали рисунка сохранили свою четкость и читаемость на каждой странице. В случае необходимости внесите корректировки в расположение рисунка или размер отдельных его элементов.
Проверка изменений
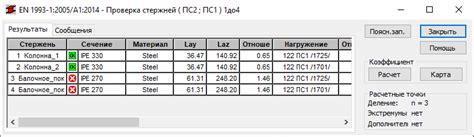
После выполнения всех действий по увеличению размера рисунка на несколько страниц в Word, необходимо проверить все изменения. Для этого рекомендуется:
- Прокрутить документ и убедиться, что изображение теперь распространяется на несколько страниц.
- Проверить все страницы, чтобы убедиться, что текст и другие элементы не сдвинулись или не искажены из-за изменений в размере рисунка.
- Попробовать напечатать документ или просмотреть его в режиме печати, чтобы удостовериться, что все выглядит корректно.
После завершения проверки изменений у вас должен быть готовый документ с увеличенным размером рисунка, который выглядит аккуратно и профессионально.
Вопрос-ответ

Как увеличить размер рисунка в документе Word?
Чтобы увеличить размер рисунка в документе Word на несколько страниц, следует выделить изображение и затем изменить его размер, используя специальные инструменты в меню "Формат" или просто перетаскивая уголки рисунка. Если изображение слишком большое, оно может быть разбито на несколько страниц автоматически при печати.
Как настроить печать рисунка на несколько листов в Word?
Для настройки печати рисунка на несколько листов в Word, можно воспользоваться функцией разбиения изображения на страницы. Просто выберите изображение, затем в меню "Вставка" выберите "Разделить изображение на части" и укажите нужное количество частей. Таким образом, рисунок будет разбит на несколько листов при печати.



