Микрофон – одно из важных устройств на компьютере, с помощью которого можно записывать голосовую информацию, проводить видеозвонки, участвовать в онлайн-конференциях. Однако, иногда возникают проблемы с его работой, и пользователь не знает, как определить, функционирует ли микрофон правильно на его устройстве.
Существует несколько простых способов проверить работоспособность микрофона на компьютере. Один из них – открыть программу для записи звука и попробовать записать аудиосообщение. Если в программе появляются уровни звука и запись идет, значит микрофон работает нормально.
Также, можно проверить работу микрофона через встроенное приложение в ОС, включив разговорный диктофон или любое программное обеспечение, поддерживающее запись звука. Если при записи звука микрофон работает, то все в порядке. В противном случае, стоит проверить драйвера устройства, наличие механических повреждений или включение звукового входа.
Проверка правильной работы микрофона на устройстве
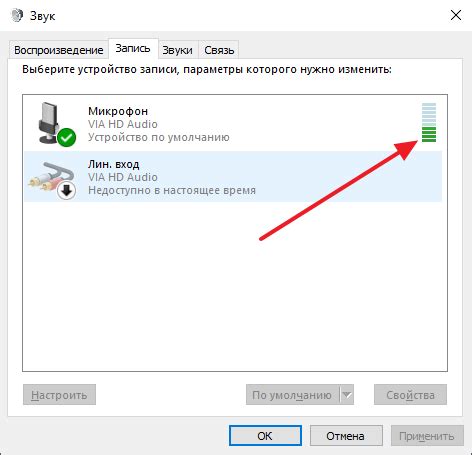
Для проверки работы микрофона на компьютере или ноутбуке следуйте следующим шагам:
| 1. | Откройте "Панель управления" и перейдите в раздел "Звук". |
| 2. | Выберите вкладку "Запись" и найдите ваш микрофон в списке устройств. Убедитесь, что он активен и уровень громкости включен. |
| 3. | Для тестирования звука используйте встроенный инструмент Windows - "Звуковой Записывающий Ориентир". |
| 4. | Нажмите кнопку "Запись" и говорите в микрофон, чтобы убедиться, что уровень звука отображается. |
| 5. | Если уровень звука не отображается или звук не проигрывается, то возможно микрофон неправильно подключен или неисправен. |
Метод 1: Проверка наличия драйверов микрофона
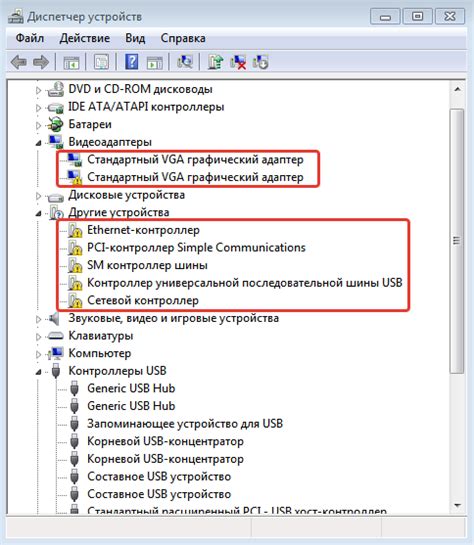
Чтобы проверить, есть ли драйверы для микрофона на вашем устройстве, выполните следующие шаги:
- Щелкните правой кнопкой мыши на значке «Мой компьютер» или «Этот компьютер» на рабочем столе и выберите «Управление».
- В меню «Система» выберите «Диспетчер устройств».
- В открывшемся списке устройств найдите «Звук, видео и игры» и раскройте эту категорию.
- Проверьте, есть ли в списке устройств микрофон. Если микрофон отображается без значков восклицательного знака или красного крестика, драйверы могут быть установлены правильно.
Если микрофон не отображается или имеет знаки проблем, требуется установить или обновить драйверы для микрофона. Это можно сделать с помощью диска с драйверами, загрузки с сайта производителя устройства или через автоматическое обновление драйверов. После установки или обновления драйверов повторите проверку наличия микрофона в диспетчере устройств.
Метод 2: Проверка настроек микрофона в операционной системе
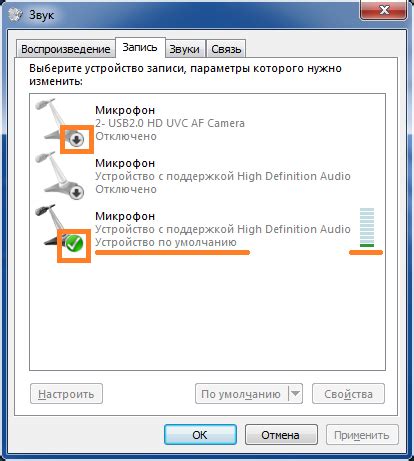
Если у вас возникли проблемы с работой микрофона на компьютере или ноутбуке, следует проверить настройки микрофона в операционной системе. Для этого выполните следующие шаги:
| Шаг 1: | Откройте Панель управления в Windows или настройки звука в macOS. |
| Шаг 2: | Найдите раздел "Звук" или "Звуковые устройства". |
| Шаг 3: | Убедитесь, что микрофон выбран как устройство записи по умолчанию. |
| Шаг 4: | Проверьте уровень громкости микрофона и убедитесь, что он не установлен на минимальное значение. |
| Шаг 5: | Попробуйте выполнить тестовую запись или проверку уровня звука, чтобы убедиться, что микрофон работает корректно. |
Метод 3: Использование встроенных инструментов для тестирования микрофона

1. Некоторые операционные системы, такие как Windows и macOS, имеют встроенные инструменты для тестирования микрофона.
2. На компьютерах под управлением Windows вы можете воспользоваться "Звуковым записывающим устройством", которое позволяет записывать звук со встроенного или внешнего микрофона.
3. В системе macOS вы можете воспользоваться встроенной программой "Звукозапись" для проверки работы микрофона.
4. Запустите соответствующий инструмент, выполняйте команды на экране и следуйте инструкциям, чтобы проверить функционирование вашего микрофона.
Метод 4: Проверка микрофона в онлайн-сервисах

Если вы хотите быстро и просто проверить работоспособность микрофона на своем компьютере или ноутбуке, то можно воспользоваться онлайн-сервисами. Есть специальные веб-страницы, которые позволяют записать аудио с микрофона и воспроизвести его для проверки.
Примером таких сервисов может быть "Online Microphone Test" или "Mic Test". Просто откройте выбранный сервис в браузере, разрешите доступ к микрофону, нажмите кнопку записи и произнесите что-то. Затем прослушайте запись, чтобы убедиться, что микрофон функционирует корректно.
Этот метод является простым способом подтвердить работоспособность микрофона и выявить возможные проблемы в его функционировании.
Метод 5: Проверка микрофона с помощью записи аудиофайла
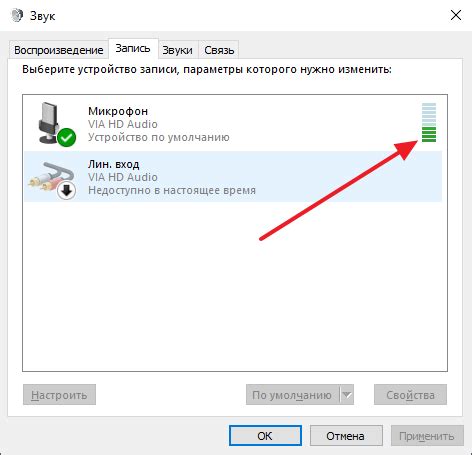
Для того чтобы убедиться, что микрофон вашего компьютера или ноутбука работает корректно, можно использовать метод записи аудиофайла:
- Откройте программу для записи звука на вашем устройстве (например, встроенное приложение для записи звука или стороннее программное обеспечение).
- Нажмите кнопку записи и произнесите что-то в микрофон.
- После завершения записи воспроизведите аудиофайл и убедитесь, что звук записался и воспроизводится без проблем.
Если во время записи или воспроизведения аудиофайла возникают проблемы (например, звук искажен или отсутствует), это может указывать на проблемы с микрофоном.
Вопрос-ответ

Как узнать, функционирует ли микрофон на моем компьютере?
Для проверки работоспособности микрофона на компьютере, вы можете открыть панель управления звуком (Sound) в системных настройках и проверить, активен ли микрофон и правильно ли он настроен. Также можно использовать встроенный записывающий программы, как, например, Звукозапись на Windows, чтобы записать короткий фрагмент и воспроизвести его для проверки.
Если микрофон на ноутбуке не работает, какие действия можно предпринять?
Если микрофон на ноутбуке не функционирует, можно попробовать сначала проверить настройки звука и драйвера устройства в панели управления. Далее, следует обратить внимание на физическое состояние микрофона и его подключение. Если после этих шагов проблема не решена, рекомендуется обратиться к специалисту для диагностики и ремонта.



