Маска подсети Wi-Fi – важный параметр, который определяет диапазон IP-адресов, доступных для устройств в вашей сети. Знание маски подсети позволяет правильно настроить сеть, обеспечивая безопасность и эффективную работу устройств.
Если вы хотите узнать маску подсети Wi-Fi, существует несколько способов это сделать. Один из простейших способов – воспользоваться командной строкой или специальными программами для сканирования сети.
В данной статье мы расскажем о том, как узнать маску подсети Wi-Fi с использованием различных методов, чтобы вы смогли легко и быстро настроить свою сеть для оптимальной работы.
Определение маски подсети Wi-Fi
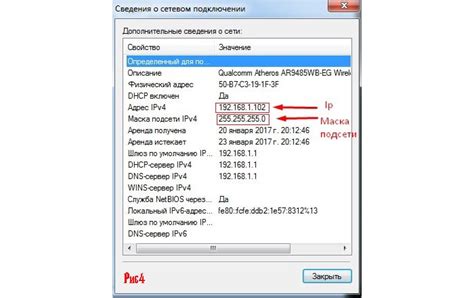
| Пример: | |
| IP-адрес устройства: | 192.168.1.10 |
| Маска подсети: | 255.255.255.0 |
Необходимость знания маски подсети Wi-Fi
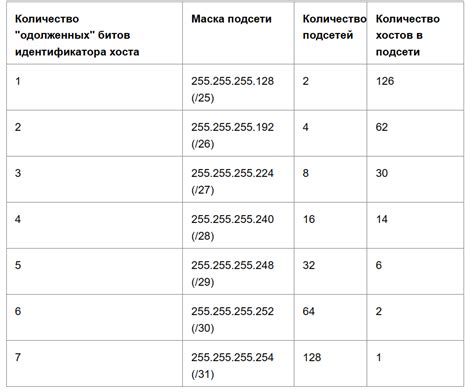
Понимание маски подсети помогает администраторам сетей и обычным пользователям правильно настраивать сетевые соединения, обеспечивая безопасность и эффективность работы сети. Зная маску подсети, можно легко определить диапазон IP-адресов, которые принадлежат данной сети, и настроить соединения в соответствии с этими параметрами.
Как узнать маску подсети на Windows
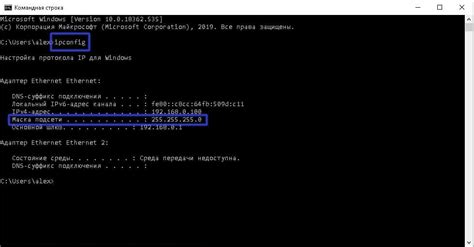
Для того чтобы узнать маску подсети на компьютере под управлением Windows, выполните следующие шаги:
- Нажмите комбинацию клавиш Win + R, чтобы открыть окно "Выполнить".
- Введите команду "cmd" и нажмите Enter, чтобы открыть командную строку.
- В командной строке введите команду "ipconfig" и нажмите Enter.
- Найдите раздел "Локальное подключение" или "Wi-Fi", в зависимости от того, какое подключение используете.
- Параметр "Маска подсети" показывает маску подсети вашего компьютера. Она будет указана после строки "Маска подсети" или "Subnet Mask".
Теперь у вас есть информация о маске подсети на Windows, которая нужна для настройки сетевых параметров.
Шаги для определения маски подсети Wi-Fi в Windows
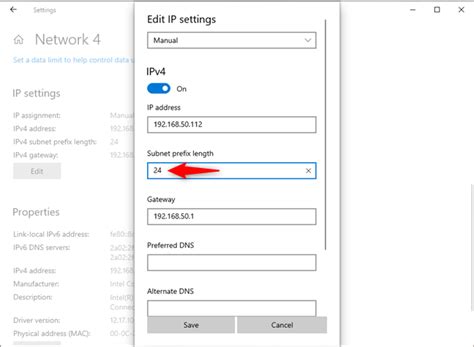
Для определения маски подсети Wi-Fi в Windows следуйте следующим простым шагам:
- Откройте командную строку. Для этого нажмите Win + R, наберите "cmd" и нажмите Enter.
- В командной строке введите команду ipconfig и нажмите Enter.
- Найдите раздел "Беспроводная сеть" или "Wireless LAN" и найдите IP-адрес подключения Wi-Fi.
- Посмотрите значение маски подсети (Subnet Mask), следующее за IP-адресом.
Теперь у вас есть информация о маске подсети Wi-Fi в Windows, которая будет полезной при настройке сетевых параметров.
Как узнать маску подсети на MacOS
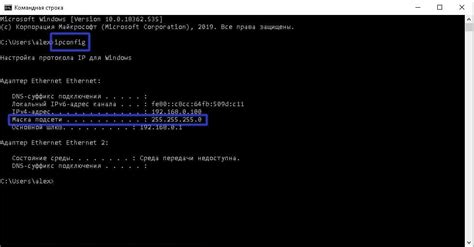
Для того чтобы узнать маску подсети на MacOS, выполните следующие шаги:
- Откройте Терминал.
- Введите команду: ifconfig
- Найдите ваше подключение к Wi-Fi (обычно называется en0 или en1).
- Найдите строку с названием "netmask".
- Прочтите значение маски подсети, которое указано после "netmask".
Теперь у вас есть информация о маске подсети вашего Wi-Fi-подключения на MacOS.
Простая инструкция по определению маски подсети Wi-Fi на MacOS
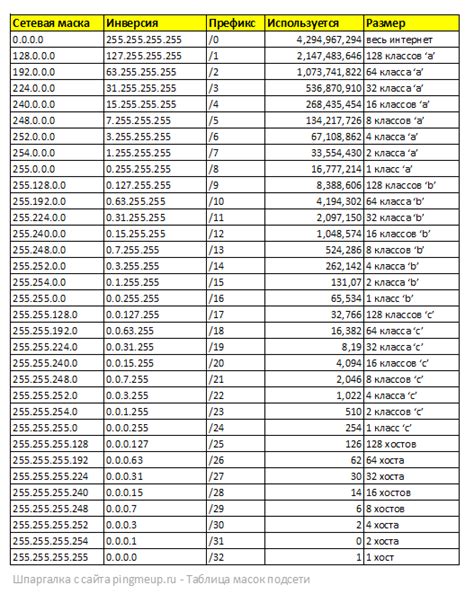
Для определения маски подсети Wi-Fi на MacOS, выполните следующие шаги:
| Шаг 1 | Откройте "Системные настройки" на вашем устройстве MacOS. |
| Шаг 2 | Выберите раздел "Сеть". |
| Шаг 3 | Нажмите на подключение Wi-Fi, которое вы используете. |
| Шаг 4 | Нажмите на кнопку "Дополнительно" в правом нижнем углу окна. |
| Шаг 5 | В разделе "TCP/IP" вы увидите информацию о вашем IP-адресе, а также маске подсети. |
Проверка маски подсети с помощью командной строки
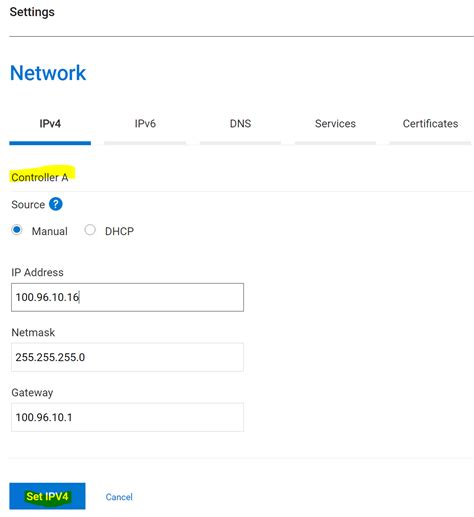
Для того чтобы узнать маску подсети Wi-Fi с помощью командной строки, выполните следующие шаги:
- Откройте командную строку (для Windows нажмите Win + R, введите cmd и нажмите Enter).
- Введите команду ipconfig и нажмите Enter.
- Найдите свое подключение Wi-Fi в списке и посмотрите значение "Маска подсети".
Таким образом, вы сможете легко узнать маску подсети Wi-Fi с помощью командной строки на вашем устройстве.
Как выполнить проверку маски подсети Wi-Fi через командную строку
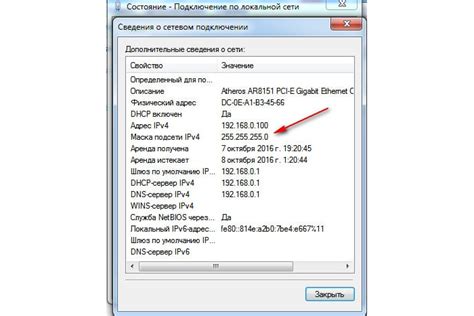
Для того чтобы проверить маску подсети Wi-Fi через командную строку, следуйте инструкциям:
- Откройте командную строку. В Windows это можно сделать, нажав Win+R, введя "cmd" и нажав Enter.
- Введите команду "ipconfig" и нажмите Enter. Вы увидите информацию о вашем подключении к сети, включая IP-адрес и маску подсети.
- Обратите внимание на строку с данными о вашем Wi-Fi подключении (обычно называется "Wi-Fi" или "Беспроводная сеть"). В этой строке найдите значение "Маска подсети".
- Маска подсети будет представлена в виде набора четырех чисел, например, 255.255.255.0. Это и есть ваша маска подсети Wi-Fi.
Теперь у вас есть необходимая информация о маске подсети Wi-Fi, полученная через командную строку.
Вопрос-ответ

Для чего нужно знать маску подсети Wi-Fi?
Знание маски подсети Wi-Fi позволяет определить, к какой конкретной сети принадлежит IP-адрес устройства, а также определить диапазон IP-адресов, доступных для устройств в этой подсети. Это необходимо, например, при настройке сетевого оборудования или для обеспечения безопасности сети.
Как узнать маску подсети Wi-Fi на макете?
Чтобы узнать маску подсети Wi-Fi на макете, подключите его к компьютеру и откройте командную строку (Cmd). Затем введите команду ifconfig и найдите раздел, относящийся к Wi-Fi. В этом разделе вы найдете строку "Mask", которая и будет означать маску подсети для Wi-Fi на макете.
Как изменить маску подсети Wi-Fi?
Для изменения маски подсети Wi-Fi на вашем роутере необходимо зайти в его настройки через браузер. После входа в настройки роутера найдите раздел сетевых настроек, где сможете изменить маску подсети на нужную. Запомните, что изменение маски подсети может повлечь за собой изменения в работе сети, поэтому будьте осторожны и учитывайте правильные настройки.
Как узнать маску подсети Wi-Fi на мобильном устройстве?
Чтобы узнать маску подсети Wi-Fi на мобильном устройстве (например, смартфоне), откройте настройки устройства, затем найдите раздел Wi-Fi или сеть Wi-Fi. После выберите сеть, к которой подключены, и найдите информацию о сети, обычно скрытую под кнопкой "Дополнительно" или "Детали сети". В этой информации вы сможете найти маску подсети Wi-Fi.



