Microsoft Excel – это мощный инструмент для работы с таблицами и данными. Один из часто используемых приемов в Excel – создание алфавитного списка. Такой список может быть полезен при создании нумерации или при необходимости быстрого доступа к определенной информации.
Создание алфавитного списка в Excel несложно, если знать определенные шаги. В этой инструкции мы расскажем, как создать алфавитный список с помощью формулы, а также как автоматизировать процесс для большего удобства.
Готовы начать? Давайте вместе разберемся, как создать алфавитный список, который поможет вам эффективно работать с данными в Excel. Далее приступим к шагам по созданию алфавитного списка с помощью примеров и пошаговых инструкций.
Как создать алфавитный список в Excel
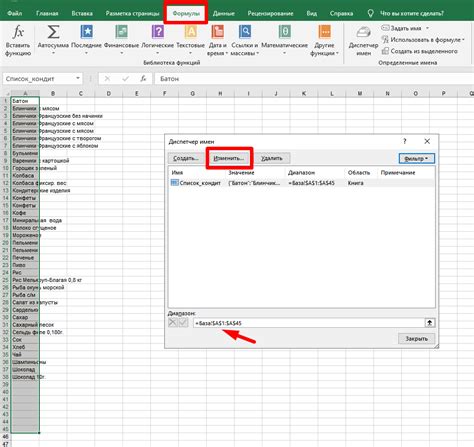
Создание алфавитного списка в Excel может быть полезным для организации данных по буквенному порядку. Для этого следуйте инструкциям:
1. Введите первую букву списка в ячейку A1.
2. В ячейку A2 введите формулу =A1 + 1 и нажмите Enter.
3. Выделите ячейку A2 и перетащите за уголок вниз, чтобы скопировать формулу на остальные ячейки.
4. В результате вы получите алфавитный список от A до Z.
Теперь вы знаете, как легко создать алфавитный список в Excel для удобной работы с данными!
Откройте программу Excel
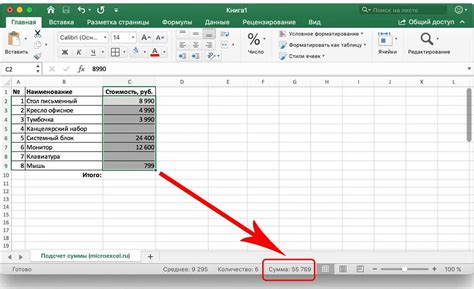
Для начала создания алфавитного списка в Excel откройте программу Excel на вашем компьютере. Для этого нажмите на иконку Excel на рабочем столе или найдите программу в меню "Пуск". После того, как Excel запустится, вы будете готовы начать создание списка.
Выберите ячейку, в которой начнется список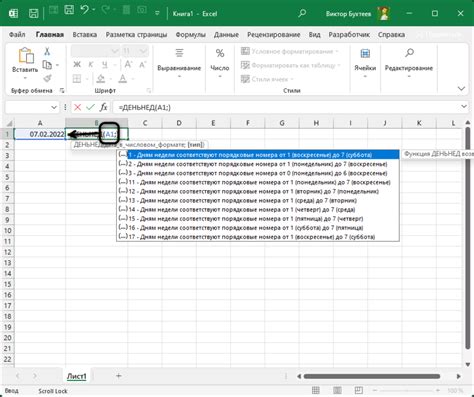 Для создания алфавитного списка в Excel выберите ячейку, с которой начнется ваш список. Это может быть любая ячейка в таблице, в которой вы планируете создать список. Кликните на необходимую ячейку, чтобы она была активной и готова к вводу данных. |
Нажмите на ячейку и введите первую букву
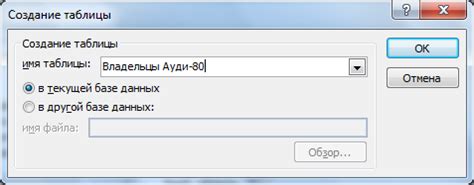
Для начала создания алфавитного списка в Excel необходимо щелкнуть на выбранную ячейку левой кнопкой мыши. После этого начните вводить первую букву элемента списка. Чтобы перейти к следующей ячейке, нажмите клавишу "Enter". Повторяйте этот процесс для каждой буквы алфавита, пока не завершите список.
Перетащите за автофилл-указатель, чтобы заполнить остальные ячейки буквами
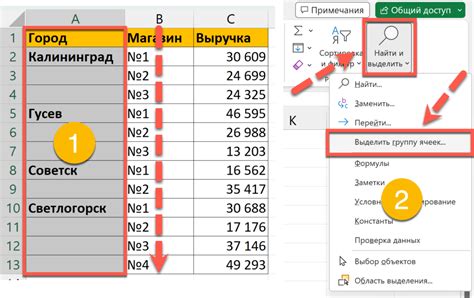
Если нужно, отредактируйте список
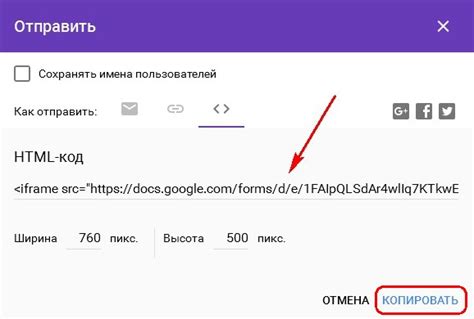
После того как вы создали алфавитный список, возможно, вам потребуется отредактировать его. Для этого просто выделите необходимый элемент списка и внесите изменения. Вы можете добавить новый элемент, удалить существующий или изменить текст элемента. Не забудьте сохранить изменения, чтобы ваш список был актуальным и полным. Редактирование списка поможет вам улучшить его организацию и наглядность, делая работу с данными более эффективной.
Выделите созданный список для дальнейшего использования
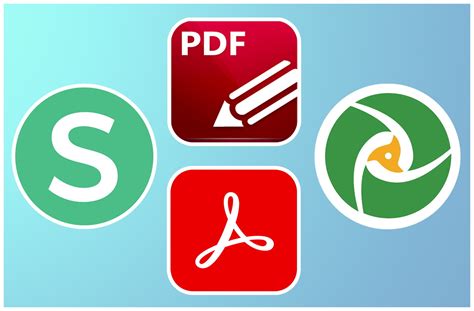
Чтобы выделить весь алфавитный список, щелкните на первой ячейке и удерживая кнопку мыши, выделите все ячейки до последней буквы алфавита.
Затем: нажмите правой кнопкой мыши на выделенную область и выберите "Копировать".
Теперь ваш алфавитный список готов к использованию в других рабочих книгах или программам!
Используйте алфавитный список для сортировки данных
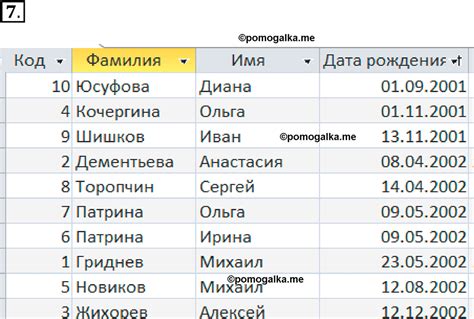
Алфавитный список в Excel позволяет упорядочить данные по алфавиту, делая их более удобными для работы и анализа. Для создания алфавитного списка просто выделите столбец или ряд с данными, которые необходимо отсортировать, и выберите опцию сортировки по возрастанию или по убыванию.
Алфавитный список особенно полезен при работе с большим объемом информации, так как позволяет быстро найти нужное значение или легко организовать данные для дальнейшего анализа. Помните, что использование алфавитного списка делает работу с данными в Excel более эффективной и удобной. Попробуйте эту функцию прямо сейчас!
Сохраните файл с созданным алфавитным списком
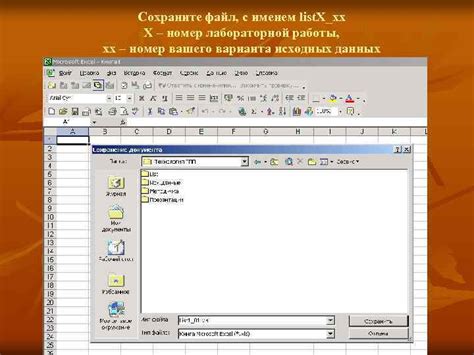
После того, как вы завершили создание алфавитного списка в Excel, не забудьте сохранить файл. Для этого выберите пункт меню "Файл" и нажмите на "Сохранить как". Укажите название файла и выберите формат сохранения (например, XLSX для стандартных таблиц Excel).
Также рекомендуется регулярно сохранять файл в процессе работы, чтобы избежать потери данных в случае сбоя программы или компьютера. При сохранении файла с алфавитным списком убедитесь, что вы выбираете правильный каталог для сохранения и следите за правильностью указанного имени файла.
Вопрос-ответ

Как создать алфавитный список в Excel?
Для создания алфавитного списка в Excel необходимо ввести первую букву алфавита (например, "A") в первую ячейку, а затем в следующую ячейку ввести формулу "=CHAR(CODE(предыдущая_ячейка)+1)", где предыдущая_ячейка - ссылка на предыдущую ячейку. Эту формулу можно потянуть вниз, чтобы заполнить остальные ячейки алфавитом.
Можно ли создать алфавитный список в Excel автоматизированно?
Да, в Excel есть функция, которая позволяет создать алфавитный список автоматически. Для этого нужно в первую ячейку ввести "A", затем во вторую написать "=A1+1" и потянуть эту формулу вниз до нужной длины списка. Excel автоматически распознает шаблон и будет продолжать алфавит по мере копирования формулы.
Как использовать алфавитный список в Excel для сортировки данных?
Для сортировки данных по алфавиту в Excel с использованием алфавитного списка, вы можете добавить столбец, в котором будет указана соответствующая буква алфавита для каждой строки. Затем используйте функцию "Сортировать" и выберите столбец с алфавитом в качестве первого критерия сортировки. Данные будут автоматически упорядочены в алфавитном порядке.



