Microsoft Edge - это браузер, который предлагает удобные функции для хранения и управления вашими паролями. Сохраненные пароли позволяют быстро авторизоваться на сайтах без необходимости вводить их каждый раз. Однако, иногда возникает необходимость найти сохраненный пароль для редактирования или удаления.
В этой статье мы расскажем вам, как найти и просмотреть сохраненные пароли в Microsoft Edge. Мы проведем вас через несколько простых шагов, чтобы убедиться, что вы легко найдете нужный пароль и сможете управлять им по своему усмотрению.
Следуйте нашему подробному руководству и вы сможете с легкостью находить, редактировать и удалять сохраненные пароли в браузере Microsoft Edge.
Переходите в настройки браузера
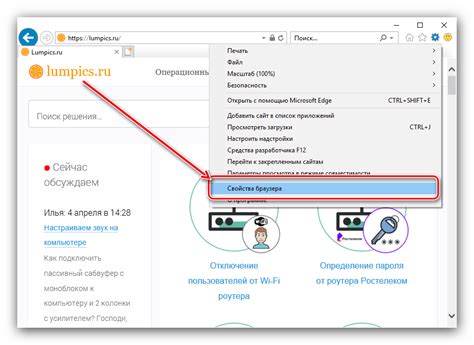
Чтобы найти сохраненные пароли в Microsoft Edge, вам необходимо открыть браузер и перейти в настройки. Для этого в верхнем правом углу окна браузера нажмите на иконку "..." (три точки), а затем выберите пункт "Настройки".
После этого в левой части окна настроек найдите и выберите раздел "Конфиденциальность, поиск и услуги". Затем прокрутите страницу вниз до раздела "Настройки для веб-сайтов".
Далее выберите "Пароли", чтобы увидеть список сохраненных паролей в Microsoft Edge. В этом разделе вы сможете просмотреть, редактировать или удалять пароли, а также настроить параметры сохранения паролей в браузере.
Находите раздел безопасности и пароли
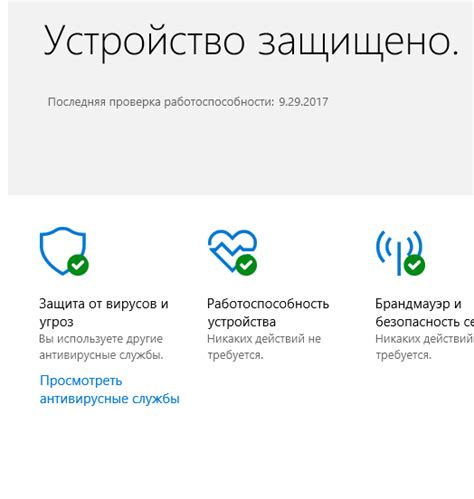
Чтобы найти сохраненные пароли в Microsoft Edge, вам потребуется зайти в раздел безопасности и пароли браузера. Для этого выполните следующие шаги:
Шаг 1: Откройте браузер Microsoft Edge и нажмите на значок меню в правом верхнем углу окна.
Шаг 2: В выпадающем меню выберите раздел "Настройки".
Шаг 3: Пролистайте страницу вниз и найдите раздел "Безопасность и пароли".
Шаг 4: В этом разделе вы сможете увидеть и управлять сохраненными паролями, а также настроить дополнительные параметры безопасности.
Теперь вы знаете, как найти раздел безопасности и пароли в Microsoft Edge и управлять сохраненными паролями в браузере.
Открывайте раздел сохраненных паролей
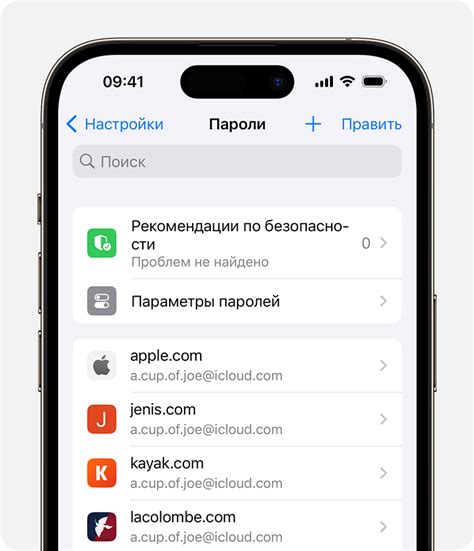
Для доступа к сохраненным паролям в Microsoft Edge выполните следующие шаги:
- Откройте браузер Microsoft Edge на вашем устройстве.
- Нажмите на иконку меню, расположенную в правом верхнем углу окна браузера. Вы увидите три точки.
- Выберите раздел «Настройки».
- Прокрутите страницу вниз и найдите раздел «Пароли и формы».
- Нажмите на кнопку «Просмотреть сохраненные пароли».
В открывшемся окне вы увидите список всех сохраненных паролей. Для просмотра или редактирования конкретного пароля нажмите на нужный сайт и введите пароль вашего учетной записи Windows.
Просматривайте список ваших паролей
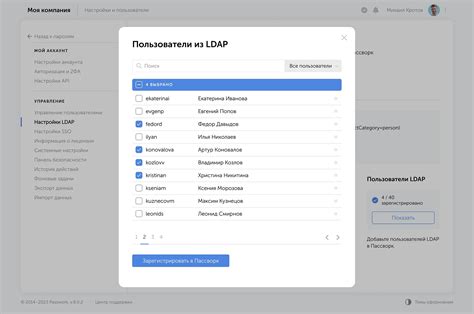
Чтобы просмотреть список всех сохраненных паролей в Microsoft Edge, выполните следующие шаги:
- Откройте Microsoft Edge: запустите браузер на вашем компьютере.
- Откройте меню "Настройки и многое другое": нажмите на три точки в верхнем правом углу окна браузера.
- Выберите "Настройки": в выпадающем меню выберите "Настройки".
- Перейдите к разделу "Профили": найдите и нажмите на раздел "Профили" в боковой панели.
- Выберите профиль и откройте раздел "Пароли": выберите нужный профиль и перейдите в раздел "Пароли".
- Просматривайте список сохраненных паролей: теперь вы увидите полный список всех ваших сохраненных паролей для удобного управления ими.
Таким образом, вы можете легко просматривать и управлять списком ваших паролей в Microsoft Edge для повышения безопасности ваших аккаунтов и личных данных.
Изменяйте и удаляйте нужные пароли
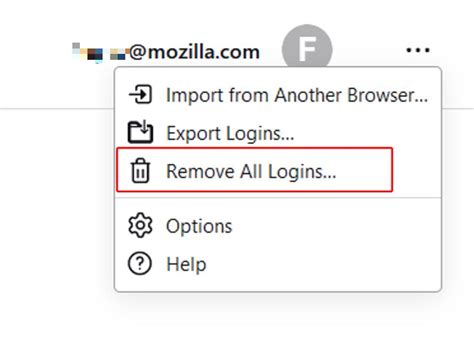
Если вы хотите изменить или удалить сохраненный пароль в Microsoft Edge, вам нужно знать его текущие данные. Чтобы изменить пароль, выполните следующие шаги:
- Запустите браузер Microsoft Edge и откройте меню, нажав на иконку "..." в верхнем правом углу экрана
- Выберите раздел "Настройки" и прокрутите страницу вниз до раздела "Конфиденциальность и службы"
- Нажмите на "Управление сохраненными паролями", чтобы увидеть список ваших сохраненных учетных записей и паролей
- Выберите нужный аккаунт и нажмите на "Просмотреть и редактировать", чтобы изменить пароль
- Внесите необходимые изменения и сохраните новый пароль
Чтобы удалить сохраненный пароль, просто выберите нужную учетную запись и нажмите на "Удалить". После этого пароль будет удален и больше не будет доступен в браузере Microsoft Edge.
Добавляйте новые пароли для сохранения
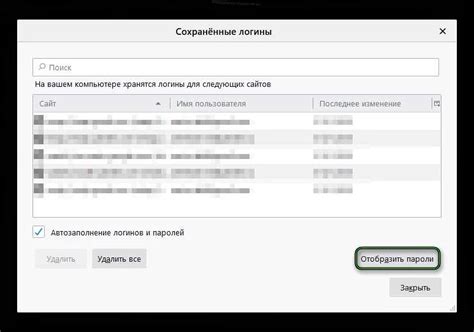
Чтобы добавить новый пароль для сохранения в Microsoft Edge, выполните следующие действия:
- Откройте браузер Microsoft Edge на вашем устройстве.
- Перейдите на веб-сайт, для которого вы хотите сохранить пароль.
- Введите свои учетные данные: имя пользователя и пароль.
- После ввода данных Microsoft Edge предложит сохранить пароль. Нажмите на кнопку "Сохранить пароль".
- Теперь ваш новый пароль будет сохранен в браузере и в дальнейшем автоматически заполняться при необходимости.
Защищайте свои пароли от несанкционированного доступа

Чтобы предотвратить несанкционированный доступ к вашим паролям и личным данным, соблюдайте следующие рекомендации:
| 1. Используйте надежные пароли | Создавайте уникальные и сложные пароли, состоящие из букв, цифр и символов. Избегайте использования личных информации или очевидных комбинаций. |
| 2. Не храните пароли на общедоступных устройствах | Избегайте сохранения паролей на общедоступных компьютерах или устройствах, чтобы избежать возможности их кражи. |
| 3. Используйте двухфакторную аутентификацию | Дополнительно защитите свои аккаунты с помощью двухфакторной аутентификации, которая требует не только пароль, но и дополнительный фактор для доступа к данным. |
| 4. Обновляйте пароли регулярно | Периодически изменяйте пароли для обеспечения безопасности ваших учетных записей. Избегайте повторного использования старых паролей. |
Используйте дополнительные методы аутентификации

Для обеспечения безопасности ваших сохраненных паролей в Microsoft Edge рекомендуется использовать дополнительные методы аутентификации. Например, активируйте двухфакторную аутентификацию, чтобы обеспечить дополнительный уровень защиты вашего аккаунта. Также стоит регулярно менять пароли и использовать сложные комбинации символов, цифр и специальных символов.
Кроме того, не рекомендуется использовать один и тот же пароль для различных аккаунтов, поскольку это увеличивает риск утечки данных. Следите за безопасностью своих паролей и используйте надежные методы аутентификации, чтобы защитить свою личную информацию и данные.
Регулярно обновляйте пароли для безопасности
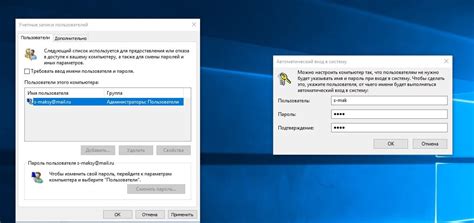
Для обеспечения высокого уровня безопасности данных важно регулярно обновлять свои пароли. Не используйте один и тот же пароль для различных аккаунтов и сервисов. Рекомендуется создавать сложные и уникальные пароли, состоящие из букв, цифр и специальных символов.
Кроме того, следует периодически менять пароли для своих онлайн аккаунтов, включая пароли к социальным сетям, электронной почте, банковским картам и прочим сервисам. Это позволит снизить риск кражи личной информации и злоупотребления вашим аккаунтом.
| 1. | Не храните пароли в текстовых файлах или на видном месте. |
| 2. | Используйте парольные менеджеры для удобного и безопасного хранения паролей. |
| 3. | Проверяйте активность своих аккаунтов и регулярно анализируйте список использованных паролей. |
Не доверяйте автоматическому заполнению паролей на общедоступных устройствах

Автоматическое заполнение паролей может быть удобной функцией для экономии времени, но на общедоступных устройствах она может представлять угрозу для безопасности ваших данных. Если вы используете общедоступный компьютер или устройство, не доверяйте автоматическому заполнению паролей, так как ваши личные данные могут быть ворованы или использованы без вашего разрешения.
Вместо этого, рекомендуется вводить пароли вручную и не сохранять их на устройствах, к которым имеют доступ другие пользователи. Это поможет избежать утечки ваших личных данных и обеспечит более высокий уровень безопасности.
Вопрос-ответ

Где хранятся сохраненные пароли в Microsoft Edge?
В Microsoft Edge сохраненные пароли хранятся в специальной безопасной базе данных, которая зашифрована для обеспечения безопасности пользовательской информации.
Как можно получить доступ к сохраненным паролям в Microsoft Edge?
Чтобы получить доступ к сохраненным паролям в Microsoft Edge, следует открыть браузер, затем кликнуть на три точки вверху справа, выбрать "Настройки", далее в разделе "Профили" выбрать "Пароли". После этого можно увидеть сохраненные пароли и управлять ими.
Можно ли удалить сохраненные пароли в Microsoft Edge?
Да, для удаления сохраненных паролей в Microsoft Edge нужно открыть браузер, зайти в раздел "Пароли" через настройки, выбрать нужный пароль и нажать на иконку корзины. Таким образом, можно удалить предварительно сохраненный пароль.



