AutoCAD – это программное обеспечение, позволяющее проектировать и моделировать различные объекты в двух и трех измерениях. Одной из особенностей AutoCAD является возможность создания блоков из объектов, что упрощает работу с повторяющимися элементами и повышает эффективность проектирования.
Создание блока в AutoCAD позволяет сгруппировать несколько объектов в один целый элемент, который можно легко перемещать, копировать и масштабировать. Это особенно удобно при работе над проектами, в которых присутствуют стандартные детали или элементы, повторяющиеся в разных частях чертежа.
Чтобы создать блок из объектов в AutoCAD, необходимо выделить нужные элементы, затем воспользоваться командой "Блок", после чего задать имя блока и определить его базовую точку. После создания блока он будет доступен для использования в других частях проекта, что значительно облегчит работу и сделает процесс проектирования более продуктивным.
Выбор объектов для блока
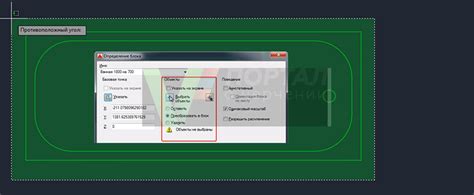
Прежде чем создать блок в AutoCAD, необходимо выбрать объекты, которые вы хотите включить в блок. Это могут быть линии, круги, прямоугольники, текст и другие элементы вашего чертежа.
Чтобы выбрать объекты, вы можете использовать команды выделения, такие как "Выделить все", "Выделить по типу" или просто выделить необходимые объекты один за другим с помощью курсора мыши.
Не забывайте, что выбранные объекты будут составлять ваш блок, поэтому убедитесь, что объекты выбраны верно и включают все необходимые элементы вашего проекта.
Создание блока в AutoCAD

Для создания блока в AutoCAD необходимо выбрать все объекты, которые вы хотите объединить, затем выполнить команду "Блок" (BLOCK) или использовать быструю клавишу "Ctrl + Shift + C". После этого необходимо задать имя блока, определить базовую точку вставки и при необходимости указать другие параметры блока.
После создания блока, его можно вставить в любое место чертежа с помощью команды "Вставка блока" (INSERT) или быстрой клавиши "I". Таким образом, блоки упрощают работу с проектами, делая их более структурированными и эффективными.
Назначение имени блоку

Имя блоку в AutoCAD присваивается для удобного идентифицирования и последующего поиска. Название блока должно быть информативным и отражать его содержание. Кроме того, при выборе имени следует придерживаться единой системы названий для удобства работы с проектом. Имя блока может содержать буквы, цифры и некоторые специальные символы, но не должно начинаться с цифры или содержать пробелов.
Использование панели инструментов

Для создания блока из объектов в AutoCAD вам понадобится использовать панель инструментов "Блоки". Она предоставляет удобный доступ к функциям работы с блоками.
Для начала, выберите необходимые объекты, которые вы хотите объединить в блок. Затем перейдите на панель инструментов "Блоки", нажав на соответствующую иконку.
Далее, в появившемся окне создайте новый блок, задав его имя и точку вставки. Это позволит вам легко манипулировать блоком как целым объектом без необходимости отдельного редактирования отдельных элементов.
После создания блока, его можно повторно использовать в проекте, просто перетаскивая и вставляя в нужные места. Это существенно упрощает процесс работы с сложными объектами и ускоряет создание чертежей в AutoCAD.
Преимущества работы с блоками

Использование блоков в AutoCAD предлагает ряд преимуществ, среди которых:
| 1 | Упрощение работы |
| 2 | Эффективное использование времени |
| 3 | Снижение объема файлов |
| 4 | Возможность легкого масштабирования |
| 5 | Создание повторно используемых элементов |
Редактирование блоков
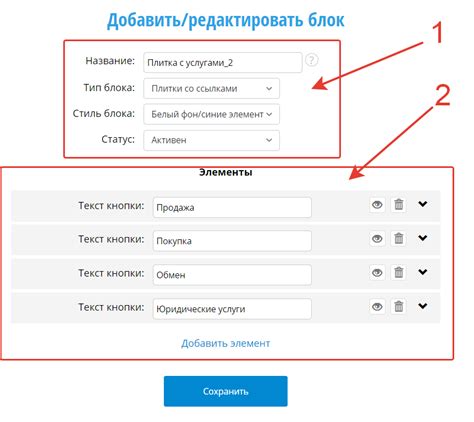
При необходимости редактировать блок в AutoCAD, необходимо сделать следующие шаги:
- Выбрать блок, который требуется отредактировать, с помощью команды "Выбрать поименованный".
- Изменить геометрию или характеристики объектов внутри блока.
- Сохранить изменения в блоке с помощью команды "Определить блок".
После этого блок будет обновлен со всеми внесенными изменениями, сохраняя его уникальность и целостность.
Перемещение блоков в чертеже

Для перемещения блоков в чертеже в AutoCAD можно воспользоваться инструментом "Переместить" или использовать команду "M" на клавиатуре.
Шаги перемещения блока:
- Выберите блок, который хотите переместить.
- Нажмите клавишу "M" или выберите инструмент "Переместить".
- Укажите базовую точку для перемещения блока.
- Укажите новое местоположение для блока.
- Подтвердите перемещение блока, нажав клавишу "Enter" или щелкнув мышью.
Таким образом, блок будет перемещен в новое место на чертеже в AutoCAD.
Экспорт и импорт блоков в разные проекты

Для того чтобы переместить блоки из одного проекта в другой в AutoCAD, вам понадобится воспользоваться функцией экспорта и импорта.
Экспорт блоков: Для экспорта блока выберите нужный блок и воспользуйтесь командой Export (Экспорт). Затем укажите место сохранения файла с блоком.
Примечание: Не забудьте выбрать формат файла, например, DWG или DXF.
Импорт блоков: Для импорта блока в другой проект, воспользуйтесь командой Insert (Вставка) и выберите нужный файл с блоком. Затем разместите блок в рабочем пространстве.
Таким образом, вы сможете легко перемещать блоки между различными проектами в AutoCAD.
Вопрос-ответ

Каким образом можно создать блок из объектов в AutoCAD?
Для создания блока из объектов в AutoCAD необходимо выделить все нужные объекты, затем воспользоваться командой "Блок". После этого выбрать опцию "Создать", ввести имя блока и установить базовую точку блока. После подтверждения операции объекты будут сгруппированы в блок.
Что такое блоки в AutoCAD и для чего они используются?
Блоки в AutoCAD представляют собой набор объектов, сгруппированных в единый компонент. Они предназначены для удобной работы с повторяющимися элементами чертежа, такими как мебельные элементы, символы, легенды и т.д. Использование блоков позволяет ускорить процесс проектирования и облегчить внесение изменений в чертеж.
Какая разница между созданием блока и группировкой объектов в AutoCAD?
Создание блока в AutoCAD позволяет объединить объекты в один компонент, который можно многократно использовать на чертеже или экспортировать в другие проекты. Группировка объектов просто объединяет их в рамках текущего чертежа для удобства работы, но не создает отдельного компонента, который можно вызвать по необходимости.
Можно ли редактировать блок после его создания в AutoCAD?
Да, блоки в AutoCAD можно редактировать после их создания. Для этого необходимо разблокировать блок, внести изменения в его составляющие объекты, а затем снова превратить их в блок. Также можно воспользоваться функцией "Редактировать блок в месте", чтобы изменить компоненты блока без разблокирования.
Каким образом можно вставить созданный блок в другой чертеж в AutoCAD?
Для вставки созданного блока в другой чертеж в AutoCAD необходимо воспользоваться командой "Вставить блок", выбрать нужный блок из списка или указать его расположение в файле, а затем задать место вставки и масштаб. После подтверждения операции блок будет вставлен в новый чертеж.



