Создание ссылок на сноски в документах Microsoft Word может значительно упростить навигацию и улучшить общую организацию содержимого. Однако, возникает вопрос: как создать ссылку на одну и ту же сноску в разных частях документа? Давайте рассмотрим этот процесс более подробно.
В Microsoft Word существует несколько способов создания ссылок на существующие сноски. Один из них - использование закладок. Для этого необходимо назначить закладку в месте, где находится нужная сноска, а затем создать ссылку на эту закладку в другом месте документа. Этот метод позволяет удобно перемещаться между различными частями текста, связанными с одной и той же сноской.
Шаги создания ссылки на сноску в Word
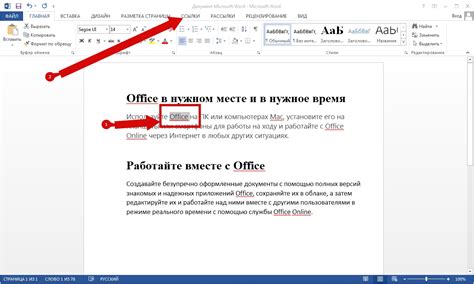
Шаг 1: Выберите текст в документе, на который хотите создать ссылку.
Шаг 2: Нажмите правой кнопкой мыши на выбранный текст и выберите опцию "Гиперссылка".
Шаг 3: В появившемся окне выберите "Сноска" в левом меню.
Шаг 4: Выберите нужную сноску из списка или создайте новую сноску.
Шаг 5: Нажмите "ОК", чтобы завершить создание ссылки на сноску.
Откройте файл в Microsoft Word
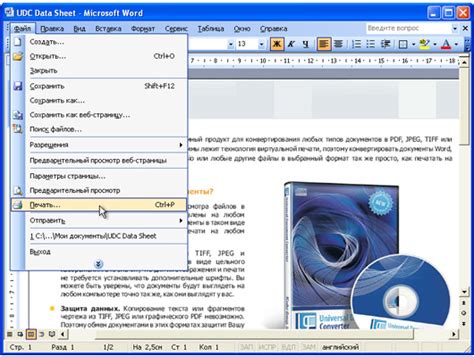
Для создания ссылки на одну и ту же сноску в Microsoft Word следует начать с открытия нужного файла в редакторе. Это можно сделать следующим образом:
Шаг 1: Запустите программу Microsoft Word на вашем компьютере.
Шаг 2: В меню выберите "Файл", а затем "Открыть".
Шаг 3: Найдите и выберите нужный файл с документом, который содержит сноски.
Теперь файл открыт и вы готовы создавать ссылки на сноски в Microsoft Word.
Выделите текст для сноски
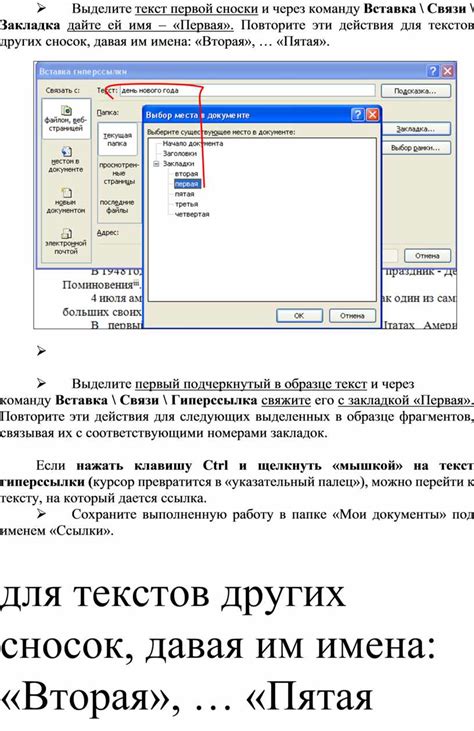
Перед тем как создать ссылку на сноску в Microsoft Word, необходимо выделить текст, на который будет указывать ссылка. Чтобы выделить текст для сноски, просто выделите нужную фразу или слово в вашем документе. Для этого просто выделите мышью текст, зажав левую кнопку, либо дважды кликните на слово, чтобы выделить его целиком. Выделенный текст станет активным для создания ссылки на сноску.
Вставьте сноску в документ
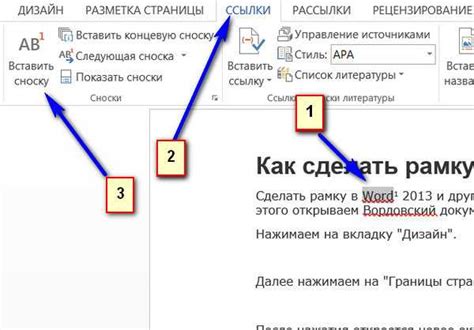
Для вставки сноски в документ Microsoft Word выполните следующие действия:
| 1. | Поставьте курсор в нужное место в тексте, где хотите добавить ссылку на сноску. |
| 2. | Выберите вкладку "Ссылки" в верхнем меню программы. |
| 3. | Нажмите кнопку "Вставить сноску" в группе команд "Сноски". |
| 4. | Введите текст или данные для сноски в появившемся окне и нажмите "ОК". |
Нажмите правой кнопкой мыши на сноске
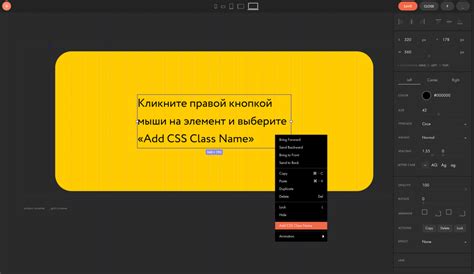
Шаг 1: Установите курсор на сноске, на которую нужно создать ссылку.
Шаг 2: Нажмите правую кнопку мыши на сноске для открытия контекстного меню.
Примечание: Если на вашем устройстве установлена кнопка мыши сенсорная панель, выполните длительное нажатие на сноске.
Шаг 3: В контекстном меню выберите опцию "Гиперссылка".
Шаг 4: Откроется окно "Вставить гиперссылку".
Шаг 5: Введите URL-адрес или выберите документ, на который должна вести ссылка.
Шаг 6: Нажмите "ОК", чтобы завершить создание ссылки на сноску.
Выберите "Гиперссылка..." из контекстного меню
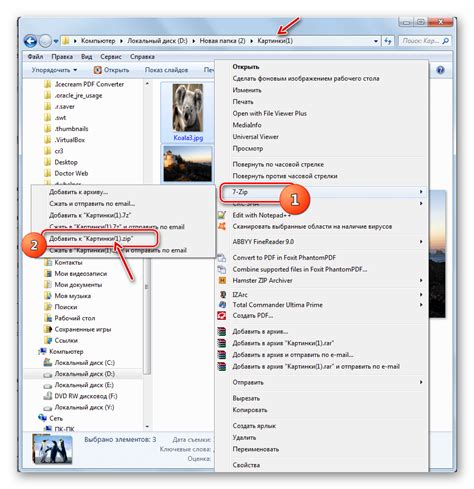
Для создания ссылки на одну и ту же сноску в Microsoft Word необходимо выполнить следующие шаги:
1. Дважды кликните на номере сноски в тексте, чтобы выделить его.
2. Правой кнопкой мыши нажмите на выделенный номер сноски. В меню выберите "Гиперссылка...".
3. В открывшемся окне "Гиперссылка" выберите "Документ или адрес электронной почты" в разделе "Ссылка на:". Нажмите "OK".
После выполнения этих действий ссылка на выбранную сноску будет создана, и при клике на нее в документе вы будете автоматически перенаправлены к указанной сноске.
В появившемся окне выберите "Документ или адрес в Интернет"
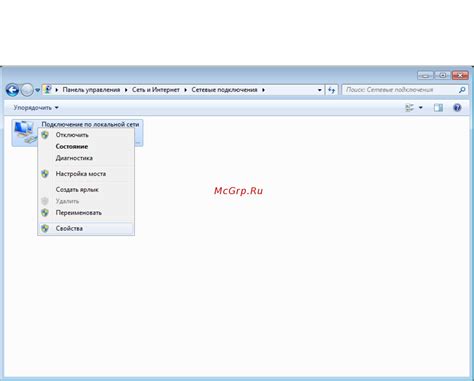
После того как вы выделили текст и нажали на "Вставить ссылку", откроется окно "Вставить гиперссылку". В этом окне в верхней части будет расположена строка "Тип ссылки". Вам необходимо выбрать вариант "Документ или адрес в Интернет". Для этого просто кликните на этом варианте. Этот выбор позволит вам добавить ссылку на документ или веб-страницу.
Введите номер сноски в поле "Адрес"
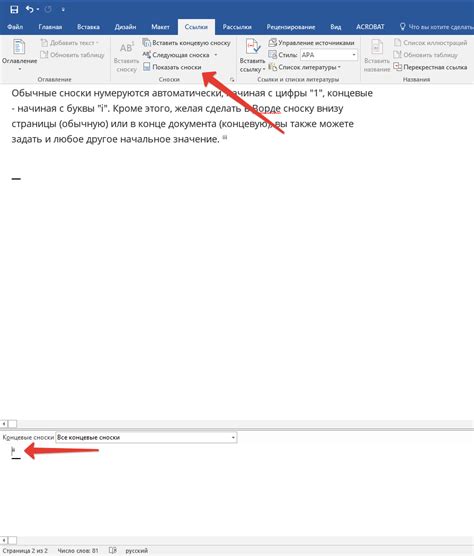
Чтобы создать ссылку на конкретную сноску в Microsoft Word, необходимо вставить номер этой сноски в поле "Адрес". Для этого сначала выделите текст, к которому хотите добавить сноску, затем вставьте номер этой сноски в соответствующее поле. Теперь при нажатии на ссылку курсор переместится к указанной сноске в документе.
Пожалуйста, убедитесь, что номер сноски в поле "Адрес" точно соответствует номеру в самом документе, чтобы избежать ошибок при переходе к сноске.
Нажмите "OK", чтобы сохранить изменения
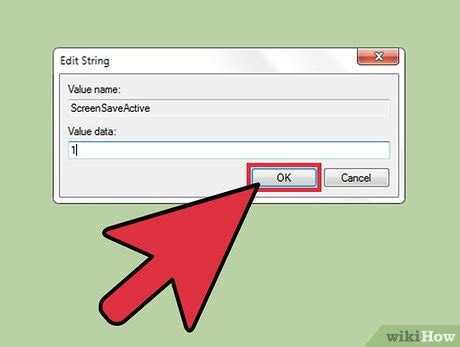
После того как вы внесли необходимые изменения в сноску, не забудьте нажать кнопку "OK" чтобы сохранить их. Это действие позволит утвердить внесенные правки и обновить сноску с новыми данными.
Помните, что без сохранения изменений они не будут применены к текущему документу, поэтому убедитесь, что нажали "OK" перед закрытием окна сносок.
| Примечание: | Необходимо активировать сноску перед тем как нажимать "OK". |
Добавьте текст или символ для обозначения ссылки на сноску
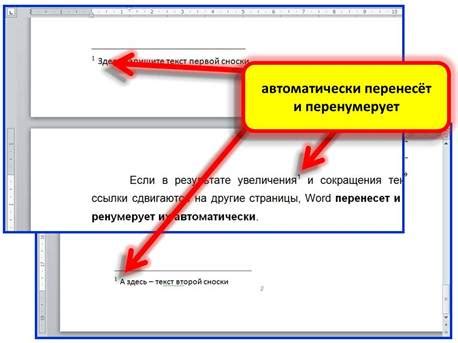
При создании ссылки на сноску в Microsoft Word удобно добавить текст или символ, который будет указывать на присутствие сноски в тексте. Например, можно использовать числа, буквы или специальные символы, такие как звездочка (*) или крестик (†). Это позволит читателю быстрее обращать внимание на ссылки и легче ориентироваться в тексте. Выберите удобное для вас обозначение и используйте его консистентно на протяжении всего текста для единообразия.
Проверьте работоспособность ссылки на сноску
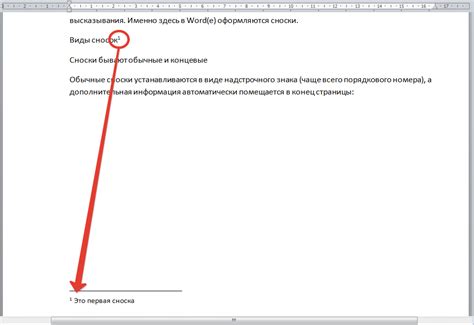
После создания ссылки на сноску в Microsoft Word важно проверить ее работоспособность. Для этого просто наведите курсор мыши на номер сноски в тексте и кликните. Если ссылка работает правильно, вы перейдете к соответствующей сноске. Убедитесь, что номер сноски и текст сноски совпадают, так как это обеспечивает правильную навигацию по документу. Если ссылка не работает, возможно, вы ошиблись при создании ссылки или форматировании сноски. Повторите шаги по созданию ссылки и проверьте ее работоспособность еще раз.
Вопрос-ответ

Как создать ссылку на существующую сноску в Microsoft Word?
Чтобы создать ссылку на уже существующую сноску в Word, сначала нужно вставить метку на искомую сноску. Затем выберите место в документе, где вы хотите создать ссылку, кликните правой кнопкой мыши и выберите "Вставить гиперссылку". В появившемся окне выберите "Ссылка на метку", найдите нужную сноску в списке и нажмите "ОК". Теперь ссылка на сноску будет создана.
Можно ли создать ссылку на сноску в другом разделе документа?
Да, можно создать ссылку на сноску, которая находится в другом разделе документа. Для этого также нужно сначала вставить метку на сноску, а затем в нужном месте документа вставить гиперссылку, выбрав "Ссылка на метку" и указав нужную сноску. Таким образом, можно легко создавать ссылки на сноски в любой части документа.
Можно ли изменить текст ссылки на сноску в Word?
Да, в Word можно легко изменить текст ссылки на сноску. Для этого просто выделите текст ссылки, кликните правой кнопкой мыши и выберите "Изменить гиперссылку". Затем введите новый текст ссылки и нажмите "ОК". Теперь текст ссылки на сноску изменен, при этом сама ссылка останется активной и будет вести на нужную сноску.



