Диск – одно из основных устройств для хранения информации на компьютере. Часто возникают ситуации, когда необходимо просмотреть содержимое диска, но не все знают, как это сделать правильно. В этой статье мы расскажем вам о том, как включить диск на компьютере для просмотра.
Прежде всего, убедитесь, что ваш диск правильно подключен к компьютеру. Некоторые компьютеры имеют встроенные дисководы, а другие требуют использования внешних устройств для чтения дисков. После подключения диска, вам нужно убедиться, что он правильно определен компьютером.
Как подключить внешний диск к компьютеру

- Подготовьте внешний диск и кабель для подключения.
- Найдите порт USB на вашем компьютере.
- Вставьте один конец кабеля в порт USB компьютера.
- Вставьте другой конец кабеля в соответствующий порт на внешнем диске.
- Дождитесь, пока компьютер распознает внешний диск.
- Откройте проводник Windows или Finder на Mac, чтобы увидеть подключенный диск.
- Теперь вы можете просматривать и работать с файлами на внешнем диске.
Шаг 1: Подготовка к подключению

Перед тем как подключить диск к компьютеру, убедитесь, что ваш компьютер включен и необходимые кабели подключены к нему.
Также убедитесь, что диск, который вы собираетесь подключить, находится в хорошем состоянии и не имеет видимых повреждений.
Подготовьте место подключения: проверьте наличие свободных портов на компьютере, к которым вы сможете подключить диск.
Шаг 2: Подключение кабеля к компьютеру

1. Включите компьютер и дождитесь загрузки операционной системы.
2. Возьмите кабель, который идет в комплекте с диском или устройством и аккуратно подключите его к порту USB вашего компьютера. Обычно порт USB имеет форму прямоугольника с разъемами внутри.
3. Убедитесь, что кабель надежно вставлен в порт USB на компьютере. Если кабель имеет разъем USB типа C, обратите внимание на правильное подключение, поскольку данный разъем можно вставить в порт только одним из двух сторон.
4. Подождите несколько секунд, чтобы компьютер распознал подключенное устройство. В случае успешного подключения, устройство будет готово к использованию.
Шаг 3: Проверка доступности диска в системе
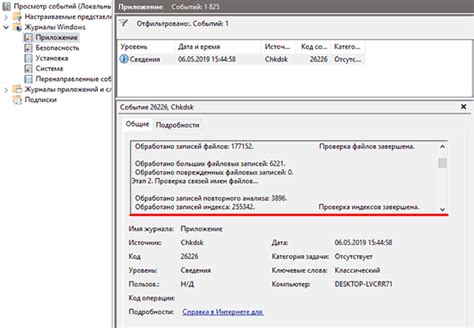
После того как вы вставили диск в компьютер, важно убедиться, что система видит его и правильно распознает. Для этого перейдите на рабочий стол или в проводник и найдите раздел "Мой компьютер" или "Этот компьютер".
| Windows: | Если диск успешно определяется, вы увидите новый диск в списке устройств. Щелкните по нему дважды, чтобы открыть содержимое диска. |
| Mac: | Перейдите в раздел "Приводы" или "Устройства" и найдите диск. Щелкните по нему дважды для открытия содержимого. |
Шаг 4: Открытие диска для просмотра
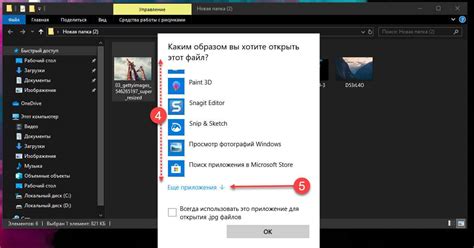
После того как диск успешно вставлен в компьютер, на рабочем столе или в проводнике отобразится его иконка или название.
Чтобы открыть содержимое диска, дважды щелкните по иконке диска или названию. Также вы можете щелкнуть правой кнопкой мыши по иконке и выбрать "Открыть" в контекстном меню.
После этого откроется окно с содержимым диска, где вы сможете просмотреть файлы и папки, которые содержатся на нем.
Шаг 5: Как скопировать файлы с диска на компьютер
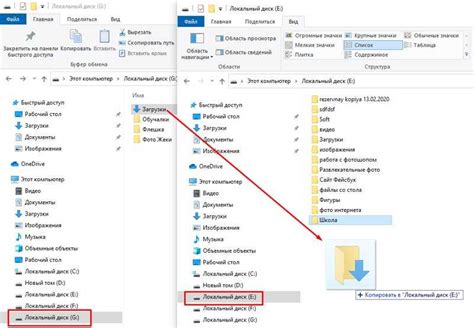
Для копирования файлов с диска на компьютер необходимо:
- Откройте папку с содержимым диска на вашем компьютере. Обычно компьютер автоматически открывает папку с содержимым нового диска. Если этого не произошло, нажмите на значок "Проводника" и найдите диск в списке устройств.
- Выберите файлы, которые вы хотите скопировать. Чтобы выбрать несколько файлов, удерживайте клавишу Ctrl и кликайте по файлам. Для копирования всех файлов можно нажать Ctrl + A.
- Нажмите правой кнопкой мыши на выбранные файлы и выберите опцию "Копировать".
- Перейдите в папку на вашем компьютере, куда вы хотите скопировать файлы. Нажмите правой кнопкой мыши в пустом месте папки и выберите "Вставить".
Теперь выбранные файлы будут скопированы с диска на ваш компьютер. После завершения копирования вы сможете открыть и работать с этими файлами на вашем компьютере.
Шаг 6: Возможные проблемы при подключении
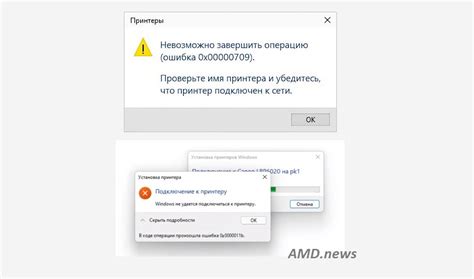
При попытке включить диск на компьютере могут возникнуть некоторые проблемы, которые могут помешать корректному просмотру содержимого. Ниже приведены возможные проблемы и способы их решения:
| Проблема | Возможное решение |
| Диск не распознается компьютером | Проверьте, правильно ли вставлен диск в привод и нет ли повреждений на поверхности диска. |
| Диск начинает воспроизводиться с ошибками | Попробуйте протереть поверхность диска мягкой сухой тканью и попробовать снова воспроизвести его. |
| Компьютер не читает формат диска | Убедитесь, что ваш компьютер поддерживает формат диска (например, Blu-ray), и обновите необходимые программные компоненты. |
Шаг 7: Безопасное извлечение диска из компьютера
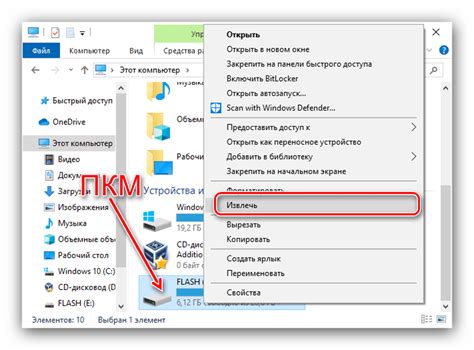
После завершения работы с диском важно правильно извлечь его из компьютера, чтобы избежать потери данных и повреждения диска. Для этого следуйте следующим указаниям:
1. Закройте все программы, открытые с диска. Убедитесь, что никакие файлы не открыты на диске и все операции завершены.
2. Щелкните правой кнопкой мыши на иконке диска на Рабочем столе или в Проводнике. Выберите опцию "Извлечь" или "Извлечь устройство".
3. Дождитесь, пока компьютер завершит процесс извлечения. Не отключайте диск, пока не убедитесь, что он безопасно извлечен.
4. Осторожно извлеките диск из компьютера. Не тяните слишком сильно, чтобы не повредить разъемы и механизмы.
Следуя этим простым шагам, вы сохраните свои данные и продлите срок службы вашего диска.
Вопрос-ответ

Как подключить диск к компьютеру?
Для этого вам понадобится рабочий привод оптического диска (CD/DVD-привод) на вашем компьютере. Вставьте диск в привод и нажмите кнопку открытия. Диск автоматически запустится, если установлено соответствующее программное обеспечение. В случае, если диск не запускается автоматически, зайдите в проводник и откройте содержимое диска вручную.
Что делать, если компьютер не распознает диск?
Если ваш компьютер не видит диск, возможно, что привод неправильно подключен или неисправен. Попробуйте перезагрузить компьютер и вставить диск снова. Убедитесь, что диск не имеет физических повреждений. Если проблема сохраняется, попробуйте вставить диск в другой компьютер или привод для проверки его работоспособности.



