Airdrop - это удобная функция, позволяющая быстро и безопасно обмениваться файлами между устройствами Apple. Однако, для того чтобы использовать эту функцию на компьютере под управлением macOS High Sierra, необходимо правильно ее настроить.
В этой статье мы расскажем вам, как настроить Airdrop на macOS High Sierra и сделать процесс обмена файлами между вашим Mac и другими устройствами Apple еще более удобным.
Следуйте нашим пошаговым инструкциям, чтобы настроить Airdrop на macOS High Sierra:
Шаги по настройке Airdrop:

Шаг 1: Откройте меню "Настройки" на вашем устройстве Mac.
Шаг 2: Выберите вкладку "Общий доступ".
Шаг 3: Найдите и щелкните настройку "Airdrop" в списке доступных функций.
Шаг 4: Установите уровень доступности Airdrop (Вкл., Только контакты, Выкл.).
Шаг 5: Теперь ваш Airdrop настроен и готов к использованию для быстрого обмена файлами с другими устройствами в окружающей среде.
Проверка совместимости устройства
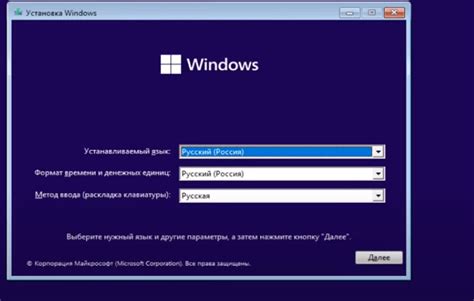
Перед настройкой Airdrop на macOS High Sierra убедитесь, что ваше устройство поддерживает эту функцию. Airdrop доступен для MacBook (начиная с 2012 года), MacBook Air (начиная с 2012 года), MacBook Pro (начиная с 2012 года), iMac (начиная с 2012 года), Mac Mini (начиная с 2012 года) и Mac Pro (начиная с 2013 года).
Также убедитесь, что ваш Mac работает на macOS High Sierra или более поздней версии, чтобы воспользоваться функцией Airdrop.
Включение беспроводных соединений

Прежде чем начать использовать Airdrop на macOS High Sierra, убедитесь, что ваши беспроводные соединения включены. Для этого перейдите в меню Wi-Fi в верхней панели и убедитесь, что Wi-Fi включен и подключен к сети. Также убедитесь, что Bluetooth включен, для этого перейдите в меню Bluetooth и убедитесь, что он активирован.
Первоначальная настройка Airdrop
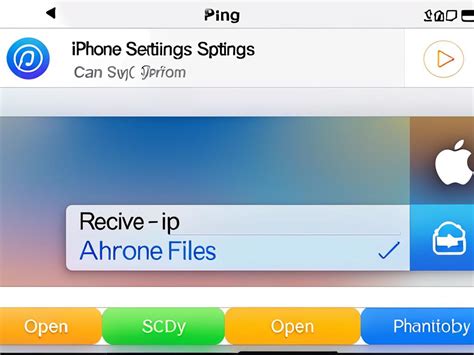
Шаг 1: Для начала откройте Finder на вашем Mac.
Шаг 2: В меню Finder выберите "Перейти" и затем "Airdrop".
Шаг 3: В открывшемся окне Airdrop установите параметры видимости: "Только контакты" или "Все".
Шаг 4: Теперь ваш Mac готов к использованию Airdrop для обмена файлами с другими устройствами.
Выбор режима видимости
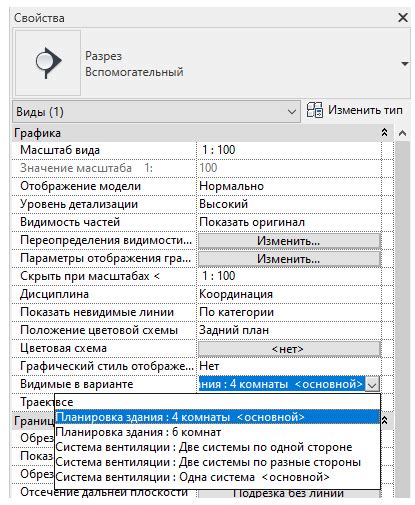
При настройке Airdrop на macOS High Sierra вы можете выбирать режим видимости вашего устройства. Это определяет, кто может видеть ваше устройство в приложении Airdrop на других устройствах.
Есть три возможных режима видимости:
| Режим видимости | Описание |
|---|---|
| Включено для всех | Ваше устройство будет видимо для всех пользователей Airdrop в радиусе действия. |
| Включено только для контактов | Ваше устройство будет видимо только для пользователей, находящихся в вашем списке контактов. |
| Отключено | Ваше устройство не будет видимо ни для кого и не сможет получать файлы через Airdrop. |
Выберите наиболее подходящий режим видимости в зависимости от вашего предпочтения и уровня конфиденциальности.
Передача файлов через Airdrop
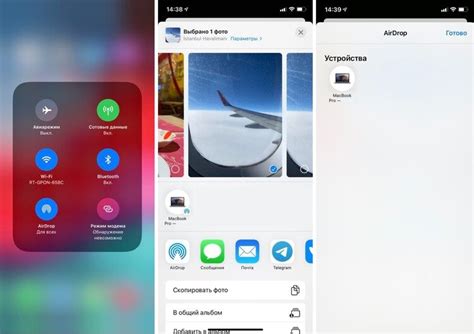
Для передачи файлов через Airdrop на macOS High Sierra следуйте простым инструкциям:
1. Откройте Finder на вашем Mac.
2. Найдите файл, который вы хотите отправить, и щелкните на нем правой кнопкой мыши.
3. В открывшемся контекстном меню выберите "Поделиться" и затем "Airdrop".
4. Выберите устройство, на которое хотите отправить файл, из списка доступных устройств Airdrop.
Примечание: Для успешной передачи файлов через Airdrop убедитесь, что у вас и у получателя включен Bluetooth и Wi-Fi, а также Airdrop доступен для всех пользователей.
Проверка настроек безопасности
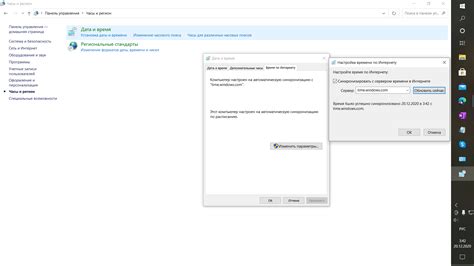
Прежде чем использовать AirDrop, убедитесь, что настройки безопасности вашего устройства настроены правильно. В меню "Системные настройки" выберите "Безопасность и конфиденциальность" и убедитесь, что опция "Разрешать получение элементов от" установлена на "Все" или "Только контакты". Это поможет защитить ваше устройство от нежелательных передач файлов.
Решение проблем с Airdrop
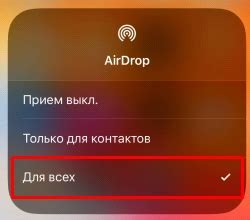
Если у вас возникают проблемы с Airdrop на macOS High Sierra, вот несколько шагов для их решения:
1. Проверьте настройки Airdrop: Убедитесь, что Airdrop включен и установлен на правильный режим («Включить все», «Включить только контакты» или «Отключить»).
2. Перезагрузите устройство: Попробуйте перезагрузить ваш Mac или устройство iOS, чтобы обновить настройки и устранить временные сбои.
3. Проверьте подключение к сети Wi-Fi или Bluetooth: Убедитесь, что у вас активированы и работают Wi-Fi и Bluetooth на вашем устройстве, так как Airdrop использует обе технологии для передачи файлов.
4. Проблема на устройстве Mac: Если проблема возникает именно на Mac, попробуйте перезагрузить Finder, выбрав "Перезапустить Finder" в меню "Перейти".
5. Обновите macOS: Убедитесь, что у вас установлена последняя версия macOS High Sierra, так как обновления могут исправлять известные проблемы с Airdrop.
Следуя этим шагам, вы сможете решить проблемы с Airdrop на вашем устройстве macOS High Sierra и наслаждаться безопасными и удобными передачами файлов.
Обновление ПО для оптимизации Airdrop
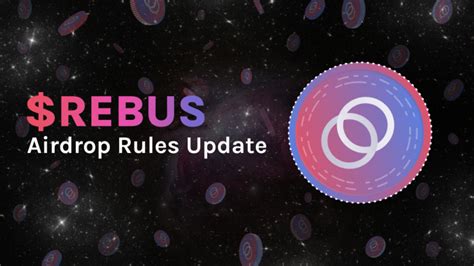
Для улучшения работы Airdrop на вашем MacBook с macOS High Sierra рекомендуется регулярно обновлять операционную систему и приложения.
Шаг 1: Перейдите в меню "Приложения" и откройте "App Store".
Шаг 2: Нажмите на вкладку "Обновления" в верхнем меню.
Шаг 3: Нажмите на кнопку "Обновить все" или выберите отдельные обновления для установки.
Шаг 4: Дождитесь завершения загрузки и установки обновлений.
После проведения обновлений, Airdrop может начать работать более стабильно и эффективно на вашем устройстве. Помните о необходимости регулярно проверять наличие новых обновлений для оптимизации работы вашего MacBook.
Настройка автоматического сохранения файлов
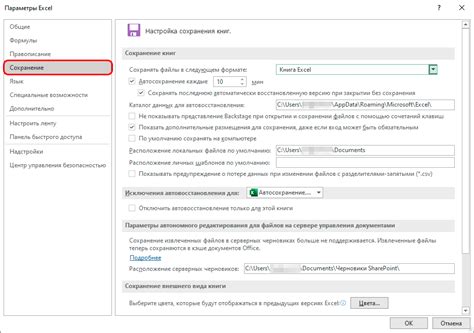
Чтобы настроить автоматическое сохранение файлов в Airdrop на macOS High Sierra, выполните следующие шаги:
- Откройте настройки Airdrop. Нажмите на значок Airdrop в панели управления или откройте Программы → Airdrop.
- Выберите параметры сохранения файлов. В настройках Airdrop укажите папку, в которую будут автоматически сохраняться принятые файлы.
- Установите предпочтения для сохранения. Определите, хотите ли вы сохранять все файлы автоматически или же предпочитаете получать запрос на сохранение каждого файла.
- Сохраните изменения. После внесения всех необходимых изменений, нажмите кнопку "Сохранить", чтобы применить новые настройки.
Теперь Airdrop будет автоматически сохранять принятые файлы в указанной папке, что облегчит процесс работы с передаваемыми данными.
Использование Airdrop для разных типов файлов
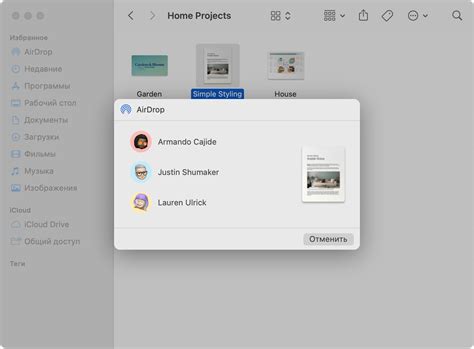
Airdrop позволяет передавать различные типы файлов с одного устройства на другое без проводов или съемных носителей. Вот список типов файлов, которые можно отправлять с помощью Airdrop:
- Фотографии и видеозаписи: Передавайте снимки и видео с вашего устройства на другое быстро и удобно.
- Документы: Отправляйте документы, презентации и электронные таблицы без проблем.
- Контакты: Обменивайтесь контактами с друзьями, коллегами и семьей.
- Ссылки и файлы: Передавайте файлы различных форматов, ссылки на сайты и многое другое.
С помощью Airdrop вы можете легко обмениваться файлами в различных форматах, делая процесс передачи данных максимально удобным.
Вопрос-ответ

Как включить Airdrop на Mac?
Чтобы включить Airdrop на Mac в операционной системе macOS High Sierra, откройте Finder на вашем компьютере. В верхней панели Finder выберите "Перейти" и затем "Airdrop". Далее вы можете выбрать параметры видимости устройства (например, "Видим для всех" или "Скрыт"), после чего Airdrop будет включен.
Как передать файл на Mac с помощью Airdrop?
Для передачи файла на Mac с помощью Airdrop в macOS High Sierra, откройте Finder на вашем компьютере и выберите Airdrop в верхней панели. Затем перетащите файл на иконку устройства, куда хотите передать файл. На другом устройстве также должен быть включен Airdrop, чтобы завершить передачу файла.



