Проводник Windows Explorer – одно из основных инструментов операционной системы Windows, который позволяет нам проводить файловый поиск, управлять папками и файлами, а также осуществлять навигацию по диску. Однако иногда может возникнуть ситуация, когда Проводник исчезает из диспетчера задач.
Если вам вдруг понадобится включить Проводник в диспетчере задач, следуйте этим простым инструкциям. Сначала откройте диспетчер задач, нажав комбинацию клавиш Ctrl + Shift + Esc, или же через контекстное меню кнопки "Пуск". В диспетчере задач найдите меню "Файл" и выберите "Запустить новую задачу".
Далее в появившемся окне "Создать новую задачу" внесите имя "explorer.exe" в поле "Открыть" и нажмите "ОК". Произойдет перезапуск Проводника, и вы снова сможете воспользоваться его функциями через диспетчер задач. Теперь Проводник вернулся, и вы готовы продолжить работу с файлами на вашем компьютере.
Подключение Проводника к Диспетчеру Задач
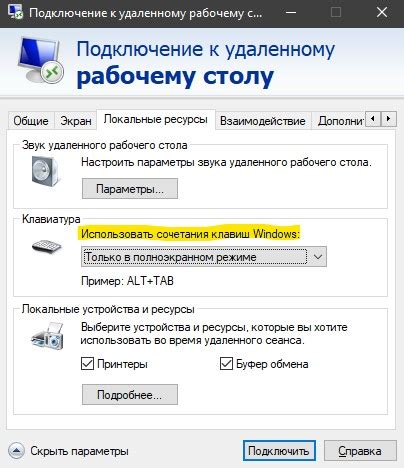
Для того чтобы включить Проводник в Диспетчере задач, следуйте этим шагам:
1. Откройте Диспетчер задач, нажав комбинацию клавиш Ctrl + Shift + Esc.
2. Вверху окна Диспетчера задач найдите меню "Файл" и выберите "Запустить новую задачу".
3. В появившемся окне "Запуск новой задачи" введите команду "explorer.exe" и нажмите "ОК".
Теперь Проводник будет запущен и отображен в списке процессов Диспетчера задач.
Шаги для Включения Проводника
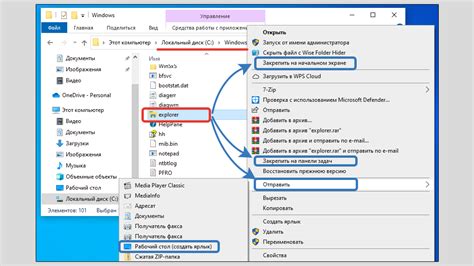
Для включения проводника в диспетчере задач выполните следующие шаги:
| 1. | Откройте диспетчер задач, нажав комбинацию клавиш Ctrl + Shift + Esc. |
| 2. | Перейдите на вкладку "Приложения". |
| 3. | В списке процессов найдите проводник (explorer.exe). |
| 4. | Щелкните правой кнопкой мыши на процессе проводника и выберите пункт "Запустить новую задачу". |
| 5. | Теперь проводник должен быть запущен и отображен в списке приложений в диспетчере задач. |
Преимущества Проводника в Диспетчере Задач
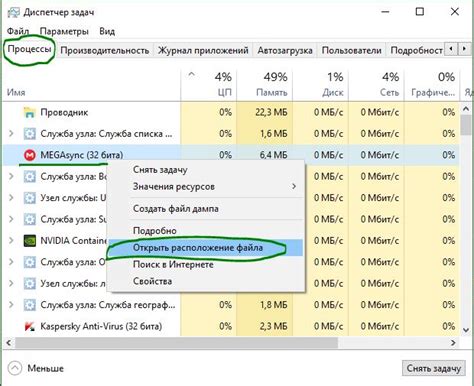
1. Интуитивно понятный интерфейс, который удобен в использовании.
2. Возможность быстро просматривать файлы и папки на компьютере.
3. Легкость перемещения и копирования файлов между различными папками.
4. Возможность просматривать свойства файлов и папок.
5. Команды для работы с файлами и папками, такие как создание, удаление, переименование.
Как включить Проводник по умолчанию в Диспетчере Задач
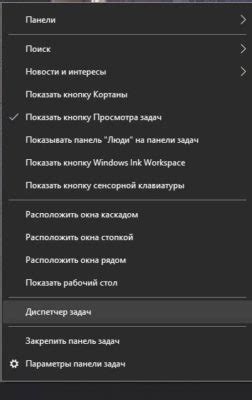
Для того чтобы включить Проводник (Windows Explorer) по умолчанию в Диспетчере Задач, выполните следующие действия:
Шаг 1: Запустите Диспетчер Задач, нажав комбинацию клавиш Ctrl + Shift + Esc.
Шаг 2: В верхней части окна Диспетчера Задач выберите вкладку "Приложения".
Шаг 3: Найдите в списке приложение "Проводник" и щелкните правой кнопкой мыши на нем.
Шаг 4: В открывшемся контекстном меню выберите опцию "Присоединить к панели задач".
Теперь Проводник будет по умолчанию открываться при запуске Диспетчера Задач.
Вопрос-ответ

Как можно включить проводник в диспетчере задач?
Для того чтобы включить Проводник в диспетчере задач, необходимо сначала открыть диспетчер задач с помощью комбинации клавиш Ctrl + Shift + Esc. Затем перейдите на вкладку "Приложения" и найдите в списке приложение "Проводник" или "Explorer.exe". Выделите его и нажмите кнопку "Завершить задачу", а затем снова сделайте этот же путь, но нажмите на кнопку "Запустить новую задачу". Введите "Explorer.exe" в появившемся окне и нажмите "OK". Теперь Проводник будет включен в диспетчере задач.
В чем особенность включения Проводника в диспетчере задач?
Особенность включения Проводника в диспетчере задач заключается в том, что это может помочь в случае, если Проводник перестал отвечать или выглядит некорректно. Перезапуск Проводника с помощью диспетчера задач может помочь восстановить правильную работу системы, поскольку Проводник отвечает за оболочку Windows и управление файлами на компьютере.
Почему важно знать, как включить Проводник в диспетчере задач?
Знание того, как включить Проводник в диспетчере задач, важно, потому что это позволяет быстро перезапустить оболочку Windows, если возникают проблемы с ее работой. Проводник отвечает за работу рабочего стола, папок, файлов и других элементов интерфейса Windows, поэтому его перезапуск может решить многие проблемы с отображением и управлением файлами.
Какие преимущества имеется включение Проводника в диспетчере задач?
Одним из преимуществ включения Проводника в диспетчере задач является возможность быстро перезапустить оболочку Windows без необходимости перезагрузки системы. Это позволяет исправить некорректную работу Проводника или быстро восстановить интерфейс Windows в случае возникновения проблем с отображением или управлением файлами.
Есть ли альтернативные способы включения Проводника кроме диспетчера задач?
Да, помимо использования диспетчера задач, существуют и другие способы включения Проводника. Например, можно просто нажать комбинацию клавиш Win + E, чтобы открыть новое окно проводника. Также, Проводник может быть запущен через меню "Пуск", выполнение команды "Explorer" в командной строке, или через меню контекста папки на рабочем столе. Однако, использование диспетчера задач может быть более удобным в случае проблем с работой Проводника.



