Acer Nitro 5 - это популярный игровой ноутбук, который обладает мощным аппаратным обеспечением. Однако, некоторым пользователям может понадобиться включить тачпад на устройстве, чтобы использовать его вместо мыши или в случае отсутствия внешнего устройства управления.
В этой статье мы расскажем вам, как включить тачпад на Acer Nitro 5. Следуя нашей подробной инструкции, вы сможете активировать тачпад и начать пользоваться им для удобного управления вашим ноутбуком.
Как включить тачпад на Acer Nitro 5

Для включения тачпада на ноутбуке Acer Nitro 5 следуйте инструкциям:
- Нажмите клавишу Fn (Function) и F7 одновременно. Эта комбинация клавиш обычно используется для переключения тачпада.
- Дождитесь, пока на экране появится уведомление о включении тачпада.
- Попробуйте использовать тачпад и убедитесь, что он работает.
Если тачпад все еще не работает, убедитесь, что драйверы устройства установлены правильно. В случае проблем с тачпадом, обратитесь к специалисту или сервисному центру Acer.
Начните с настройки

Первым шагом для включения тачпада на ноутбуке Acer Nitro 5 перейдите в меню "Пуск" и выберите "Параметры".
Далее откройте раздел "Устройства" и выберите "Сенсорный планшет".
В этом разделе найдите опцию "Параметры тачпада" и кликните на нее для открытия окна настроек.
В окне настроек тачпада убедитесь, что опция "Включить тачпад" установлена в положение "Включено".
Если опция была выключена, включите ее, затем сохраните изменения и закройте окно настроек.
После этого тачпад на вашем ноутбуке Acer Nitro 5 должен заработать. Проверьте его работу, проведя пальцем по поверхности тачпада.
Откройте Панель управления
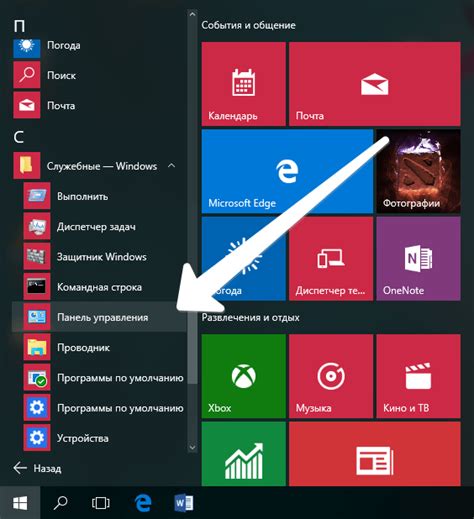
Если вы используете Windows 10, вы также можете нажать правой кнопкой мыши на кнопке "Пуск" и выбрать "Панель управления" из контекстного меню. Это откроет Панель управления, где вы сможете настроить различные параметры устройства, включая тачпад.
Найдите раздел "Устройства"
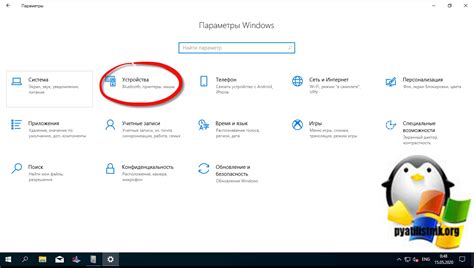
Чтобы включить тачпад на ноутбуке Acer Nitro 5, найдите раздел "Устройства" в настройках Windows. Для этого нажмите на значок "Пуск" в левом нижнем углу экрана, затем выберите "Настройки" (шестеренка).
Далее откройте раздел "Устройства", где вы увидите список различных устройств, подключенных к компьютеру, включая тачпад.
Выберите "Тачпад"

Чтобы включить тачпад на Acer Nitro 5, следуйте инструкциям:
- Нажмите клавишу "Windows" на клавиатуре.
- Выберите "Параметры" (шестеренка).
- Перейдите в раздел "Устройства".
- Выберите "Тачпад" в боковом меню.
- Включите тачпад, переключив соответствующий переключатель в положение "Вкл".
Теперь тачпад на вашем ноутбуке Acer Nitro 5 должен быть включен и готов к использованию.
Проверьте состояние тачпада
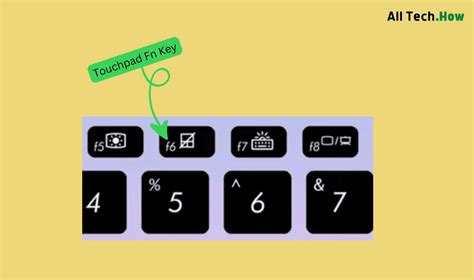
Перед тем как включить тачпад на Acer Nitro 5, убедитесь, что сам тачпад на ноутбуке работает корректно.
Шаг 1: Проверьте, что тачпад не заблокирован. На многих ноутбуках есть специальная клавиша блокировки тачпада, которую можно активировать случайно.
Шаг 2: Перезагрузите ноутбук. Иногда перезагрузка помогает исправить временные проблемы с тачпадом.
Шаг 3: Подключите внешнюю мышь к ноутбуку и проверьте ее работоспособность. Если внешняя мышь работает, значит проблема скорее всего с тачпадом.
Если после этих действий тачпад все еще не работает, возможно, требуется обращение к сервисному центру Acer для диагностики и ремонта.
Включите опцию "Разрешить коррекцию движения"
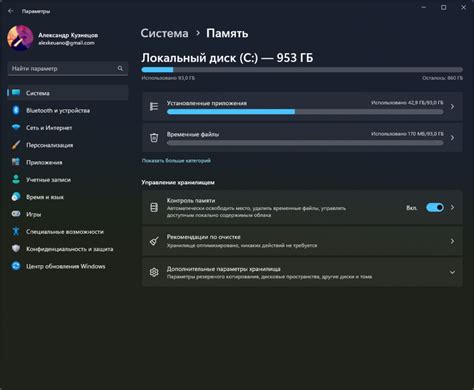
Для того чтобы включить тачпад на ноутбуке Acer Nitro 5, следуйте инструкциям:
- Перейдите в Пуск и выберите Панель управления.
- Выберите "Аппаратное и звук" и затем "Мышь".
- Откройте вкладку "Устройства сенсорной панели" и найдите свой тачпад в списке устройств.
- Дважды щелкните на тачпаде, чтобы открыть его свойства.
- Убедитесь, что включена опция "Разрешить коррекцию движения".
- Нажмите "Применить" и "ОК", чтобы сохранить изменения.
Теперь ваш тачпад на Acer Nitro 5 должен быть включен и готов к использованию.
Попробуйте использовать тачпад

После включения тачпада на Acer Nitro 5, попробуйте использовать его для управления курсором и выполняйте различные действия, например, нажатие или перетаскивание. Проведите пальцем по тачпаду для перемещения курсора по экрану и совершения кликов. Для выполнения дополнительных действий, таких как прокрутка или масштабирование, используйте мультитач-жесты. Экспериментируйте с различными способами взаимодействия с тачпадом, чтобы найти наиболее удобный для вас.
Настройте чувствительность и другие параметры
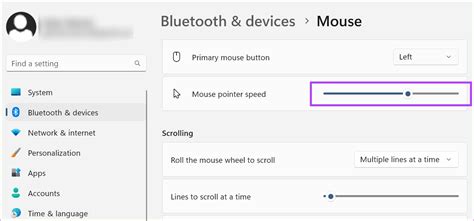
Чтобы настроить чувствительность тачпада на Acer Nitro 5, выполните следующие шаги:
- Откройте Панель управления.
- Выберите "Устройства и принтеры".
- Найдите раздел "Мышь" и кликните по нему.
- Перейдите на вкладку "Тачпад" и найдите настройки чувствительности.
- Измените параметры чувствительности по своему усмотрению, чтобы достичь оптимального уровня комфорта.
Кроме того, в этом разделе вы можете настроить другие параметры тачпада, такие как скорость прокрутки, мультитач и т. д.
Сохраните изменения и закройте Панель управления
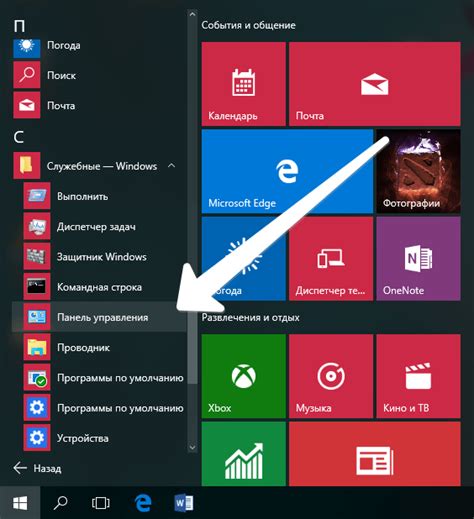
После того как вы внесли все необходимые настройки в диалоговом окне "Настройки устройства", не забудьте сохранить изменения. Для этого нажмите кнопку "OK" или "Применить", если она доступна.
Далее закройте Панель управления, нажав кнопку "Закрыть" или "Отмена". Ваши новые настройки тачпада на Acer Nitro 5 будут сохранены, и вы сможете продолжать пользоваться устройством с удобством и комфортом.
Вопрос-ответ

Как включить тачпад на ноутбуке Acer Nitro 5?
Чтобы включить тачпад на ноутбуке Acer Nitro 5, можно воспользоваться сочетанием клавиш Fn + F7. Попробуйте это сочетание для включения тачпада.
Где находится кнопка включения тачпада на Acer Nitro 5?
На ноутбуке Acer Nitro 5 нет специальной физической кнопки для включения или отключения тачпада. Обычно тачпад активируется с помощью сочетания клавиш Fn + F7.
Что делать, если тачпад на Acer Nitro 5 не работает?
Если тачпад на ноутбуке Acer Nitro 5 не работает, попробуйте перезагрузить компьютер. Также убедитесь, что драйверы тачпада установлены корректно. Если проблема не решается, обратитесь к специалисту.
Можно ли настроить чувствительность тачпада на Acer Nitro 5?
Да, на Acer Nitro 5 можно настроить чувствительность тачпада. Для этого войдите в настройки тачпада в Панели управления и там будет возможность настроить чувствительность и другие параметры тачпада.
Какие еще способы активации тачпада есть на ноутбуке Acer Nitro 5, помимо Fn + F7?
Помимо сочетания клавиш Fn + F7, можно активировать тачпад через Панель управления -> Устройства -> Тачпад, где можно управлять настройками тачпада, включая его активацию и деактивацию.



