Демонстрация экрана - это удобный способ делиться информацией на экране вашего устройства с другими людьми. Однако иногда возникает необходимость передать не только видео, но и звук. Если вам нужно включить звук в демонстрации экрана, следуйте простым шагам, чтобы достичь желаемого результата.
Прежде всего, убедитесь, что ваш компьютер или устройство настроены на передачу звука. Проверьте уровни громкости и наличие аудиодрайверов. Далее, при начале демонстрации экрана, выберите опцию передачи звука. В зависимости от используемого софта, это может быть отдельный пункт в параметрах демонстрации или опция при запуске.
Почему важно включить звук
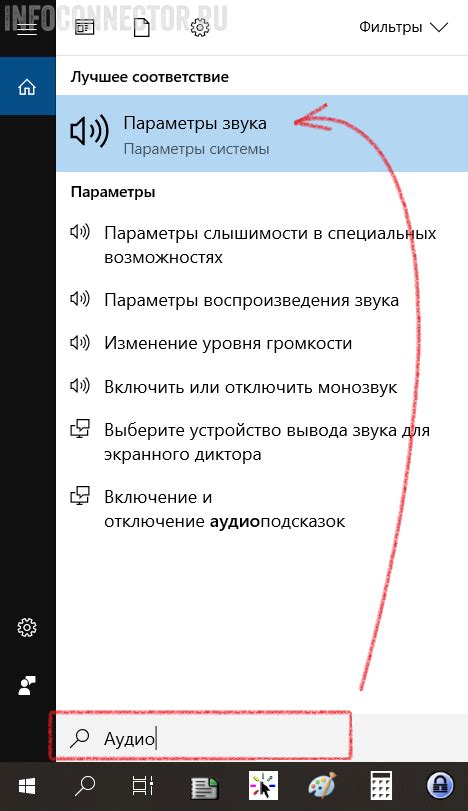
Звук повышает вовлечённость
Настройка звука в демонстрации экрана поможет вашим зрителям ощутить полноценную атмосферу презентации и лучше воспринять представленный материал. Звук создаёт дополнительную эмоциональную связь и позволяет лучше удерживать внимание аудитории.
Аудиоинформация улучшает понимание
Многие видеоматериалы включают разъяснения, комментарии или звуковые эффекты, которые могут значительно улучшить понимание показываемого контента. Включение звука обогатит информацию и поможет вашей аудитории лучше воспринимать и запоминать представленный материал.
Шаги для включения звука

- Нажмите на иконку звука на панели задач.
- Проверьте, что звук не выключен на нулевом уровне.
- Убедитесь, что аудиовыходные устройства подключены правильно.
- Проверьте настройки звука в системных параметрах.
- Попробуйте воспроизвести звук из другого приложения для проверки проблемы.
Какие проблемы возникают без звука

Отсутствие звука в демонстрации экрана может осложнить понимание контента для зрителей. Без звукового сопровождения пользователи могут не услышать комментарии, инструкции или звуковые эффекты, которые могут быть важны для объяснения процесса или демонстрации функциональности. Это также может привести к недопониманию или упущению ключевой информации, которая передается с помощью звука.
Дополнительные настройки звука
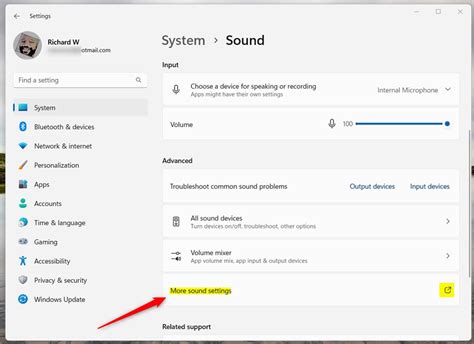
После того как вы включили демонстрацию экрана, рассмотрим дополнительные настройки звука для улучшения опыта просмотра.
1. Регулировка громкости: Для того чтобы настроить громкость звука в демонстрации экрана, просто откройте панель управления звуком и отрегулируйте уровень громкости.
2. Улучшение качества звука: Если звук в демонстрации экрана звучит нечетко или с перебоями, проверьте качество вашего микрофона и настроек записи звука.
3. Проверка наличия звука: Перед началом демонстрации экрана убедитесь, что звук включен на вашем устройстве и работает корректно, чтобы избежать проблем с аудио во время демонстрации.
Следуя этим дополнительным настройкам звука, вы сможете улучшить качество звучания в демонстрации экрана и обеспечить комфортное просмотр аудио-материалов.
Как проверить работу звука
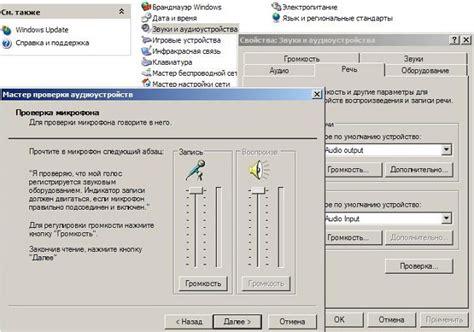
1. Проверьте настройки звука
Убедитесь, что звук включен на вашем устройстве, громкость установлена на подходящий уровень, и звуковые устройства правильно подключены.
2. Проверьте настройки программы
Если демонстрация экрана включена через программу, убедитесь, что звук не отключен в настройках программы.
3. Проверьте аудиоустройства
Проверьте работу аудиоустройств, подключенных к компьютеру. Попробуйте воспроизвести звук с помощью других аудиофайлов или видео.
4. Перезапустите систему
Иногда проблему можно решить простым перезапуском компьютера. Попробуйте выключить и включить устройство заново.
Программы для записи с звуком
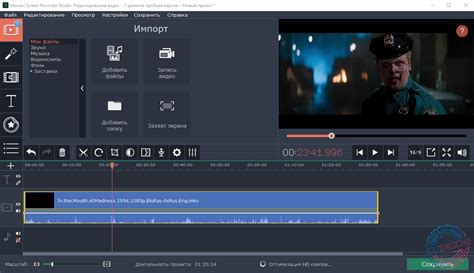
Для записи демонстрации экрана с звуком можно использовать различные программы. Некоторые из них предлагают широкий выбор функций и возможностей:
| Название | Описание |
|---|---|
| Camtasia | Мощный инструмент для создания видео, позволяющий записывать экран с звуком, добавлять анимацию и эффекты. |
| OBS Studio | Бесплатная программа для записи видео и стриминга с обширными настройками звука и видео. |
| Screencast-O-Matic | Простой в использовании инструмент для записи экрана с возможностью добавления звука с микрофона или системы. |
Выберите программу, которая лучше всего соответствует вашим потребностям и требованиям по записи экрана с звуком.
Решение распространенных проблем
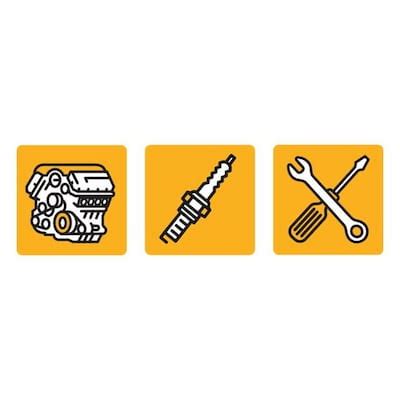
В процессе демонстрации экрана с звуком могут возникнуть некоторые проблемы, такие как отсутствие звука или плохое качество звука. Вот несколько решений для этих проблем:
| Проблема | Решение |
| Отсутствие звука | Убедитесь, что громкость на компьютере или устройстве, с которого вы демонстрируете экран, включена и не находится на минимальном уровне. Также проверьте, подключены ли аудиоустройства правильно. |
| Плохое качество звука | Попробуйте изменить качество звука в настройках демонстрации экрана. Также убедитесь, что микрофон и динамики настроены правильно и не перегружены. |
Полезные советы по работе со звуком

1. Проверьте наличие звука на вашем устройстве и включите его, если это необходимо.
2. Убедитесь, что звуковые драйвера на вашем компьютере установлены и работают корректно.
3. При записи демонстрации экрана с звуком, выберите правильный входной и выходной аудиоустройства.
4. Проверьте уровень громкости звука, чтобы он был достаточно громким, но не искажал речь.
5. При необходимости, используйте внешний микрофон для лучшего качества звука.
6. Проведите тестовую запись с звуком перед началом демонстрации, чтобы удостовериться, что всё работает правильно.
Вопрос-ответ

Как включить звук в демонстрации экрана на компьютере?
Чтобы включить звук в демонстрации экрана на компьютере, сначала необходимо открыть соответствующее приложение для записи экрана, а затем настроить звуковой вход. Обычно это делается в настройках программы, где можно выбрать источник звука – например, микрофон или звуковую карту. После правильной настройки звука можно начать запись с звуком.
Могу ли я записывать демонстрацию экрана с звуком на моем ноутбуке?
Да, вы можете записывать демонстрацию экрана с звуком на своем ноутбуке. Для этого нужно использовать специальные программы или встроенные инструменты, которые позволяют записывать экран с аудио. Обычно это можно легко сделать, открыв приложение для записи экрана и настроив звуковые настройки.
Какой софт лучше всего подходит для записи демонстрации экрана с звуком?
Существует множество программ, которые отлично подходят для записи демонстрации экрана с звуком. Некоторые из наиболее популярных вариантов – Camtasia, OBS Studio, Bandicam, и Screencast-O-Matic. Эти программы обладают широкими возможностями настройки, позволяющими записывать экран с качественным звуком.
Можно ли записывать демонстрацию экрана с звуком на Mac?
Да, на Mac также можно записывать демонстрацию экрана с звуком. Для этого можно использовать встроенное приложение QuickTime Player, которое позволяет создавать видеозаписи экрана с звуком. Также существуют сторонние программы, которые предоставляют еще больше возможностей для записи экрана с аудио на устройствах Mac.
Как убедиться, что демонстрация моего экрана записывается с звуком?
Для того чтобы убедиться, что демонстрация вашего экрана записывается с звуком, можно провести тестовую запись и воспроизвести ее после окончания записи. Также в настройках программы для записи экрана обычно есть возможность проверить и настроить звуковые параметры, чтобы быть уверенным, что звук будет записан правильно.



