Excel - мощный инструмент для работы с данными, но порой пользователи могут столкнуться с некоторыми проблемами, такими как случайное скрытие листа. Это может повлечь потерю доступа к важной информации и вызвать беспокойство. Однако, не стоит отчаиваться, так как есть несколько способов вернуть скрытый лист обратно.
Первым действием при обнаружении скрытого листа в Excel должно быть поиска альтернативных способов его восстановления. Возможно, лист просто был скрыт случайно, и проблема может быть решена быстро и без особых усилий.
Для начала, следует проверить список листов в книге и убедиться, что требуемый лист действительно скрыт. Для этого можно воспользоваться функцией "Показать листы", которая позволяет увидеть все доступные листы и их статус.
Как восстановить скрытый лист в Excel?

- Откройте диалоговое окно "Управление листами". Для этого щелкните правой кнопкой мыши на любой вкладке листа внизу окна Excel и выберите "Управление листами". В открывшемся окне найдите скрытый лист и снимите с него флажок "Скрыть". Лист снова станет видимым.
- Проверьте, не является ли лист скрытым фильтром. Убедитесь, что фильтрация данных не скрывает лист. Для этого отключите фильтр на нужной вкладке.
- Используйте комбинацию клавиш Ctrl + F, чтобы открыть диалоговое окно поиска. Введите название скрытого листа в поле поиска и нажмите "Найти". Excel покажет вам, где находится этот лист.
Следуя этим простым инструкциям, вы сможете легко восстановить скрытый лист в Excel и продолжить работу с вашей таблицей данных.
Проверьте наличие скрытых листов
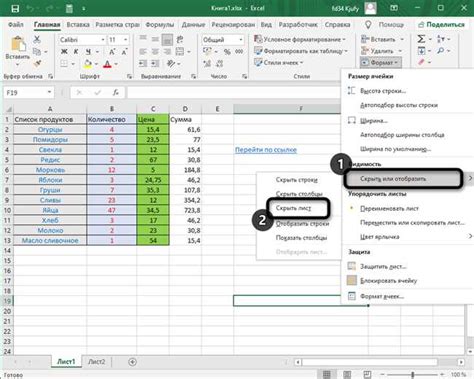
Для того чтобы проверить наличие скрытых листов в Excel, выполните следующие шаги:
1. Откройте файл в Excel.
2. Нажмите на вкладку "Данные".
3. В разделе "Цепочка команд" выберите "Скрыть и отобразить".
4. В выпадающем меню выберите "Скрытые листы".
Если в списке отображаются скрытые листы, вы сможете их увидеть и принять соответствующие меры.
Используйте команды управления листами
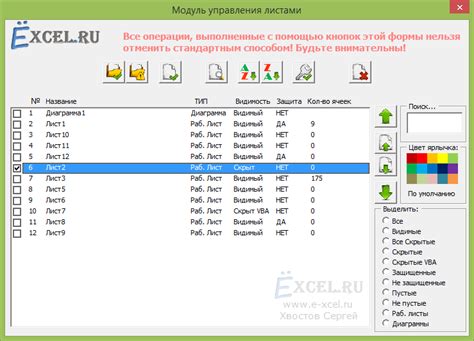
Если вы случайно скрыли лист в Excel, не отчаивайтесь. Существуют специальные команды управления листами, которые помогут вам вернуть скрытый лист обратно.
1. Отобразить все листы: Для этого нажмите правой кнопкой мыши на любой вкладке с листом внизу окна Excel и выберите "Восстановить". Это позволит отобразить все скрытые листы.
2. Работа с окном "Управление листами": Вы можете открыть это окно, нажав на кнопку "Окно" в верхнем меню, затем выбрав "Управление листами". В этом окне вы сможете управлять отображением и порядком листов, а также восстановить скрытые листы.
3. Использование горячих клавиш: Сочетание клавиш Ctrl + Shift + 9 (или Ctrl + 9 в некоторых версиях Excel) позволяет отобразить все скрытые строки. Точно так же можно восстановить скрытые столбцы с помощью сочетания клавиш Ctrl + Shift + 0.
Следуя этим рекомендациям, вы сможете легко управлять скрытыми листами в Excel и восстановить их при необходимости.
Проверьте настройки показа листов

Если лист был скрыт в Excel, возможно, его просто нельзя увидеть из-за настроек показа. Для того чтобы проверить это:
- Откройте документ в Excel.
- Перейдите на вкладку "Вид".
- Проверьте, что в разделе "Окно" установлена опция "Скрытые листы". Если она не активирована, активируйте ее.
- Если лист все еще не отображается, проверьте другие настройки показа листов, такие как "Группировка окон" и "Разделение окон". Возможно, лист просто перемещен или свернут.
- После выполнения всех проверок, пересохраните документ и закройте Excel. После повторного открытия, лист должен быть виден.
Попробуйте открыть скрытый лист
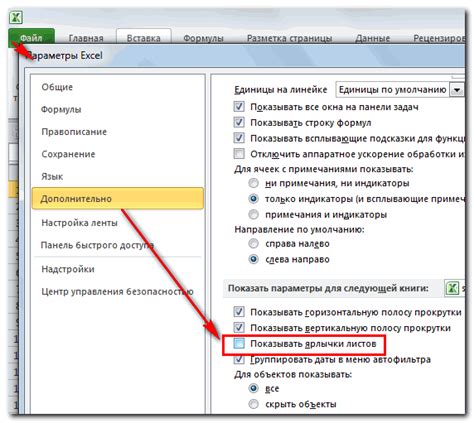
Если вы случайно скрыли лист в Excel, не отчаивайтесь, такие ошибки легко исправить. Для начала попробуйте следующие шаги:
1. Щелкните правой кнопкой мыши на любой вкладке внизу окна Excel.
2. В открывшемся контекстном меню выберите "Восстановить скрытые листы".
3. После этого вам будет представлен список всех скрытых листов. Выберите нужный и нажмите "ОК".
4. Лист снова появится и станет доступным для редактирования.
Если эти шаги не помогли, возможно, лист был удален, в этом случае попробуйте восстановить его из корзины или воспользуйтесь предыдущими версиями файла.
Перезапустите Excel
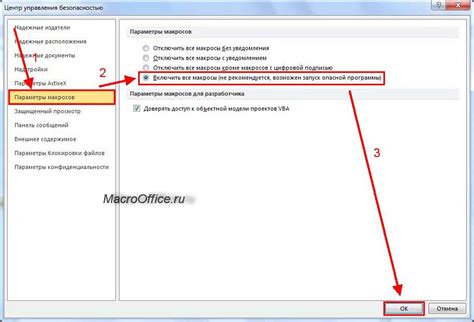
Если вы скрыли лист в Excel и не можете его найти, попробуйте перезапустить программу. Закройте Excel полностью и откройте его заново. После перезапуска проверьте, не появился ли скрытый лист снова.
Проверьте правильность имени листа
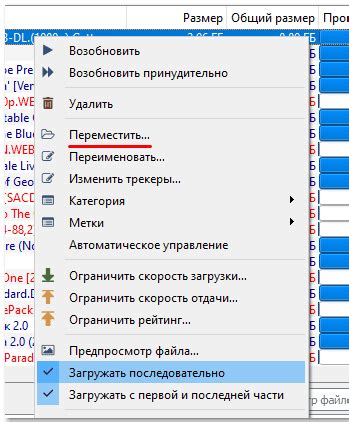
Первым делом убедитесь, что вы правильно запомнили имя листа в Excel. Проверьте, нет ли в имени лишних пробелов, символов или опечаток, которые могли привести к невидимости листа.
Для этого откройте диалоговое окно для переименования листа, нажав правой кнопкой мыши на название листа внизу окна Excel. Проверьте и исправьте имя, если необходимо.
После проверки имени листа, убедитесь, что вы переключаетесь между листами правильным способом. Используйте клавиши Ctrl + PgUp/PgDn или щелкните на нужном листе с помощью мыши.
Убедитесь, что лист не защищен паролем
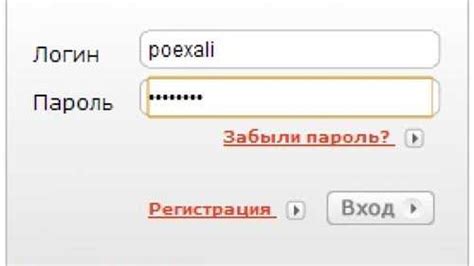
Первым делом, если вы скрыли лист в Excel и не можете его найти, убедитесь, что этот лист не защищен паролем. При наличии пароля на листе, вам нужно будет ввести его для доступа к скрытому содержимому. Попробуйте разные пароли, которые могли быть установлены ранее. Если вы не знаете пароля, возможно, вам придется обратиться к администратору или автору документа, чтобы получить доступ к скрытому листу.
Воспользуйтесь функцией поиска листов
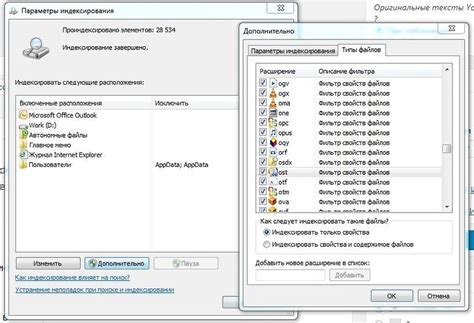
1. Откройте файл Excel, в котором вы потеряли лист.
2. Нажмите правой кнопкой мыши на любой вкладке листа внизу окна программы.
3. В появившемся контекстном меню выберите пункт "Выбрать все листы".
4. Появится список всех листов в файле, даже скрытых. Выделите нужный лист, чтобы он стал видимым.
Теперь вы снова можете работать с листом, который ранее был скрыт.
Вопрос-ответ

Как вернуть скрытый лист в Excel?
Чтобы вернуть скрытый лист в Excel, выполните следующие действия: нажмите правой кнопкой мыши на любой из видимых вкладок, затем выберите пункт "Восстановить скрытый лист" из контекстного меню. Также можно зайти во вкладку "Вид" в меню Excel, выбрать "Листы" и снять флажок с опции "Скрыть". После этого скрытый лист станет видимым.
Что делать, если я по ошибке скрыл лист в Excel и не могу его снова увидеть?
Если вы по ошибке скрыли лист в Excel и не можете его снова увидеть, воспользуйтесь следующим методом: зайдите во вкладку "Вид" в меню Excel, выберите пункт "Управление окнами" и затем "Скрытые листы". В появившемся окне вы сможете увидеть список скрытых листов, выберите нужный лист и нажмите кнопку "Восстановить". Таким образом, вы вернете скрытый лист в общий вид.
Можно ли в Excel как-то защитить лист от случайного скрытия?
Да, в Excel можно защитить лист от случайного скрытия. Для этого зайдите во вкладку "Ревизия" в меню Excel, выберите "Защита рабочего листа" и затем "Скрыть лист". После этого появится диалоговое окно, где вы сможете установить пароль на скрытие листа. Таким образом, только пользователи, знающие пароль, смогут скрыть и восстановить лист.



