ICC профиль монитора представляет собой набор настроек, который определяет цветопередачу вашего монитора. Корректный ICC профиль позволяет достичь точного воспроизведения цветов и улучшить качество отображаемых изображений.
Чтобы загрузить ICC профиль для вашего монитора, вам понадобится скачать соответствующий файл с официального сайта производителя монитора или других доверенных ресурсов. Выбрав подходящий ICC профиль для вашей модели монитора, сохраните его на вашем компьютере.
Далее вам потребуется установить загруженный ICC профиль в операционной системе. Для этого откройте настройки цвета в Windows (или другой операционной системе) и добавьте новый профиль, выбрав ранее скачанный файл ICC.
Выбор подходящего ICC профиля
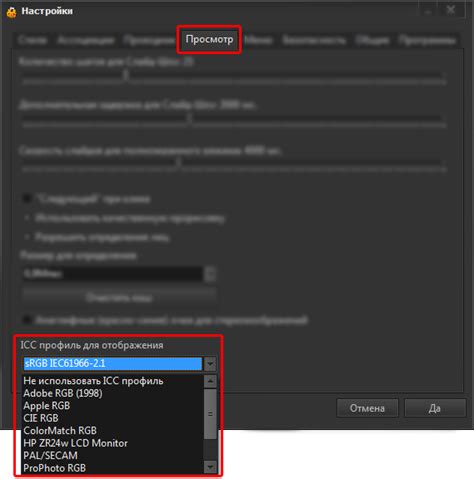
- Сначала обратите внимание на рекомендации производителя вашего монитора. Они могут предоставить ICC профиль, специально созданный для данной модели.
- Если у вас нет официального ICC профиля, вы можете воспользоваться стандартными профилями, представленными в операционной системе, либо скачать и установить профиль, предоставленный профессионалом в области цветокоррекции.
- Важно помнить, что ICC профиль должен соответствовать вашему монитору и условиям освещения, в которых он используется, чтобы обеспечить наиболее точную цветопередачу.
Скачивание ICC профиля
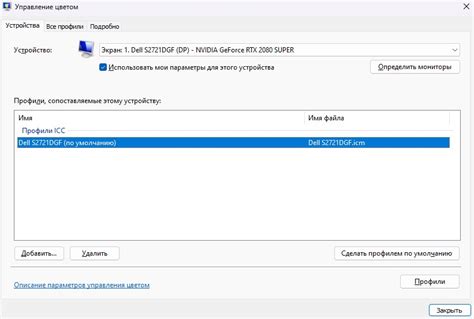
Для загрузки ICC профиля монитора, первым шагом потребуется найти подходящий профиль для вашего конкретного монитора и работаемого цветового пространства.
Шаг 1: Посетите официальный сайт производителя вашего монитора или воспользуйтесь поиском, чтобы найти требуемый ICC профиль.
Шаг 2: После нахождения подходящего ICC профиля, скачайте его на ваш компьютер.
Шаг 3: Распакуйте скачанный архив с ICC профилем, чтобы получить файл с расширением .icm или .icc.
Шаг 4: Теперь выполните установку ICC профиля на вашем компьютере, следуя инструкциям производителя монитора или подробным инструкциям скачанного файла.
Применение ICC профиля в операционной системе

ICC профиль монитора нужно правильно применить в операционной системе, чтобы обеспечить точное отображение цветов на экране. Для этого выполните следующие шаги:
| Шаг | Действие |
|---|---|
| 1 | Скопируйте ICC профиль монитора в папку с профилями цветов операционной системы. |
| 2 | Откройте Панель управления и найдите раздел "Цвета устройства". |
| 3 | Выберите ICC профиль монитора из списка доступных профилей. |
| 4 | Установите выбранный профиль как используемый для монитора. |
| 5 | Перезагрузите систему или перезапустите приложения, чтобы изменения вступили в силу. |
Установка ICC профиля в настройках монитора
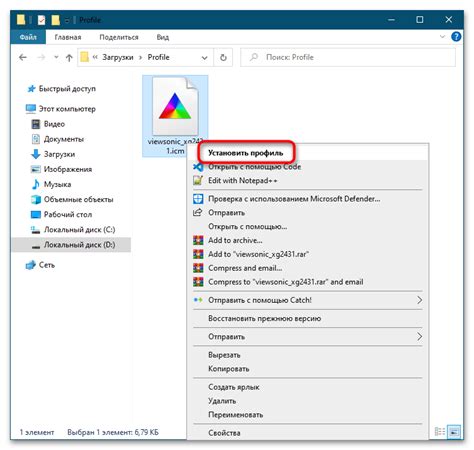
После того, как вы загрузили ICC профиль для своего монитора, следует установить его в системе для правильного отображения цветов. Для этого выполните следующие шаги:
- Откройте Панель управления на вашем компьютере.
- Выберите раздел "Цвета устройства" или "Дисплей" в зависимости от версии операционной системы.
- Нажмите на кнопку "Уровень" или "Калибровка цвета".
- Выберите "Установить профиль" и выберите скачанный ICC профиль для вашего монитора.
- Нажмите "Применить" и "OK", чтобы сохранить изменения.
Теперь ICC профиль установлен на вашем мониторе, что поможет достичь более точного отображения цветовых схем на экране.
Калибровка монитора перед загрузкой ICC профиля
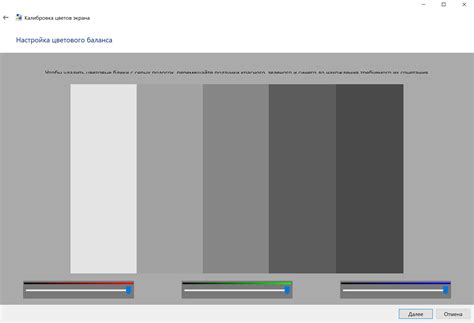
Прежде чем загружать ICC профиль на монитор, рекомендуется провести калибровку для точного отображения цветов. Настройка яркости, контрастности, температуры цвета и гаммы поможет достичь наилучших результатов.
Шаг 1: Запустите программу калибровки монитора, которая может поставляться в комплекте с монитором или приобретается отдельно.
Шаг 2: Следуйте инструкциям программы, которая будет просить вас регулировать параметры монитора, а также наблюдать цветовые квадраты для точной настройки.
Шаг 3: После завершения процесса калибровки сохраните настроенные параметры и сгенерируйте ICC профиль, который можно будет загрузить на монитор.
После проведенной калибровки вы сможете точно управлять цветопередачей и получать более точное отображение цветов на мониторе, используя загруженный ICC профиль.
Проверка совместимости ICC профиля с монитором
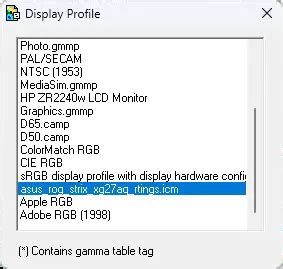
Перед загрузкой ICC профиля убедитесь, что ваш монитор поддерживает соответствующий формат ICC. Для этого обратитесь к документации к вашему устройству или посетите сайт производителя.
После загрузки ICC профиля протестируйте его на мониторе, сравнивая отображение цветов с оригиналом. Обратите внимание на точность передачи цветов и общее качество изображения.
Корректная настройка ICC профиля поможет достичь высокого уровня цветопередачи и улучшит общее визуальное восприятие на вашем мониторе.
Как обновить ICC профиль для монитора
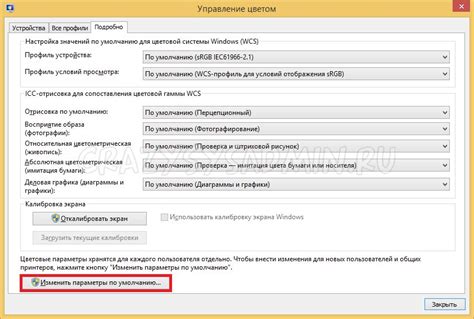
ICC профиль монитора необходимо периодически обновлять, чтобы обеспечить точное отображение цветов и избежать искажений. Для обновления ICC профиля монитора следуйте инструкциям производителя монитора или используйте специальное программное обеспечение, предназначенное для калибровки и создания ICC профилей. После установки нового ICC профиля перезагрузите компьютер, чтобы изменения вступили в силу.
Важно: При обновлении ICC профиля монитора рекомендуется калибровать экран с использованием калибратора для достижения наилучшего качества цветопередачи и точности.
Управление ICC профилем через специализированные программы
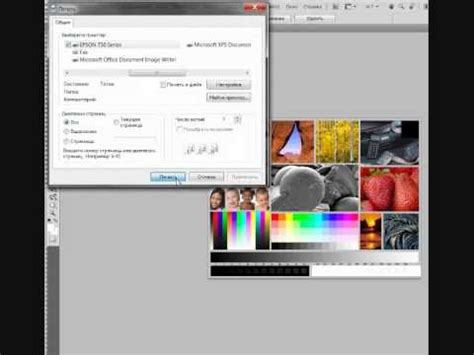
Для управления ICC профилем монитора существует несколько специализированных программ, которые помогают редактировать, создавать и загружать профили. Некоторые из них:
| 1. Adobe Photoshop: | Программа позволяет загружать ICC профили и применять их к изображениям. В Photoshop можно также создать свой собственный профиль монитора. |
| 2. DisplayCAL: | Это бесплатная программа для калибровки монитора, которая также обеспечивает возможность управления ICC профилями. |
| 3. X-Rite i1Profiler: | Предоставляет широкие возможности по калибровке и управлению ICC профилями мониторов, принтеров и другого оборудования. |
Используя эти программы, вы сможете не только загрузить ICC профиль монитора, но и аккуратно настроить его для получения наилучшего качества изображения.
Создание собственного ICC профиля
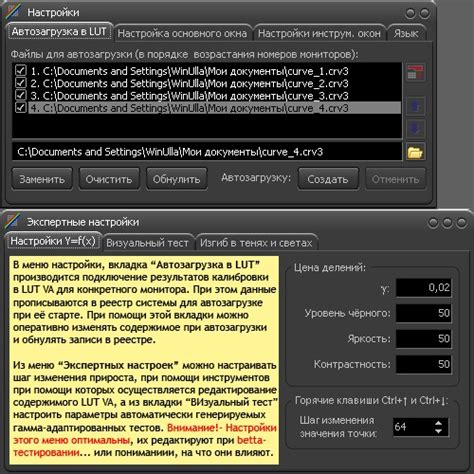
Созданный ICC профиль может быть загружен в систему и применен для коррекции цветопередачи на мониторе. Это особенно полезно для профессиональных фотографов, дизайнеров и других специалистов, работающих с цветовой гаммой.
Имейте в виду, что процесс создания собственного ICC профиля требует определенных знаний и умений, поэтому рекомендуется обратиться к специалистам в данной области для получения дополнительной помощи и консультаций.
Проверка правильности загрузки и применения ICC профиля
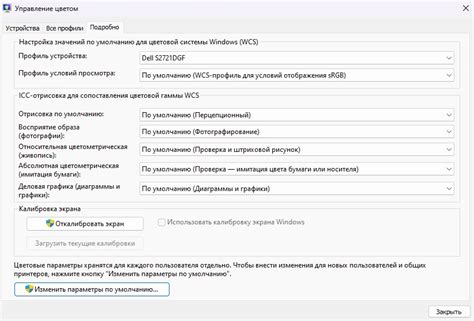
После загрузки ICC профиля монитора необходимо убедиться в его правильном применении. Для этого выполните следующие шаги:
- Откройте любое изображение или фотографию на вашем мониторе.
- Сравните цвета и оттенки на экране с изображением на печатном носителе (например, фотографией).
- Убедитесь, что цвета соответствуют ожидаемому результату и оттенки воспроизводятся корректно.
- Если заметны различия, возможно профиль не был загружен или применен правильно.
- Проверьте настройки цвета и профиля монитора в настройках операционной системы или программе для работы с цветом.
Вопрос-ответ

Как загрузить ICC профиль монитора?
Для загрузки ICC профиля монитора, сначала необходимо скачать файл профиля с официального сайта производителя монитора или с сайта, предоставляющего данные профили. После загрузки профиля его необходимо скопировать в папку с профилями цветовой коррекции. Для Windows это обычно папка C:\Windows\System32\spool\drivers\color, а для macOS это папка Library/ColorSync/Profiles. После копирования профиля перезагрузите компьютер, чтобы изменения вступили в силу.
Где найти ICC профиль для монитора?
ICC профили для мониторов часто предоставляются производителями на их официальных сайтах. Также можно обратиться к сайтам, специализирующимся на цветовой коррекции и предоставляющим ICC профили для различных устройств. Важно выбирать профиль, который подходит именно для вашей модели монитора, чтобы достичь наилучшего совпадения цветов.
Можно ли создать свой собственный ICC профиль для монитора?
Да, можно создать собственный ICC профиль для монитора с помощью калибратора цвета. Калибратор подключается к компьютеру и монитору, после чего проводится процесс измерения и коррекции цветовых параметров. После завершения процесса создается индивидуальный ICC профиль, который можно использовать для коррекции цветопередачи на мониторе.
Почему важно загружать ICC профиль для монитора?
Загрузка ICC профиля для монитора позволяет корректно отображать цвета на экране и обеспечивать единообразное восприятие цветов при работе с фотографиями, дизайном, видеомонтажом и другими графическими задачами. Без правильного профиля цветопередача может быть искажена, что приведет к неправильному отображению и печати цветовых данных.
Какие проблемы могут возникнуть при неправильной установке ICC профиля монитора?
Если ICC профиль монитора установлен неправильно, это может привести к неправильному отображению цветов на экране. Часто это проявляется в несоответствии цветов на мониторе и при выводе на печать. В результате можно получить графические файлы с неправильными цветами или же не видеть дефектов изображения из-за некорректного отображения на экране.



