Иногда поездка или путешествие может потребовать использования карты в режиме офлайн, когда доступ к интернету ограничен или отсутствует. В таких случаях загрузка карты полностью в offline maps становится необходимостью.
Офлайн карты позволяют сохранить большой объем данных на устройстве, что обеспечивает надежный доступ к картографическим данным без интернет-соединения. При этом следует учитывать, что загрузка карты полностью может потребовать места на устройстве и определенное время.
Ниже приведены инструкции о том, как загрузить карту полностью в offline maps на различных популярных платформах и приложениях для навигации. Следуя этим простым шагам, вы сможете обеспечить себе доступ к картографическим данным в режиме офлайн в любой ситуации.
Шаги для загрузки карты:

1. Откройте приложение Offline Maps.
2. Найдите нужную область на карте и увеличьте ее до желаемого уровня детализации.
3. Нажмите на иконку загрузки или опцию "Скачать карту" на экране.
4. Выберите размер и область карты для загрузки и подтвердите действие.
5. Дождитесь завершения загрузки карты и убедитесь, что она теперь доступна в режиме оффлайн.
Выбор местоположения на карте
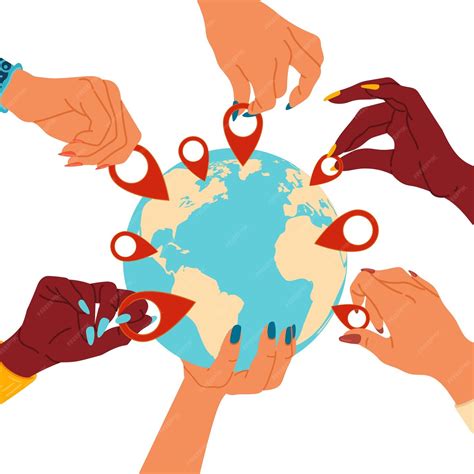
Для выбора местоположения на карте в оффлайн-режиме вам необходимо открыть приложение Offline Maps и нажать на иконку поиска или выбрать соответствующий пункт меню. Затем введите название или адрес места, которое вы хотите найти, и нажмите кнопку "Поиск". После этого с помощью жестов на карте откройте нужную область и отметьте местоположение, на которое вы хотите проложить маршрут или сохранить для дальнейшего использования. После выбора места вы сможете просматривать его даже без интернета и использовать функции навигации.
Сохранение картографических данных
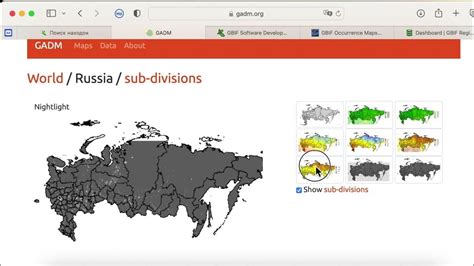
Для сохранения картографических данных на устройстве для использования в офлайн-режиме можно выполнить следующие действия:
- Откройте приложение карт и найдите нужную область или место, которое хотите сохранить.
- Выберите опцию загрузки или сохранения карты на устройство.
- Дождитесь завершения загрузки карты, убедитесь, что данные полностью сохранены.
- Проверьте настройки офлайн-карт на наличие нужной области.
После выполнения этих действий вы сможете использовать сохраненные карты в офлайн-режиме без доступа к интернету.
Настройка области загрузки
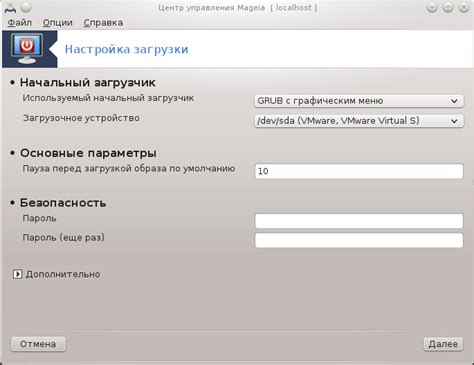
Перед тем, как загружать карту полностью в offline maps, важно правильно настроить область загрузки. Для этого:
- Откройте приложение offline maps на своем устройстве.
- Найдите опцию "Настройки" или "Настройка области".
- Выберите область, которую вы хотите загрузить, с помощью указания прямоугольной области на карте или указания границ участка.
- Установите желаемый масштаб карты, чтобы удобно было использовать ее в офлайн-режиме.
- Подтвердите выбор области и дождитесь завершения загрузки данных.
После выполнения этих шагов вы сможете значительно увеличить полезность приложения offline maps и использовать карту даже без доступа к Интернету.
Скачивание и хранение карты

Для загрузки карты полностью в offline maps необходимо выполнить следующие шаги:
- Откройте приложение offline maps на вашем устройстве.
- Настройте параметры загрузки карты, указав нужные области и масштаб.
- Нажмите на кнопку "Загрузить" для начала процесса скачивания карты.
- Дождитесь завершения загрузки карты на ваше устройство.
После завершения процесса скачивания, карта будет доступна в offline режиме и вы сможете пользоваться ей без подключения к интернету.
Проверка доступности оффлайн карты

Прежде чем отправляться в путешествие или на отдаленный район, убедитесь, что загруженная оффлайн карта полностью доступна для использования без доступа к интернету.
Шаг 1: Откройте приложение с оффлайн картами и убедитесь, что все нужные области загружены и сохранены на устройстве.
Шаг 2: Переведите устройство в режим полёта или отключите доступ к сети, чтобы проверить работоспособность оффлайн карты.
Шаг 3: Попробуйте открыть карту и перемещаться по ней, проверьте, отображаются ли данные и метки на карте корректно.
После успешной проверки доступности оффлайн карты, вы можете быть уверены, что не потеряетесь даже без доступа к интернету.
Использование сохраненной карты без подключения
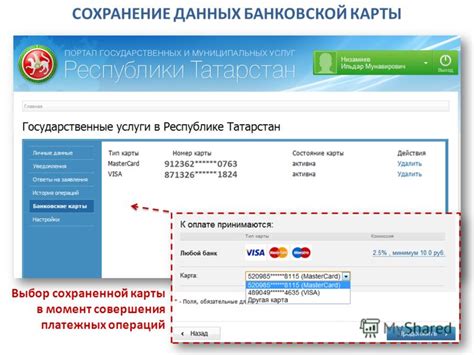
После того как вы загрузили карту полностью в offline maps, вы можете использовать ее без подключения к интернету. Просто откройте приложение offline maps, найдите сохраненную карту в списке доступных карт и выберите ее для просмотра. Теперь вы можете просматривать карту, путешествовать по ней и использовать все ее функции, даже если у вас нет доступа к сети. Будьте уверены, что ваш план пути и местоположение будут точными, благодаря загруженной offline карте.
Вопрос-ответ

Как загрузить карту полностью в offline maps?
Для загрузки карты полностью в offline maps, вам необходимо открыть приложение, выбрать нужный район или город на карте и нажать на кнопку загрузки. После этого вся карта выбранной области будет загружена на ваше устройство и будет доступна без подключения к интернету.
Какой объем памяти занимает загрузка карты полностью в offline maps?
Объем памяти, занимаемый загрузкой карты полностью, будет зависеть от размера выбранной области. Обычно для загрузки крупного города или целой страны может потребоваться несколько гигабайт свободного места на устройстве.
Могу ли я использовать загруженную карту offline в offline maps без подключения к интернету?
Да, загруженная карта полностью в offline maps станет доступной для использования даже без подключения к интернету. Вы сможете просматривать карту, планировать маршруты и использовать другие функции приложения offline.
Как часто нужно обновлять загруженную карту в offline maps?
Частота обновления загруженной карты в offline maps зависит от вашей потребности в актуальной информации о местности. Рекомендуется периодически проверять наличие обновлений и загружать их для получения актуальных данных на карте.



