PowerShell – это удобный и мощный инструмент для автоматизации задач и управления операционной системой Windows. Одним из распространенных запросов является запуск пакетных файлов с расширением .bat прямо в PowerShell среды. Это может быть необходимо, чтобы выполнить определенные команды или скрипты.
В данной статье мы рассмотрим основные шаги и советы, как запустить bat файл в PowerShell среде эффективно и без проблем. Правильное выполнение этого процесса поможет вам эффективнее управлять задачами и автоматизировать работу с Windows.
Как запустить bat в PowerShell

- Откройте PowerShell от имени администратора.
- Используйте команду
Set-ExecutionPolicy Unrestrictedдля разрешения выполнения сценариев. - Запустите .bat файл, указав его путь, например,
.\путь\к\файлу\script.bat.
Таким образом, вы сможете запустить файл .bat в PowerShell и выполнить необходимые действия с помощью сценария на языке пакетных файлов.
Подготовка к запуску bat файла

Перед тем как запустить bat файл в PowerShell, необходимо выполнить несколько подготовительных действий:
| Шаг 1: | Убедитесь, что у вас установлен PowerShell на вашем компьютере. |
| Шаг 2: | Убедитесь, что в bat файле нет недопустимых символов или ошибок в синтаксисе. |
| Шаг 3: | Проверьте права доступа к bat файлу и установите необходимые разрешения. |
Отключение ограничений PowerShell
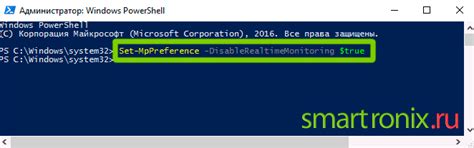
PowerShell имеет ряд ограничений, которые можно временно или постоянно отключить. Для временного отключения выполните команду Set-ExecutionPolicy Unrestricted.
Чтобы отключить ограничения постоянно, используйте команду Set-ExecutionPolicy Unrestricted -Scope CurrentUser для текущего пользователя или Set-ExecutionPolicy Unrestricted -Scope LocalMachine для всех пользователей на компьютере.
Отключив ограничения PowerShell, будьте осторожны и убедитесь, что запускаемый скрипт безопасен.
Использование команды "Invoke-Item"
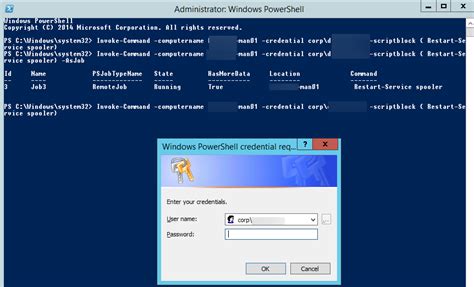
Команда "Invoke-Item" в PowerShell позволяет запускать файлы, папки, реестр и другие объекты с помощью программ по умолчанию. Для запуска файла .bat в PowerShell с помощью "Invoke-Item" нужно выполнить следующие действия:
- Откройте PowerShell.
- Используйте команду "Invoke-Item" и укажите путь к файлу .bat:
Invoke-Item C:\путь\к\вашему\файлу.bat - Нажмите Enter, чтобы выполнить команду.
После этого файл .bat будет запущен в программе, которая связана с ним по умолчанию. Это позволяет легко выполнить скрипты на языке batch из PowerShell.
Запуск bat файла с помощью "Start-Process"
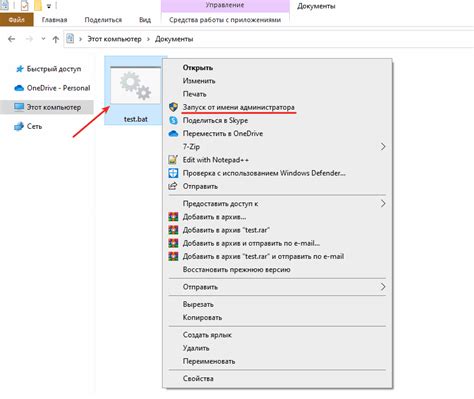
PowerShell позволяет запускать bat файлы с помощью командлета "Start-Process". Это сильный инструмент, который позволяет вам выполнять команды в командной строке Windows, включая запуск bat файлов.
Для запуска bat файла с помощью "Start-Process" используйте следующую команду:
| Start-Process | -FilePath "путь_к_файлу.bat" |
|---|
Где "путь_к_файлу.bat" - это путь к вашему bat файлу. Эта команда запустит bat файл в новом окне командной строки.
Создание ярлыка для bat файла
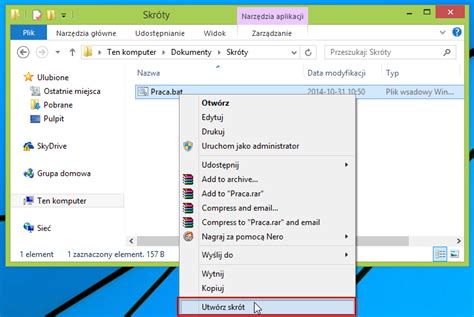
Для удобства запуска bat файла можно создать ярлык на рабочем столе. Для этого следуйте инструкциям:
| 1. | Найдите на рабочем столе папку, в которой хранится bat файл. |
| 2. | Нажмите правой кнопкой мыши на bat файле и выберите опцию "Отправить на рабочий стол (ярлык)". |
| 3. | На рабочем столе появится ярлык для запуска bat файла. Просто дважды кликните на нем, чтобы запустить скрипт. |
Автоматизация запуска bat файла в PowerShell
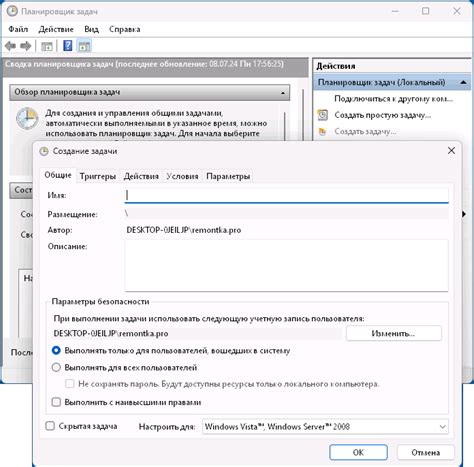
PowerShell предоставляет удобные средства для автоматизации запуска bat файлов. Для этого можно использовать команду Start-Process, которая позволяет запускать внешние процессы. Ниже приведен пример скрипта PowerShell, который запускает bat файл:
Start-Process -FilePath "C:\путь\к\файлу\script.bat" -NoNewWindow
Этот скрипт запустит bat файл script.bat на диске C: без открытия нового окна.
Чтобы автоматизировать запуск bat файла в PowerShell, можно также создать планировщик задач Windows, который будет запускать PowerShell скрипт по расписанию. Таким образом, можно легко настроить регулярное выполнение необходимых операций, используя bat и PowerShell в комбинации.
Отладка и исправление ошибок при запуске bat файла
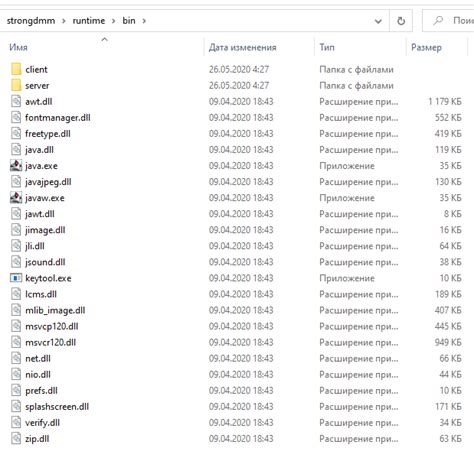
1. Проверьте путь к файлу: Убедитесь, что путь к bat файлу указан корректно и файл находится в нужной директории. Используйте абсолютный путь для уверенности.
2. Проверьте синтаксис команд: Откройте файл bat в редакторе кода и убедитесь, что команды записаны корректно, без опечаток или лишних символов.
3. Устраните ошибки в переменных: Проверьте использование переменных в bat файле и убедитесь, что они правильно определены и инициализированы.
4. Запуск bat файла в отладочном режиме: Используйте ключ -x при запуске bat файла в PowerShell для отображения каждой выполняемой команды. Это может помочь выявить проблемные места.
5. Проверьте права доступа: Убедитесь, что у вас есть права доступа на запуск bat файла. Попробуйте запустить PowerShell от имени администратора.
Применение bat скриптов в PowerShell для выполнения задач
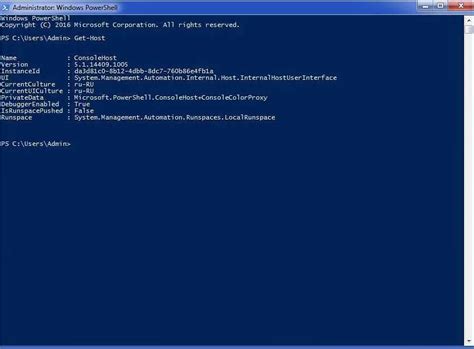
PowerShell предоставляет возможность выполнения bat скриптов для автоматизации задач на Windows. Батч-файлы (расширение .bat) содержат набор команд, которые могут быть вызваны в PowerShell с помощью командлета cmd.
Для выполнения bat скрипта в PowerShell необходимо использовать следующую команду:
- cmd.exe /c "путь_к_вашему_скрипту.bat"
Это позволит PowerShell запустить батч-файл и выполнить в нем содержащиеся команды. При этом результат работы bat скрипта будет отображен в консоли PowerShell.
Использование bat скриптов в PowerShell может значительно упростить процесс автоматизации задач и управления системой Windows. Благодаря возможности запуска bat скриптов в PowerShell, можно с легкостью реализовать широкий спектр действий с помощью уже существующих скриптов.
Использование планировщика задач для запуска bat файла в PowerShell
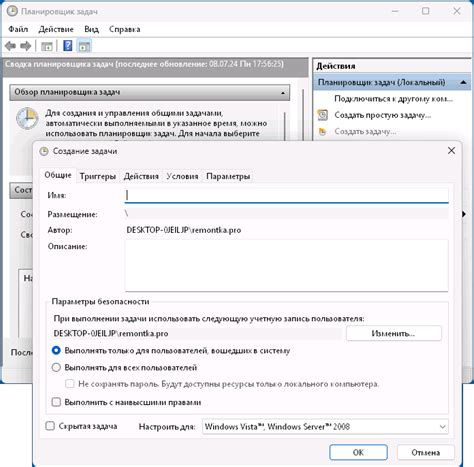
Запуск .bat файлов в PowerShell можно легко осуществить с помощью планировщика задач Windows. Для этого следуйте инструкциям:
Шаг 1: Нажмите Win + R, введите "taskschd.msc" и нажмите Enter.
Шаг 2: Создайте новую задачу, укажите расписание запуска и выберите программу PowerShell в качестве действия.
Шаг 3: В параметрах программы укажите путь к PowerShell (обычно "C:\Windows\System32\WindowsPowerShell\v1.0\powershell.exe") и в аргументах укажите путь к вашему .bat файлу.
Шаг 4: Сохраните задачу, запустите ее, и PowerShell выполнит ваш .bat файл по заданному расписанию.
Вопрос-ответ

Как запустить bat-файл в PowerShell?
Для запуска bat-файла в PowerShell нужно использовать команду "Start-Process" и указать путь к файлу. Например: Start-Process -FilePath "путь_к_файлу.bat" -Verb runAs. Эта команда запустит bat-файл с повышенными правами администратора.
Можно ли запустить bat-файл в PowerShell без использования команды "Start-Process"?
Да, можно запустить bat-файл в PowerShell без использования команды "Start-Process", используя просто имя файла. Например: "./имя_файла.bat". Однако при этом могут возникнуть ограничения в правах доступа и некоторые bat-файлы могут не запускаться корректно.



