Ординатный размер в AutoCAD является важным инструментом для точного измерения объектов и элементов чертежа. Этот тип размеров позволяет указывать расстояния от выбранной оси ко всем другим точкам, что является особенно полезным при работе с деталями, основанными на главных координатных осях.
Настройка ординатного размера в AutoCAD требует определенных знаний и навыков, чтобы обеспечить правильное измерение и расположение размерных линий. В этой статье мы рассмотрим шаг за шагом, как настроить ординатный размер в AutoCAD, чтобы ваш чертеж был точным и профессиональным.
Следуя нашему подробному руководству, вы сможете легко овладеть этим инструментом и использовать его эффективно при создании различных чертежей в AutoCAD. Грамотная настройка ординатного размера поможет улучшить качество ваших чертежей и сделать работу с программой более продуктивной.
Ординатный размер в AutoCAD: пошаговое руководство

| Шаг 1: | Выберите вкладку "Размеры" в меню "Аннотации". |
| Шаг 2: | Нажмите на кнопку "Ординатный размер" или выберите его из списка доступных размеров. |
| Шаг 3: | Укажите первую точку, к которой нужно прикрепить размер, затем вторую точку, указывающую на расстояние. |
| Шаг 4: | Укажите местоположение текста размера, выбрав его точку на чертеже. |
| Шаг 5: | Задайте нужные параметры размера, такие как стиль линии, размер шрифта и т. д. |
| Шаг 6: | Нажмите "OK", чтобы завершить настройку ординатного размера. |
Следуя этим простым шагам, вы сможете настроить ординатный размер в AutoCAD и корректно отобразить вертикальные расстояния на вашем чертеже.
Определение ординатных размеров в AutoCAD
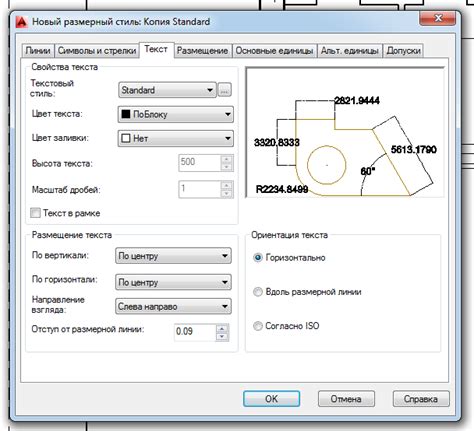
Ординатные размеры в AutoCAD используются для измерения вертикальных расстояний между точками или объектами на чертеже. Они помогают определить высоту или отступы от других элементов.
Чтобы добавить ординатный размер, выберите раздел "Размеры" на панели инструментов, затем выберите "Ординатный размер". Укажите начальную точку и конечную точку вертикального отрезка, после чего указывайте место размещения размерной линии.
Для определения значения ординатного размера откройте свойство размера в окне "Свойства размера". Здесь вы можете изменить точность измерения и единицы измерения высоты.
Ординатные размеры очень полезны при создании чертежей с различными уровнями высоты или при точной установке объектов по высоте. Правильное определение ординатных размеров поможет вам создать точный и профессиональный чертеж в AutoCAD.
Шаг 1: Выбор объектов для размерирования

Перед тем, как начать размерировать объекты в AutoCAD, необходимо выбрать конкретные объекты, которые будут подвергнуты размерированию. Вы можете выбрать один объект или несколько объектов. Для выбора объектов используйте команду выбора объектов (например, "Выбрать" или "Выбрать все").
Избегайте выбора ненужных объектов, чтобы избежать лишних размеров. Убедитесь, что выбранные объекты соответствуют вашим потребностям и требованиям к размерированию. В случае необходимости, вы всегда можете отменить выбор объектов и выбрать другие.
Шаг 2: Установка параметров размера
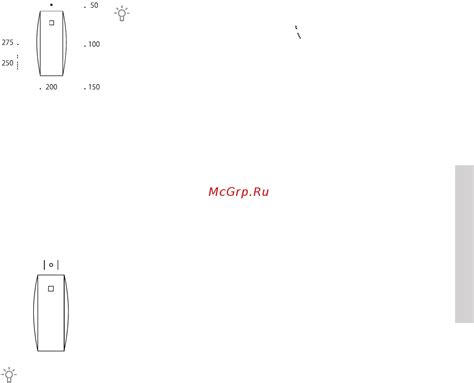
После того, как вы создали ординатный размер, необходимо установить нужные параметры для корректного отображения и работы:
- Выберите созданный ординатный размер.
- Нажмите ПКМ и выберите "Свойства".
- В открывшемся окне "Свойства размера" укажите необходимые значения для текста, стрелок, линий, размеров и т.д.
- Настройте способ отображения размера (выносной, центральный и т.д.) и другие параметры.
- После внесения изменений нажмите "ОК".
Шаг 3: Размещение размеров на чертеже
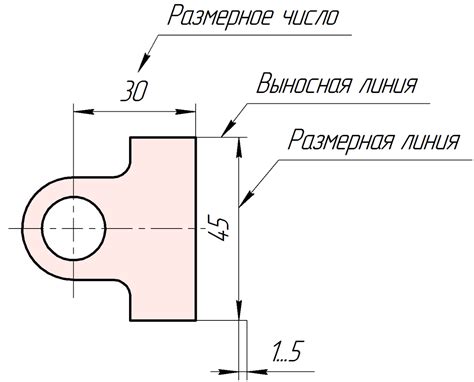
После того как вы выбрали необходимую группу размеров и настроили их параметры, переходите к размещению размеров на чертеже. Для этого просто кликните на точке, где нужно отметить размер, а затем проведите линию в направлении, по которому нужно установить размер.
Подсказка: При размещении размеров старайтесь избегать пересечений линий и текста на чертеже, чтобы обеспечить четкость и удобство восприятия.
После размещения размера вы можете его переместить, выделив его и используя инструменты перемещения или изменения размера. Также обратите внимание на способы закрепления размеров, чтобы они оставались на нужных позициях при изменениях в чертеже.
Подсказки и рекомендации при работе с ординатными размерами
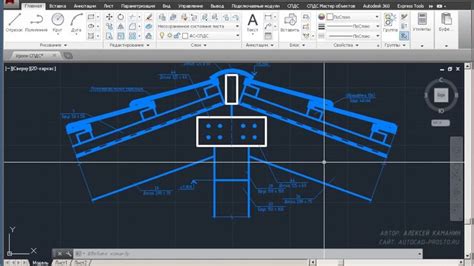
1. Внимательно следите за выбранным масштабом при создании ординатных размеров, чтобы гарантировать точность и удобство восприятия чертежа.
2. Используйте правильные единицы измерения при указании значений ординатного размера, чтобы исключить путаницу и ошибки в дальнейшей работе.
3. При размещении ординатных размеров убедитесь, что они четко видны и не перекрывают другие элементы чертежа, обеспечивая удобство чтения и понимания данных размеров.
4. Не забывайте использовать размерные стандарты и рекомендации при работе с ординатными размерами, чтобы обеспечить соответствие вашего чертежа требованиям нормативной документации.
Примеры применения ординатных размеров в AutoCAD
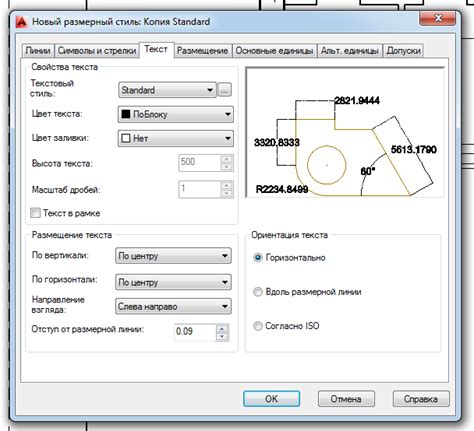
1. Ординатные размеры для точного определения расстояния между вершинами объектов: при создании чертежей зданий или механизмов, ординатные размеры позволяют точно определить расстояния между точками, что обеспечивает правильное позиционирование элементов в пространстве.
2. Использование ординатных размеров для контроля размеров деталей: при проектировании деталей и сборочных единиц в AutoCAD, ординатные размеры помогают контролировать соответствие размеров деталей требуемым стандартам и техническим условиям.
3. Создание чертежей архитектурных объектов с помощью ординатных размеров: при разработке архитектурных проектов, использование ординатных размеров позволяет точно определить расположение стен, окон, дверей и других элементов здания, что обеспечивает понятность и точность чертежей.
Вопрос-ответ

Как изменить ординатный размер в AutoCAD?
Для изменения ординатного размера в AutoCAD необходимо выбрать размерный элемент, затем открыть его свойства и в разделе "Основное" изменить значение ординатного размера на нужное. После этого можно сохранить изменения.
Можно ли настроить ординатный размер в AutoCAD в миллиметрах?
Да, в AutoCAD можно настроить ординатный размер в миллиметрах. Для этого при установке размера необходимо ввести значение в миллиметрах или выбрать соответствующую единицу измерения в настройках размера.
Как правильно выбрать масштаб для ординатного размера в AutoCAD?
Для выбора подходящего масштаба ординатного размера в AutoCAD следует учитывать масштаб чертежа, на котором будет отображаться размер. Необходимо подобрать такой масштаб, чтобы размер был четко виден и не мешал восприятию остальных элементов чертежа.



