Подсветка – это один из элементов, который может значительно улучшить интерьер рабочего места или игровой зоны. В наше время современные ПК компьютеры, особенно игровые, часто оснащаются специальными подсветками, которые помогают создать атмосферу и улучшить пользовательский опыт.
Настройка подсветки на ПК может показаться сложной задачей, но на самом деле процесс довольно прост. В этой статье мы рассмотрим основные способы настройки подсветки на ПК, а также поделимся советами о том, как использовать ее наиболее эффективно.
Благодаря правильной настройке подсветки, вы сможете создать уникальную атмосферу, подчеркнуть индивидуальность вашего рабочего места и добавить немного креативности в повседневную жизнь. Далее мы рассмотрим основные шаги по настройке подсветки на вашем ПК, чтобы сделать процесс максимально простым и понятным.
Подсветка на ПК: Руководство по настройке

Шаг 1: Скачайте и установите программу управления подсветкой на компьютер.
Шаг 2: Запустите программу и выберите устройство, которое хотите настроить (например, клавиатуру или мышь).
Шаг 3: В программе выберите цвет, яркость и эффекты подсветки, которые вам нравятся. Многие программы позволяют настраивать цвет для каждого отдельного ключа на клавиатуре.
Шаг 4: Сохраните настройки и наслаждайтесь уникальной подсветкой на вашем ПК!
Выбор необходимого оборудования
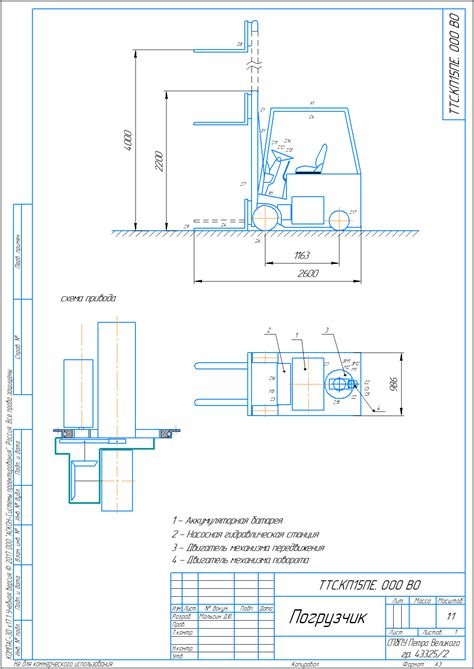
Прежде чем приступить к настройке подсветки на ПК, вам потребуется определенное оборудование. Вот список основного оборудования, которое может понадобиться:
- RGB-подсветка: выберите подсветку, которая соответствует вашим предпочтениям по цвету и яркости;
- Контроллер RGB-подсветки: убедитесь, что контроллер совместим с вашим ПК и подсветкой;
- Программное обеспечение: скачайте и установите программу для управления подсветкой на вашем компьютере;
- Дополнительные аксессуары: иногда может потребоваться дополнительное оборудование, такое как удлинители, специальные кабели и т.д.
Проверьте наличие всех необходимых компонентов перед тем, как приступить к настройке подсветки на вашем ПК.
Установка программного обеспечения

Для настройки подсветки на ПК вам понадобится установить специальное программное обеспечение. Вот как это сделать:
- Скачайте программу для управления подсветкой с официального сайта производителя.
- Запустите установщик и следуйте инструкциям мастера установки.
- Выберите каталог для установки программы на вашем компьютере.
- После установки запустите программу и выполните необходимые настройки подсветки.
Подключение к компьютеру

Перед тем, как начать настраивать подсветку на ПК, необходимо правильно подключить устройство к компьютеру. Для этого следуйте инструкциям производителя:
1. USB-подключение: Вставьте шнур подсветки в свободный USB-порт компьютера. Драйверы могут установиться автоматически, но если нет, загрузите их с сайта производителя. После установки драйверов подсветка будет готова к работе.
2. Беспроводное подключение: Если у вас беспроводное устройство подсветки, следуйте инструкции к комплекту. Обычно для установки используется специальный USB-приемник. Вставьте его в USB-порт компьютера и дождитесь автоматической установки драйверов. После этого можно настраивать подсветку по своему усмотрению.
Настройка цветовых режимов
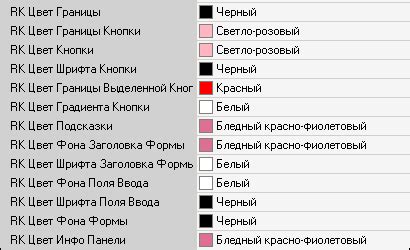
Для настройки цветовых режимов на вашем ПК вам потребуется зайти в настройки дисплея. В зависимости от операционной системы, эти параметры могут называться по-разному, но обычно вы можете найти их в разделе "Настройки дисплея" или "Параметры отображения".
После того как вы зайдете в настройки дисплея, вам будут доступны различные цветовые режимы, такие как "Натуральный", "Холодный", "Теплый" и другие. Вы можете выбрать сочетание цветов, которое соответствует вашим предпочтениям или задачам, которые вы выполняете на ПК.
Настройка яркости и контрастности
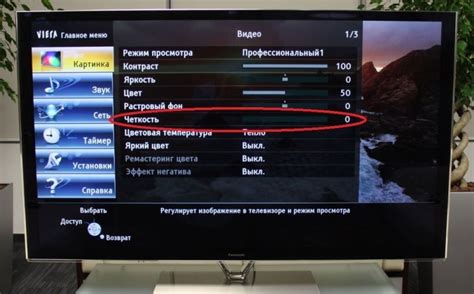
Для настройки яркости и контрастности на ПК, вам необходимо открыть настройки дисплея. Для этого выполните следующие шаги:
- Нажмите правой кнопкой мыши на рабочем столе и выберите "Настройки дисплея".
- Найдите раздел "Яркость и цвет" и откройте его.
- Переместите ползунковый регулятор "Яркость" вправо или влево, чтобы установить желаемый уровень яркости.
- Также можно настроить контрастность, переместив ползунковый регулятор "Контрастность".
- После завершения настройки нажмите кнопку "Применить" для сохранения изменений.
Теперь яркость и контрастность вашего экрана будут настроены согласно вашим предпочтениям.
Создание персонализированных профилей подсветки

Для создания уникальных профилей подсветки на вашем ПК:
- Выберите программу управления подсветкой: установите приложение, поддерживающее настройку цветовой схемы клавиатуры и других устройств с подсветкой.
- Откройте программу и создайте новый профиль: следуйте инструкциям и настройте желаемые цвета, эффекты и яркость подсветки.
- Присвойте профилю уникальное имя: для удобства и быстрой активации выбранной цветовой схемы.
- Настройте автоматическое переключение профилей: задайте условия (например, запуск определенного приложения), при которых будет автоматически активироваться созданный профиль подсветки.
- Сохраните настройки и наслаждайтесь уникальной подсветкой на вашем ПК!
Использование режима синхронизации с играми
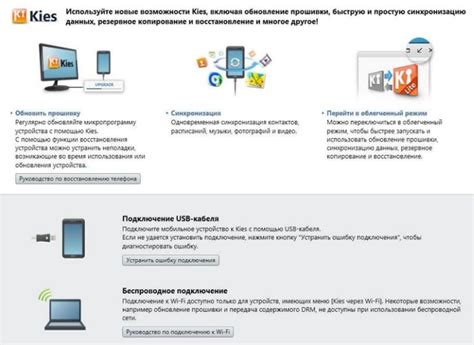
Помимо стандартных настроек подсветки, некоторые клавиатуры и мыши с подсветкой могут быть синхронизированы с играми, что позволит создавать уникальные эффекты освещения во время игровых сессий. Такой режим подходит для усиления атмосферы и повышения игрового опыта.
Для использования режима синхронизации с играми необходимо скачать и установить специальное программное обеспечение, предоставляемое производителем устройства. После установки программы следуйте инструкциям по настройке, выберите игру из списка совместимых и включите соответствующий режим подсветки.
При использовании режима синхронизации с играми вы сможете насладиться динамичными цветовыми эффектами, адаптирующимися к текущей игровой ситуации. Это добавит новых визуальных впечатлений и сделает игровой процесс еще более захватывающим.
Интеграция с музыкой и видео

Подсветка на ПК может быть настроена для реагирования на музыку и видео. Специальные программы позволяют синхронизировать цвета подсветки с музыкальными композициями или видеороликами, создавая атмосферные эффекты.
Для интеграции с музыкой:
1. Установите соответствующее программное обеспечение, поддерживающее синхронизацию подсветки с аудио.
2. Запустите программу и выберите желаемую музыкальную композицию.
3. Настройте параметры синхронизации, выбрав цвета и режимы светодиодной подсветки.
4. Наслаждайтесь динамичными изменениями цветовой гаммы в соответствии с музыкой.
Для интеграции с видео:
1. Установите программу, поддерживающую синхронизацию подсветки с видеофайлами.
2. Откройте видеоролик в программе и настройте параметры синхронизации.
3. Выберите цветовую схему и режимы подсветки, соответствующие настроению видеоролика.
4. Наслаждайтесь дополнительной эмоциональной атмосферой, создаваемой изменением цветов во время просмотра видео.
Настройка подсветки в социальных сетях
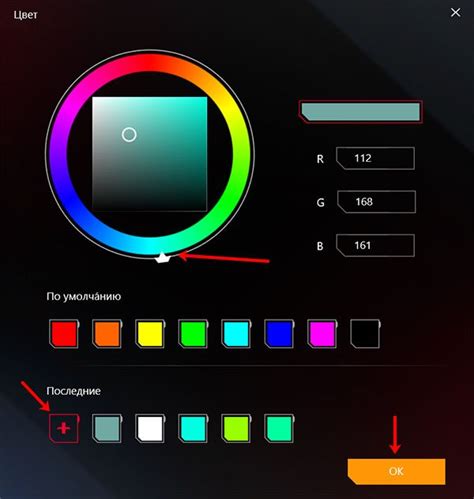
Подсветка в социальных сетях может создавать атмосферу и улучшать визуальное восприятие контента. В некоторых социальных платформах есть возможность настроить цветовую схему для улучшения комфорта во время использования. Например, в Twitter можно выбрать светлую или темную тему оформления интерфейса, что способствует улучшению удобства использования.
Советы по уходу за оборудованием

1. Регулярно чистите клавиатуру и мышь. Используйте сжатый воздух или специальные салфетки для удаления пыли и грязи. Это поможет предотвратить накопление мусора и продлит срок службы устройств.
2. Не допускайте попадания жидкости на клавиатуру. В случае разлива, немедленно отключите устройство от питания, вытирайте сухой салфеткой и дайте ему высохнуть полностью перед использованием.
3. Обновляйте драйвера и программное обеспечение. Регулярно проверяйте на наличие обновлений и устанавливайте их, чтобы обеспечить оптимальную производительность оборудования.
Вопрос-ответ

Какую программу лучше всего использовать для настройки подсветки на ПК?
Для настройки подсветки на ПК можно использовать различные программы в зависимости от устройства. Например, для клавиатур с подсветкой часто используются программы от производителя устройства, такие как Corsair Utility Engine для клавиатур от Corsair или Logitech G HUB для устройств от Logitech. Также существуют универсальные программы, например, Razer Synapse, которая подходит для многих устройств.
Как настроить подсветку на ПК так, чтобы она менялась в зависимости от активности на экране?
Для того чтобы настроить подсветку на ПК, чтобы она менялась в зависимости от активности на экране, можно использовать специальные программы, например, Wallpaper Engine. С помощью данной программы можно установить анимированные обои, которые будут реагировать на активность на экране и изменять подсветку соответственно. Также некоторые клавиатуры и устройства имеют встроенную функцию, которая позволяет связать подсветку с активностью на экране.



