Цитирование и правильное оформление источников текста – важный аспект создания качественного документа. Microsoft Word предоставляет удобные инструменты для цитирования, что позволяет сделать этот процесс более удобным и эффективным.
В данном руководстве мы рассмотрим основные правила цитирования в Microsoft Word, уделяя особое внимание оформлению ссылок, понятию стиля цитирования и тому, как использовать готовые шаблоны для упрощения процесса цитирования и создания списка литературы.
Будучи одним из самых популярных текстовых редакторов, Microsoft Word предлагает широкий спектр возможностей для оформления цитат, а также позволяет автоматизировать процесс создания библиографии. В этой статье вы найдете все необходимые сведения, чтобы грамотно цитировать источники в своем документе в соответствии с академическими стандартами и требованиями.
Правила цитирования в Microsoft Word

При цитировании в Microsoft Word следует соблюдать определенные правила, чтобы форматирование текста было правильным и профессиональным. Вот несколько основных правил цитирования:
- Используйте кавычки для обозначения цитат из текста.
- Укажите автора и источник цитаты.
- Если цитата длинная, отделите ее от основного текста отступом и укажите источник.
- При цитировании из интернет-ресурсов укажите ссылку на источник.
Соблюдение этих простых правил позволит вам корректно вставлять цитаты в текст и делать ваш документ более профессиональным.
Основы и общая информация

Microsoft Word предоставляет широкий спектр инструментов для цитирования и оформления списков литературы. С помощью соответствующих функций программы вы можете легко создавать приведенные в вашем тексте цитаты, составлять список использованных источников и форматировать их согласно требованиям определенного стиля цитирования (например, APA, MLA, Harvard и др.).
Необходимо помнить, что точное цитирование и правильное оформление источников являются неотъемлемой частью процесса проведения исследований и подготовки научных работ. При работе с документами в Microsoft Word рекомендуется следовать стандартным правилам цитирования и оформления библиографических списков, чтобы обеспечить высокое качество вашей работы и ее признание в научном сообществе.
Выбор стиля цитирования

При оформлении цитат в документе можно использовать различные стили цитирования в зависимости от научной области или стандартов оформления. В Microsoft Word доступны следующие стили цитирования:
| Стиль цитирования | Описание |
|---|---|
| APA | Стиль цитирования, применяемый в психологии и наук о поведении. |
| MLA | Стиль цитирования, применяемый в гуманитарных науках, а также в литературе и искусстве. |
| Chicago | Стиль цитирования, используемый в журналистике, истории, археологии и других областях. |
При выборе стиля цитирования необходимо учитывать требования журнала, инструкции оформления, руководства по научным публикациям или отдельные директивы преподавателя. Корректное использование стиля цитирования позволяет создать более профессиональный и академический вид документа.
Оформление библиографии

Правильное оформление библиографии играет важную роль в документе. Для создания качественной библиографии в Microsoft Word можно воспользоваться функцией "Список литературы" или "Библиография".
Чтобы добавить источник в библиографию, необходимо выбрать тип источника (книга, журнальная статья, веб-страница и т. д.), заполнить соответствующие поля и нажать "Вставить".
После того, как все источники добавлены, можно создать библиографию в нужном стиле (APA, MLA, Чикаго и др.), выбрав соответствующий стиль в настройках.
Не забудьте проверить библиографию на правильность форматирования и корректность данных перед завершением работы над документом. Правильно оформленная библиография подчеркнет профессионализм и серьезный подход к написанию научного текста.
Список литературы

1. Фамилия И.О. Название книги. Издательство, год.
2. Фамилия И.О. Название статьи. Название журнала, год, номер(если есть), страницы.
3. Фамилия И.О. Название веб-сайта. URL, дата доступа.
Цитирование в тексте

Примеры цитирования
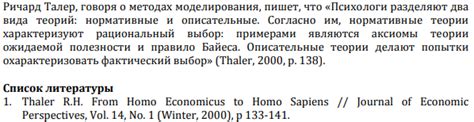
Для цитирования в тексте используется следующий формат: [номер]. Текст цитаты. Подробное описание цитирования можно найти в разделе "Правила цитирования".
- [1] Как указано в исследовании, "цитирование является важной частью академической работы".
- [2] По мнению автора, "правильное цитирование помогает избежать плагиата".
Использование сносок
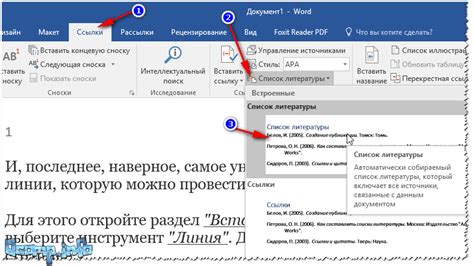
Чтобы добавить сноску в документе, необходимо выполнить следующие шаги:
1. Выделите текст, к которому хотите добавить сноску. | 4. Нажмите клавишу "Вставка" в верхнем меню. |
2. Перейдите на вкладку "Ссылки". | 5. В контекстном меню выберите пункт "Сноска". |
3. В разделе "Сноска" введите текст сноски. | 6. Вставьте текст сноски в соответствующем месте документа. |
После добавления сносок в документ, на странице автоматически создается сноска с соответствующим номером и текстом сноски. При нажатии на номер сноски в тексте, происходит перемещение к соответствующей сноске в конце документа.
Источники в Интернете
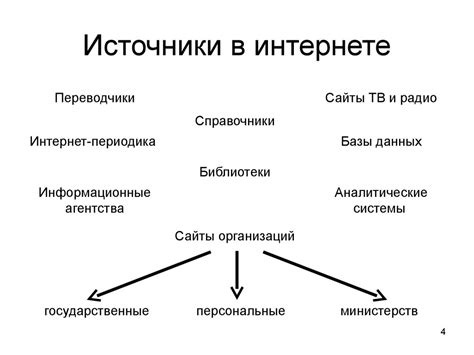
Правильное цитирование интернет-источников важно для подтверждения достоверности и поддержки ваших утверждений. При цитировании веб-страниц необходимо указывать автора, название статьи (или название веб-сайта), URL-адрес страницы и дату доступа.
Когда цитируете веб-страницу в тексте, укажите фамилию автора (если известна) и год публикации. В конце документа добавьте список использованных вами интернет-источников, чтобы читатель мог найти их для дальнейшего изучения.
Для цитирования онлайн-статей, документов или блогов используйте шаблон: автор(ы). "Название статьи". Название веб-сайта, дата публикации, URL-адрес. Дата доступа.
Всегда проверяйте ссылки на актуальность и правильность, чтобы предоставлять четкую и достоверную информацию.
Проверка на плагиат

Для проверки на плагиат в Microsoft Word можно использовать встроенный инструмент "Проверка на плагиат", который анализирует текст и ищет сходства с другими источниками в Интернете. Помните, что даже случайное совпадение фразы может быть рассмотрено как плагиат, поэтому будьте внимательны и правильно оформляйте цитаты и ссылки.
Создание автоматической библиографии
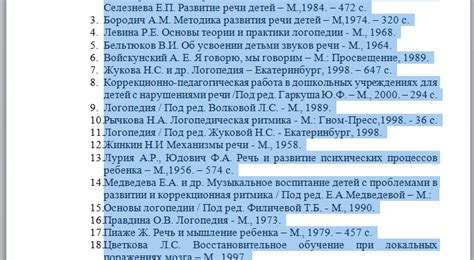
Microsoft Word позволяет создавать автоматическую библиографию для вашего документа. Для этого необходимо управлять списком источников и использовать их в тексте.
- Выберите вкладку "Ссылки" в меню Word.
- Нажмите на кнопку "Список источников" для добавления источников. Добавьте все необходимые источники к вашему документу.
- Чтобы добавить цитату автоматически, поставьте курсор в нужном месте в тексте, выберите источник из списка и нажмите "Вставить цитату".
- Для создания автоматической библиографии выберите "Список литературы" и нажмите "Вставить список литературы".
Теперь, при необходимости, вы можете легко создать библиографию со всеми используемыми источниками в вашем документе, соблюдая правила оформления и цитирования.
Вопрос-ответ

Как вставить цитату в текст в Microsoft Word?
Для вставки цитаты в текст в Microsoft Word необходимо выбрать место, где хотите вставить цитату, затем нажать на вкладку "Ссылки" и выбрать "Цитата". В открывшемся окне вы можете указать автора цитаты, ее источник и сам текст цитаты. После этого цитата будет вставлена в текст.
Как создать список литературы в Microsoft Word, если в тексте присутствуют цитаты?
Для создания списка литературы в Microsoft Word с цитатами необходимо сначала оформить цитаты соответствующим образом (например, используя функцию "Цитата" во вкладке "Ссылки"). После этого можно создать список литературы, открыв вкладку "Ссылки" и выбрав "Список литературы". Программа автоматически соберет цитаты из текста и оформит их в соответствии с выбранным стилем.
Как настроить стиль цитирования в Microsoft Word?
Для настройки стиля цитирования в Microsoft Word нужно открыть вкладку "Ссылки" и выбрать "Стили и библиография". Здесь можно выбрать стиль цитирования (например, APA, MLA и другие), настроить формат отображения библиографических данных и другие параметры. После завершения настроек программа будет использовать выбранный стиль при цитировании и формировании списка литературы.



