Когда дело доходит до работы с большими объемами данных в программе Excel, есть множество трюков и функций, которые могут существенно упростить вашу работу. Одной из таких функций является возможность печати только четных или нечетных страниц.
Представьте, что у вас есть большая таблица данных, которую вы хотите распечатать, но при этом вы хотите отсортировать страницы в определенном порядке. Вместо того, чтобы распечатывать всю таблицу на разных листах, вы можете использовать функцию печати только четных или нечетных страниц, чтобы сохранить порядок и структуру данных.
Как это работает? С помощью нескольких простых шагов вы можете легко настроить Excel таким образом, чтобы он автоматически печатал только четные или только нечетные страницы вашей таблицы. Это особенно полезно при создании отчетов, когда важно иметь аккуратное и логическое представление данных.
Важно помнить, что эта функция доступна только в Excel и не является стандартной функцией печати в других программах Microsoft Office, таких как Word или PowerPoint.
Теперь давайте перейдем к шагам, необходимым для печати только четных или нечетных страниц в Excel.
Определение страниц с парными и непарными номерами в программе таблиц Excel

Для начала стоит отметить, что одним из ключевых инструментов для определения четных и нечетных страниц является формула, которую можно использовать в Excel. Она позволяет вычислить номер страницы и на ее основе определить его принадлежность к парным или непарным.
Для выполнения данной задачи возможно использование таких функций, как ОСТАТОК и МОД. Они позволяют получить остаток от деления на число 2, что, в свою очередь, позволяет определить страницу относится к четным или нечетным. Помимо этого, можно использовать и другие методы, такие как использование условных операторов и фильтров для определения страниц.
Четные и нечетные страницы могут быть выделены разными цветами или стилями, что также полезно визуализировать их разделение. Определение четных и нечетных страниц в программе таблиц Excel является неотъемлемой частью процесса организации и сортировки данных. Это позволяет упорядочить и структурировать документ, что является важным при его последующем использовании.
Шаг 1: Открытие файла в программе Excel
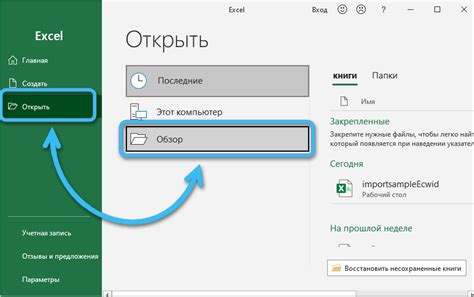
Первый шаг для печати четных и нечетных страниц в Excel заключается в открытии нужного документа в программе Excel. Для этого необходимо выполнить следующие действия.
1. Найдите и выберите файл, который вы хотите открыть в Excel. |
2. Щелкните правой кнопкой мыши на выбранный файл и в контекстном меню выберите опцию "Открыть с помощью". |
3. В открывшемся выпадающем списке найдите и выберите программу Excel. |
4. После выбора Excel, файл автоматически откроется в программе. |
Когда файл будет открыт в Excel, вы будете готовы к выполнению следующего шага, который позволит вам печатать четные и нечетные страницы в этом документе.
Шаг 2: Настройка макета страницы
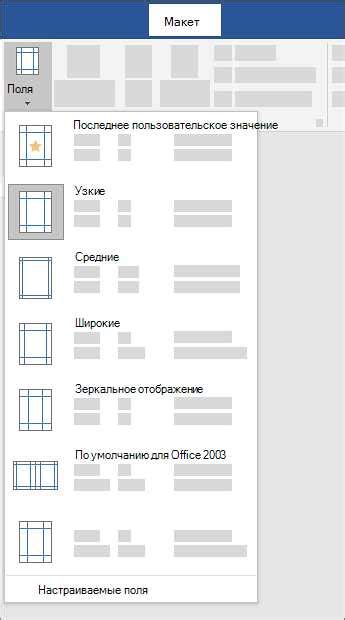
В этом разделе мы рассмотрим детали настройки макета страницы в Excel, чтобы гарантировать оптимальные результаты печати.
- Изучите доступные опции для настройки макета страницы и выберите наиболее подходящие для вашего проекта.
- Определите размер бумаги, ориентацию и поля страницы в соответствии с требованиями вашего документа.
- При необходимости установите масштаб печати, чтобы уместить контент на странице без потери информации.
- Убедитесь, что шрифты и элементы форматирования вашего документа отображаются корректно на печатной странице.
- Проверьте предварительный просмотр макета страницы, чтобы убедиться, что все настройки соответствуют вашим ожиданиям.
Правильная настройка макета страницы в Excel является важным шагом перед печатью, что позволит вам получить качественный и профессиональный результат. Следуя инструкциям этого раздела, вы сможете оптимально настроить свой документ и гарантировать удовлетворение всех ваших требований к печати.
Шаг 3: Отбор страниц для печати с определенными номерами
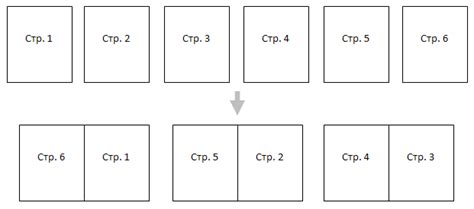
Для выбора четных страниц можно использовать различные способы и инструменты в Excel. Например, можно воспользоваться формулой или функцией, чтобы отобрать нужные страницы на основе их номеров.
Вот некоторые способы отбора четных страниц:
- Использование фильтрации данных по номерам страниц. Вы можете создать фильтр, который включает только четные номера страниц и затем выбрать эти страницы для печати.
- Использование условного форматирования для выделения четных страниц. Вы можете добавить условное форматирование к столбцу с номерами страниц, чтобы выделить только четные номера, а затем выбрать отмеченные страницы для печати.
- Использование макроса для автоматизации процесса выделения четных страниц. Вы можете создать макрос, который автоматически выберет все четные страницы для печати, чтобы упростить этот шаг.
Вам рекомендуется выбрать наиболее удобный и понятный для вас способ отбора четных страниц в Excel. После выполнения этого шага, вы будете готовы к переходу к следующему этапу печати ваших документов.
Шаг 4: Определение выбора страниц для печати
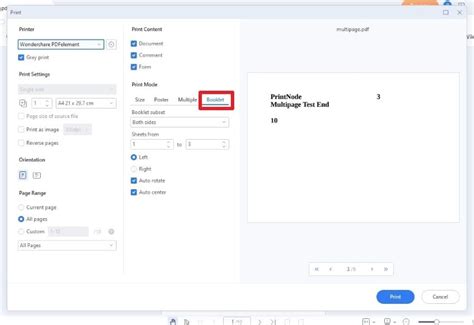
Вы можете управлять процессом печати в Excel, выбирая только определенные части вашего документа. После того, как вы определили, какие четные страницы вы хотите напечатать, настало время выделить нечетные страницы для печати.
Для выбора нечетных страниц вы можете использовать удобные инструменты программы Excel. Например, можно выделить эти страницы, используя уникальные атрибуты или фильтры, которые помогут вам отличить их от остальных.
Обратите внимание на то, что выделение нечетных страниц для печати является важным шагом для точной подготовки вашего документа перед отправкой его на печать. Правильно выбранный выбор страниц поможет вам избежать печати ненужной информации и сэкономить время и ресурсы.
Запомните: выделение нечетных страниц в Excel – это несложный процесс, который можно выполнить в несколько простых шагов.
Перейдите к следующему шагу, чтобы узнать, как правильно выделить нечетные страницы для печати в вашем документе Excel.
Для того чтобы напечатать только нечетные страницы, нам потребуется использовать функцию фильтрации данных. Это позволит нам выбрать только те страницы, которые имеют нечетные номера. Чтобы выполнить это действие, мы будем использовать таблицу, которая содержит список всех страниц документа соответствующим образом пронумерованных.
| № страницы | Содержание |
|---|---|
| 1 | ... |
| 3 | ... |
| 5 | ... |
| 7 | ... |
После того, как мы отсортировали страницы документа по нечетным номерам, мы можем начать процесс печати. Это можно сделать с помощью специальной команды "Печать нечетных страниц". Проверьте настройки принтера перед печатью, чтобы убедиться, что они соответствуют вашим требованиям. После этого можно нажать на кнопку "Печать" и насладиться результатом!
Шаг 6: Выведение на печать страниц с нечетными номерами
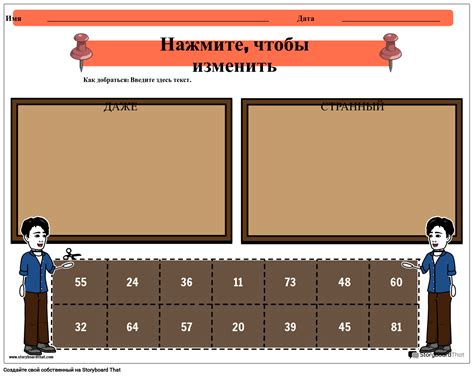
Продвигаемся дальше в нашем путешествии по печати документа без перечисления каждой отдельной страницы. В этом разделе мы сосредоточимся на удивительном способе напечатать только те страницы, которые обладают нечетными номерами. Этот метод позволит нам значительно сэкономить время и упростить процесс печати, не задействуя каждую страницу в документе.
Итак, рассмотрим шаги, которые позволят нам достичь этой цели:
1. Откройте ваш документ в программе Excel и перейдите в режим печати. Имя этого режима может меняться в зависимости от версии Excel, но обычно он называется "Предварительный просмотр" или "Просмотр перед печатью".
2. В предварительном просмотре вы увидите набор инструментов для управления печатью. Найдите и нажмите на кнопку, которая позволяет выбрать страницы для печати. Обычно она выглядит как маленький квадрат с цифрой внутри.
3. После нажатия на эту кнопку появится окно, где вы сможете выбрать настройки печати. Вам нужно будет выбрать вариант, позволяющий печатать только страницы с нечетными номерами. Возможно, это будет пункт "Нечетные страницы" или что-то похожее на это.
4. После выбора настройки нажмите кнопку "ОК" или "Применить", чтобы сохранить изменения.
5. Теперь вы можете просмотреть предварительный просмотр результатов и убедиться, что только страницы с нечетными номерами будут напечатаны. Если все выглядит правильно, вы можете продолжить с печатью, нажав на кнопку печати в предварительном просмотре.
6. Поздравляю! Вы успешно настроили печать документа Excel, чтобы напечатать только страницы с нечетными номерами. Теперь вы можете насладиться избавлением от лишней печати и сделать процесс более эффективным.
Шаг 7: Проверка и исправление ошибок при подготовке к печати
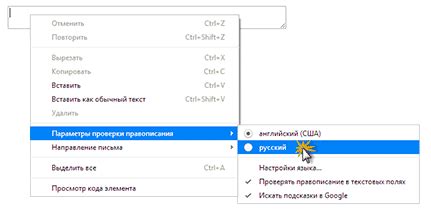
Когда вы собрали все необходимые материалы и настроили параметры печати для вашего документа, пришло время проверить возможные ошибки и исправить их перед отправкой на печать. В этом разделе мы рассмотрим несколько основных проверок для обеспечения качественной печати.
Первым шагом является проверка макета печати на наличие ошибок в тексте, изображениях или таблицах. Обратите внимание на грамматические и орфографические ошибки, а также на правильность отображения всех элементов документа. Если вы обнаружите какие-либо неточности, внесите необходимые исправления в самом документе, чтобы избежать ошибок на распечатанной версии.
Вторым шагом является проверка настройки страницы и масштабирования для печати. Убедитесь, что все страницы отформатированы одинаково и соответствуют требованиям вашего принтера. Проверьте, что масштабирование документа будет позволять печатать на всей странице без обрезания или увеличения искажений.
Третьим шагом является проверка наличия достаточного количества бумаги и чернил/тонера для печати. Проверьте уровень чернил в вашем принтере или замените пустые картриджи, чтобы избежать неожиданной остановки печати из-за недостатка ресурсов.
В итоге, проверка и исправление ошибок перед печатью является важной частью процесса, которая позволит вам избежать непредвиденных проблем и получить качественную печатную версию вашего документа.
Вопрос-ответ




