Использование нескольких мониторов может значительно увеличить продуктивность и удобство работы. Однако, при настройке нескольких дисплеев с разным разрешением могут возникнуть проблемы с соответствием изображения или размером окон приложений.
В этом подробном руководстве мы рассмотрим, как правильно настроить несколько мониторов с разным разрешением, чтобы обеспечить оптимальный опыт работы. Мы рассмотрим шаг за шагом процесс настройки на Windows и MacOS, а также расскажем о лучших практиках для комфортной работы с разнообразными дисплеями.
Критерии выбора дисплеев

При выборе дисплеев с разным разрешением следует обращать внимание на следующие критерии:
- Разрешение: Определяет качество изображения и четкость контента. Чем больше разрешение, тем выше качество.
- Размер: Учитывайте размеры дисплеев и расстояние между ними для комфортного использования.
- Тип панели: Выберите между IPS, TN, VA в зависимости от ваших потребностей в цветопередаче и углах обзора.
- Частота обновления: Важно для игроков и любителей видео, учитывайте частоту обновления для плавного воспроизведения.
- Цена: Не забывайте о бюджете, выбирайте дисплеи, которые соответствуют вашим финансовым возможностям.
Определение потребностей пользователя

Подготовка оборудования

Перед тем как настроить несколько дисплеев с разным разрешением, убедитесь, что у вас имеются необходимые компоненты и данные:
1. Мониторы: Подготовьте все необходимые мониторы с разным разрешением, которые вы планируете использовать для настройки.
2. Кабели и переходники: Убедитесь, что у вас имеются все необходимые кабели и переходники для подключения мониторов к вашему компьютеру.
3. Графическая карта: Проверьте совместимость вашей графической карты с подключением нескольких мониторов с разным разрешением. Возможно, вам понадобится дополнительное оборудование или обновление драйверов.
4. Программное обеспечение: Убедитесь, что у вас установлено необходимое программное обеспечение для работы с несколькими дисплеями, например, драйверы для графической карты и настройки мониторов.
5. Рабочее пространство: Обеспечьте комфортное рабочее пространство для настройки дисплеев, учитывая освещение и расположение мониторов для оптимальной работы.
Проверка совместимости устройств
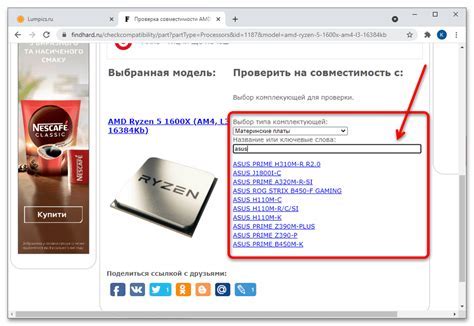
Перед тем как настраивать несколько дисплеев с разным разрешением, важно убедиться, что ваше компьютерное оборудование поддерживает данную функцию. Некоторые старые модели видеокарт или ноутбуков могут не иметь возможности работать с мониторами разных разрешений одновременно.
Для проверки совместимости устройств необходимо:
- Проверить видеокарту: Убедитесь, что ваша видеокарта поддерживает подключение к нескольким мониторам с разными разрешениями. Обычно это указывается в описании модели или может быть найдено на сайте производителя.
- Проверить выходы видеокарты: Убедитесь, что ваша видеокарта имеет достаточное количество выходов для подключения всех необходимых дисплеев. Например, HDMI, DisplayPort, VGA и др.
- Обновить драйвера: Установите последние драйвера для вашей видеокарты. Это поможет устранить возможные проблемы совместимости и обеспечит более стабильную работу с несколькими дисплеями.
Подключение дисплеев к компьютеру

Для подключения дополнительных дисплеев к компьютеру вам понадобятся соответствующие провода и порты на вашем устройстве. Используйте кабели HDMI, DisplayPort или VGA для подключения монитора к компьютеру.
Подключите кабель от дополнительного дисплея к соответствующему порту на вашем компьютере. Убедитесь, что кабель надежно закреплен в порте.
После подключения включите дополнительный монитор и перейдите в настройки дисплея на вашем компьютере. В настройках выберите соответствующий режим отображения (клонирование, расширение или только второй монитор) и настройте разрешение для каждого дисплея по отдельности.
Настройка подключения через разъемы
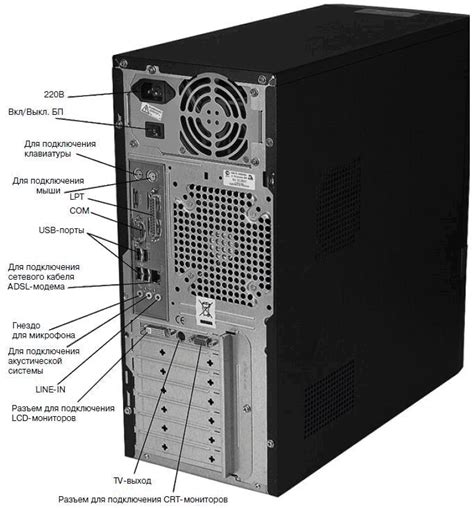
1. Подключите дисплеи к компьютеру через различные разъемы (HDMI, DisplayPort, VGA и т.д.).
2. Перейдите в настройки дисплея на компьютере.
3. Выберите опцию "Разрешение экрана" и укажите необходимое разрешение для каждого дисплея.
4. Переместите дисплеи в соответствии с их расположением на вашем рабочем столе.
5. Проверьте, что каждый дисплей корректно отображает изображение с заданным разрешением.
Настройка разрешения и расположения
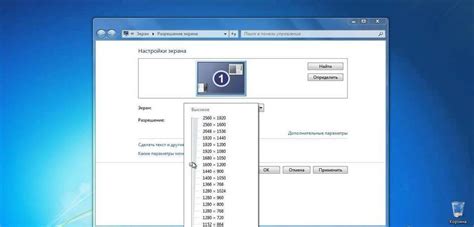
Чтобы настроить разрешение и расположение дополнительных дисплеев, следуйте этим шагам:
- Подключите все необходимые дисплеи к компьютеру.
- Откройте настройки дисплея в операционной системе.
- Выберите каждый дисплей по очереди и задайте нужное разрешение.
- Установите расположение дисплеев относительно друг друга (слева, справа, сверху, снизу).
- Сохраните изменения и перезапустите компьютер, если это требуется.
Вопрос-ответ

Как настроить два монитора с разным разрешением на компьютере с Windows?
Для этого откройте Панель управления, затем выберите "Вид" и "Настройка дисплея". Далее выберите монитор, который хотите настроить, и измените его разрешение. Повторите эту процедуру для второго монитора. После этого можно настроить положение мониторов относительно друг друга, их ориентацию и другие параметры.
Можно ли использовать мониторы с разным разрешением для игр или программ с высокими требованиями к графике?
Да, можно использовать мониторы с разным разрешением для игр и программ с высокими требованиями к графике. Однако, при этом лучше выбирать наибольшее разрешение из имеющихся, чтобы избежать искажений визуала на мониторах с меньшим разрешением.
Какие проблемы могут возникнуть при использовании мониторов с разным разрешением?
При использовании мониторов с разным разрешением могут возникнуть проблемы с четкостью изображения при перемещении объектов с одного экрана на другой, возможны некорректное отображение текста и интерфейса программ, а также сложности с настройкой положения окон между разными экранами. Однако, с помощью правильной настройки системы и выбора оптимальных параметров можно минимизировать эти проблемы.



